Η "Εξαγωγή επαφών του Outlook" είναι ένα έντονο θέμα στο Διαδίκτυο. Υπάρχουν διάφοροι λόγοι για τους οποίους θέλουμε να εξάγουμε επαφές του Outlook. Είτε σκοπεύετε να χρησιμοποιήσετε ένα πρόγραμμα αλληλογραφίας, να δημιουργήσετε αντίγραφα ασφαλείας των επαφών του Outlook ή να ενημερώσετε τις επαφές του Outlook σε αρχείο Excel. Η εξαγωγή επαφών από το Outlook μπορεί να σας βοηθήσει πολύ.
Αλλά πώς να εξαγάγετε επαφές από το Outlook; Στην πραγματικότητα, είναι πιο εύκολο από ό, τι νομίζετε. Στη συνέχεια, θα σας δείξω πώς να εξαγάγετε εύκολα τις επαφές του Outlook σε διαφορετικές εκδόσεις του Outlook, συμπεριλαμβανομένου του Outlook 2013/2010/2007. Θα μάθετε επίσης πώς να εισάγετε επαφές του Outlook σε Excel, Gmail, vCards ή οπουδήποτε αλλού για άλλο σκοπό.
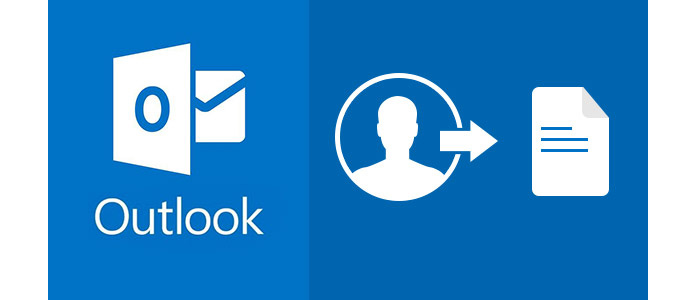
Πριν εξαγάγετε τις επαφές του Outlook, πρέπει να βεβαιωθείτε ότι η έκδοση του Outlook, καθώς ενδέχεται να υπάρχει μικρή διαφορά για την εξαγωγή επαφών από το Outlook 2013, 2010 ή 2007. Διαβάστε παρακάτω και μάθετε πώς να εξάγετε επαφές σε οποιαδήποτε έκδοση του Outlook.
1 Κάντε κλικ στο Αρχεία Tab.
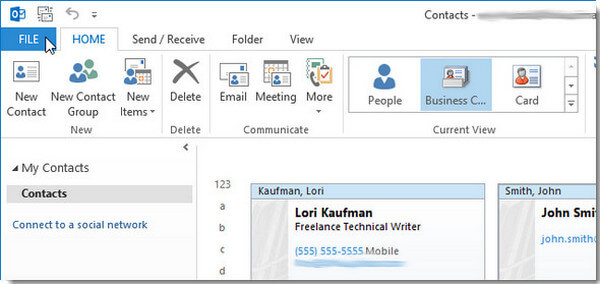
2 Πατήστε Άνοιγμα & Εξαγωγή από το αριστερό μενού.
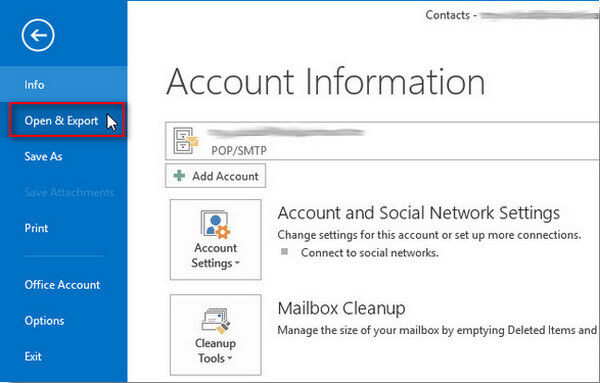
3 Πατήστε Εισαγωγή / Εξαγωγή. Αυτό θα ανοίξει τον Οδηγό εισαγωγής και εξαγωγής, ο οποίος θα σας παρέχει μια λίστα επιλογών εισαγωγής και εξαγωγής.
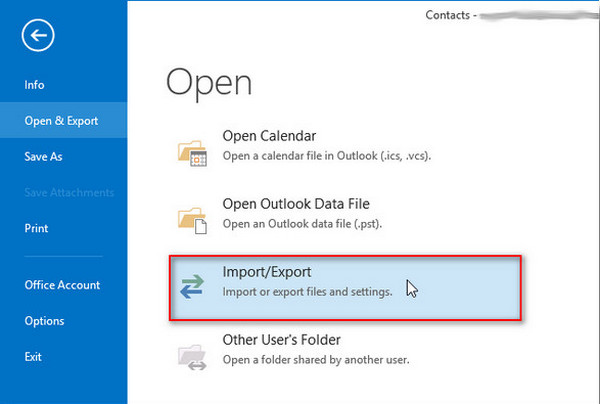
4 Επιλέξτε Εξαγωγή σε αρχείο.
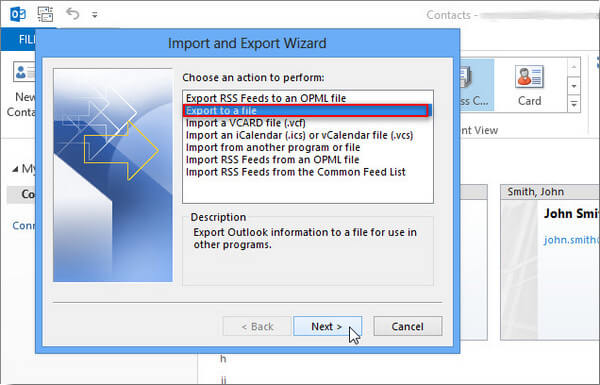
5 Επιλέξτε τον τύπο αρχείου σας. Εάν θέλετε να εξαγάγετε τις επαφές email του Outlook στο Gmail ή σε άλλο πρόγραμμα αλληλογραφίας, επιλέξτε Τιμές διαχωρισμένες με κόμμα. Εάν εξάγετε επαφές για χρήση σε άλλη έκδοση του Outlook, επιλέξτε Outlook Data File (.pst). Στη συνέχεια, κάντε κλικ στο Επόμενο.
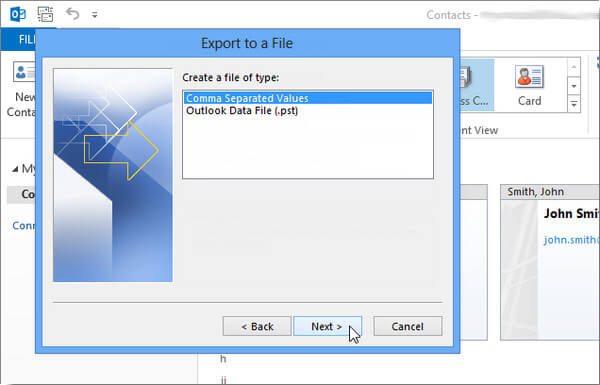
6 Αφού επιλέξετε τον τύπο αρχείου, επιλέξτε το φάκελο και ελέγξτε τις επαφές που θέλετε να εξαγάγετε και, στη συνέχεια, κάντε κλικ στο Επόμενο.
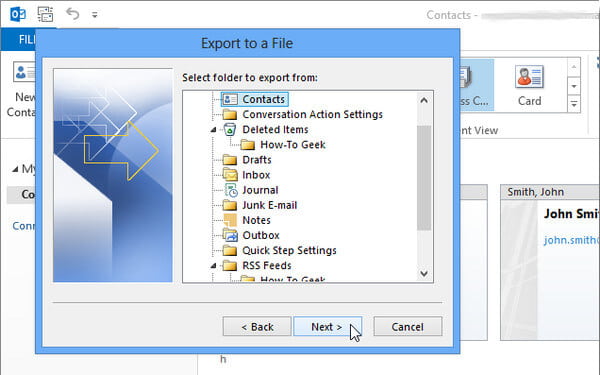
7 Δώστε ένα όνομα στο αρχείο επαφών σας και βεβαιωθείτε ότι θέλετε να αποθηκεύσετε τις εξαγόμενες επαφές του Outlook.
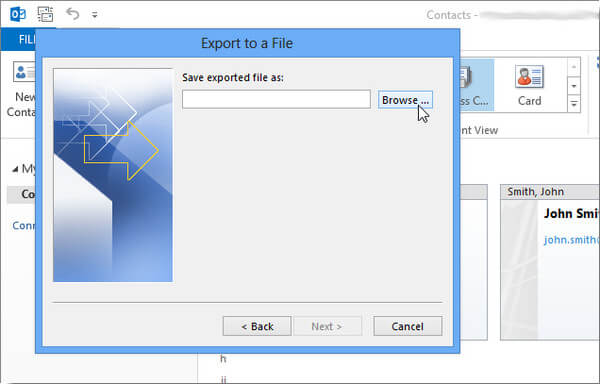
8 Βεβαιωθείτε ότι όλες οι ρυθμίσεις ξανά. Κάντε κλικ φινίρισμακαι, στη συνέχεια, θα εξαγάγετε τις επαφές του Outlook 2013 με επιτυχία.
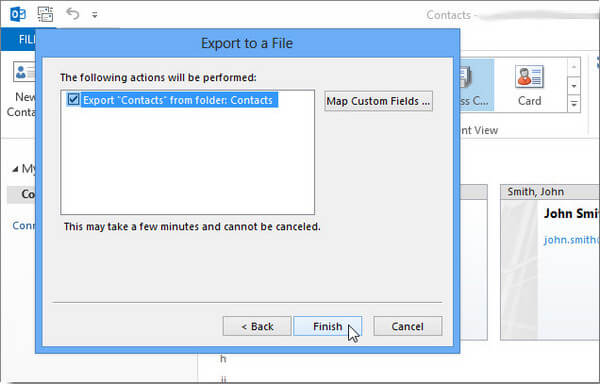
1 Επιλέξτε Αρχεία πατήστε στο επάνω μέρος της κορδέλας του Outlook και, στη συνέχεια, επιλέξτε Ανοικτό από το αναπτυσσόμενο μενού.
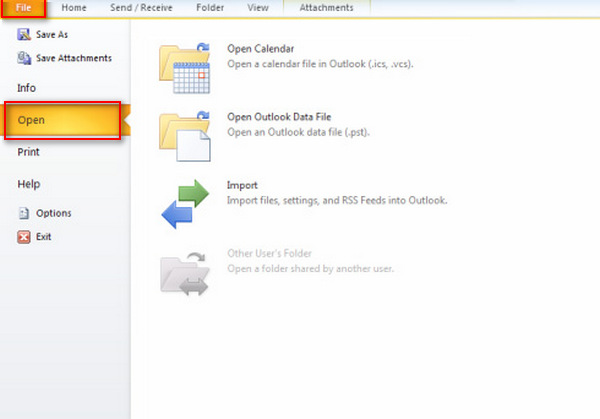
2 Στο πλαίσιο Επιλογές του Outlook, επιλέξτε Προηγμένη, στη συνέχεια κάντε κλικ στο κουμπί εξαγωγή στην ενότητα Εξαγωγή.
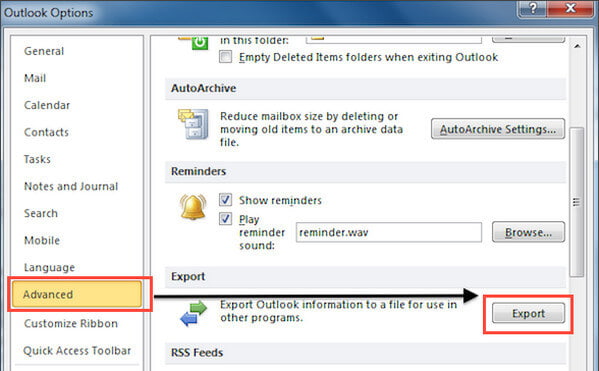
3 Αυτό θα ανοίξει τον Οδηγό εισαγωγής και εξαγωγής. Επιλέγω Εξαγωγή σε αρχείο, και στη συνέχεια επιλέξτε Επόμενο.
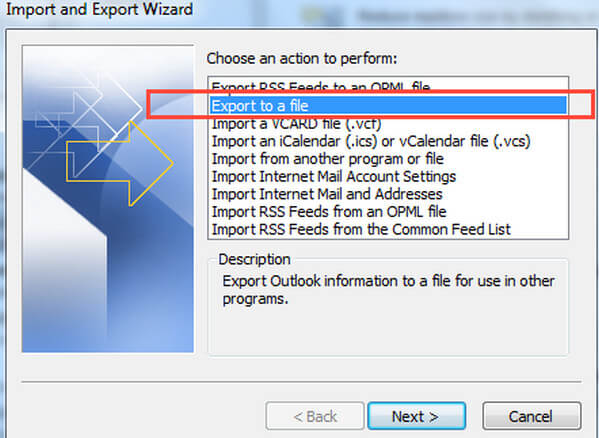
4 Κάτω από Δημιουργήστε ένα αρχείο τύπου, επιλέξτε τον τύπο εξαγωγής που θέλετε. Η πιο συνηθισμένη είναι οι τιμές διαχωρισμένες με κόμμα (Windows), γνωστές και ως αρχείο CSV. Στη συνέχεια κάντε κλικ Επόμενο.
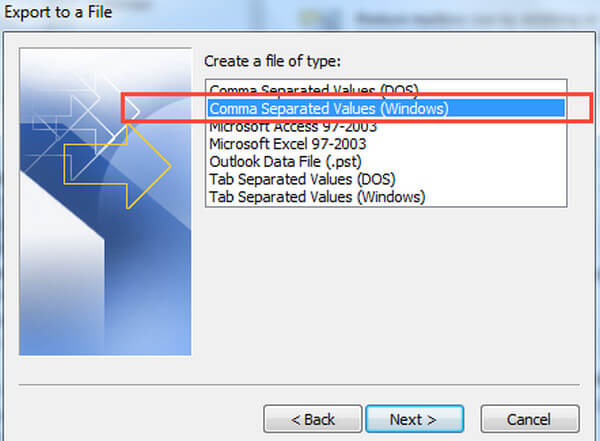
5 Κάτω από Επιλέξτε φάκελο για εξαγωγή από, επιλέξτε το φάκελο επαφών που θέλετε να εξαγάγετε. Επιλέγω Επόμενο όταν τελειώσετε.
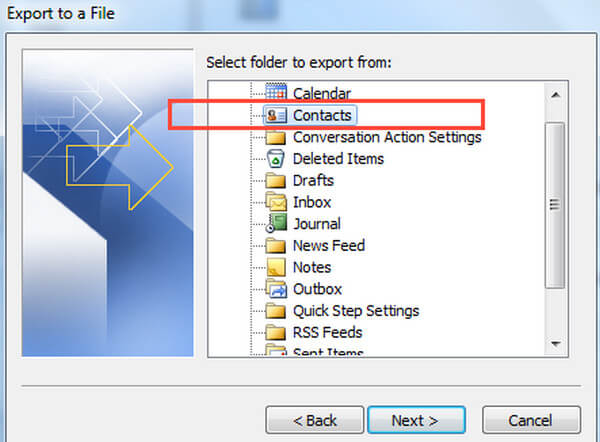
6 Κάτω από Αποθήκευση του εξαγόμενου αρχείου ως, Κλίκ Αναζήτηση και επιλέξτε ένα φάκελο προορισμού και δώστε ένα όνομα στο εξαγόμενο αρχείο.
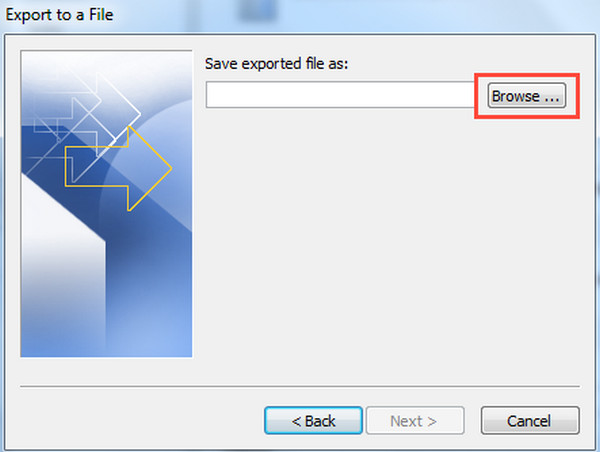
7 Στο Εξαγωγή σε αρχείο , κάντε κλικ στην επιλογή Επόμενο, κατόπιν επιλέξτε φινίρισμα για να ξεκινήσετε την εξαγωγή επαφών προοπτικής. Μετά από αυτό, η εξαγωγή επαφών του Outlook 2010 ολοκληρώθηκε.
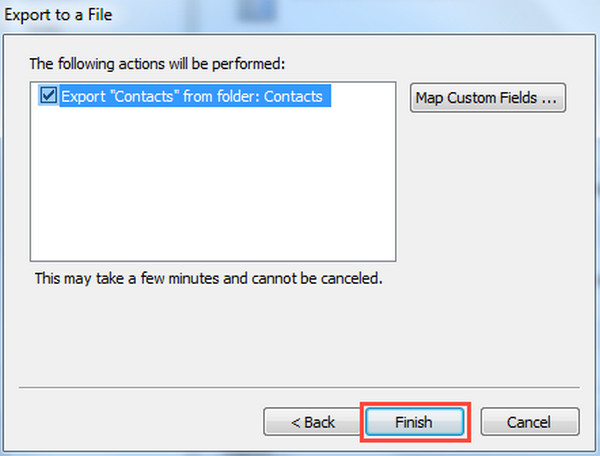
1 Επιλέξτε Αρχεία στην κορυφή της κορδέλας στο Outlook 2007, στη συνέχεια Εισαγωγές και Εξαγωγές.
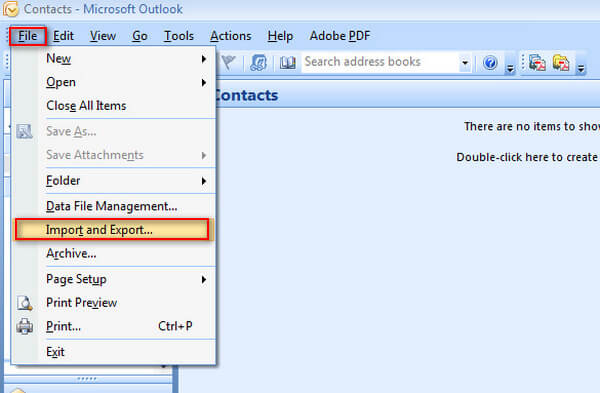
2 Αγορά Εξαγωγή σε αρχείο, στη συνέχεια κάντε κλικ στο κουμπί Επόμενο.
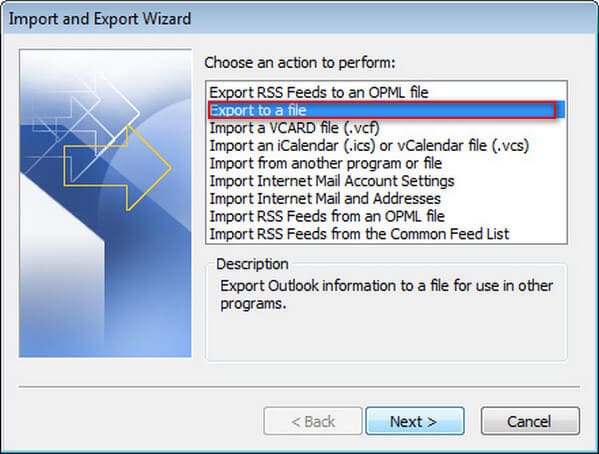
3 Επιλέξτε τον τύπο αρχείου, όπως Comma Separated Value και, στη συνέχεια, κάντε κλικ στο Επόμενο.
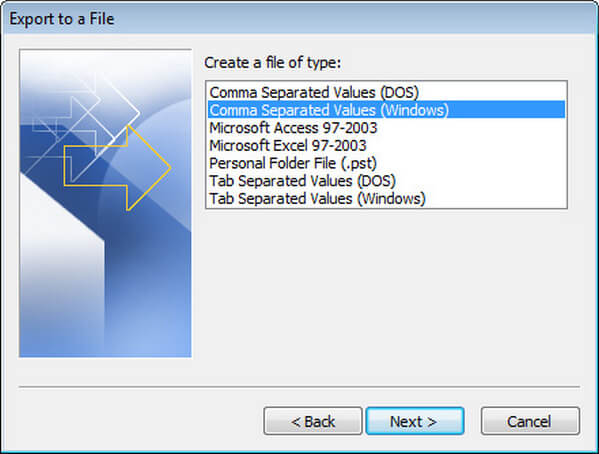
4 Στη λίστα φακέλων, επιλέξτε το φάκελο επαφών που θέλετε να εξαγάγετε και, στη συνέχεια, κάντε κλικ στο Επόμενο.
5 Επιλέξτε Αναζήτησηκαι πληκτρολογήστε ένα όνομα του εξαγόμενου αρχείου επαφών και, στη συνέχεια, κάντε κλικ στο OK και στο Next.
6 Επιλέξτε φινίρισμα για να ξεκινήσετε την εξαγωγή επαφών από το Outlook 2007.
Αφού εξαγάγετε τις επαφές του Outlook, μπορείτε να εισαγάγετε τις επαφές του Outlook σε Gmail, Excel, iPhone ή να τις χρησιμοποιήσετε ως vCards.
Για να εξαγάγετε επαφές του Outlook στο Excel, πρέπει να εξαγάγετε τις επαφές του Outlook ως αρχείο CSV. Ακολουθήστε τα παραπάνω μαθήματα για να εξαγάγετε τις επαφές του Outlook 2013/2010/2007 ως αρχείο CSV. Στη συνέχεια, μπορείτε να χρησιμοποιήσετε το Excel για να δείτε τι εξήχθη από το Outlook. Μπορείτε να εισαγάγετε επαφές του Outlook για να ενημερώσετε τις πληροφορίες στο αρχείο CSV.

Αφού εξαγάγετε τις επαφές του Outlook ως αρχείο CSV, μπορείτε να συνδεθείτε στο Gmail σας στο Διαδίκτυο και να εισαγάγετε εύκολα την επαφή του Outlook.
Για να είστε συγκεκριμένοι, συνδεθείτε στον λογαριασμό Gmail που θέλετε να εξαγάγετε. Στη συνέχεια, κάντε κλικ στη λέξη Gmail στην επάνω αριστερή γωνία Επικοινωνία.
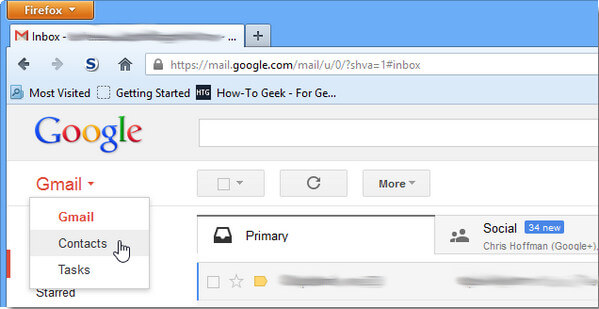
Θα δείτε νέα οθόνη που περιέχει όλες τις επαφές σας από το Gmail σας. Επιλέξτε Περισσότερα για να ανοίξετε το αναπτυσσόμενο μενού - θα πρέπει τώρα να δείτε την επιλογή Εισαγωγή των επαφών σας. Μάθετε και επιλέξτε το αρχείο CSV που έχετε εξαγάγει από το Outlook και, στη συνέχεια, θα μπορείτε να εισαγάγετε τη λίστα επαφών του Outlook στο Gmail σε ένα λεπτό.
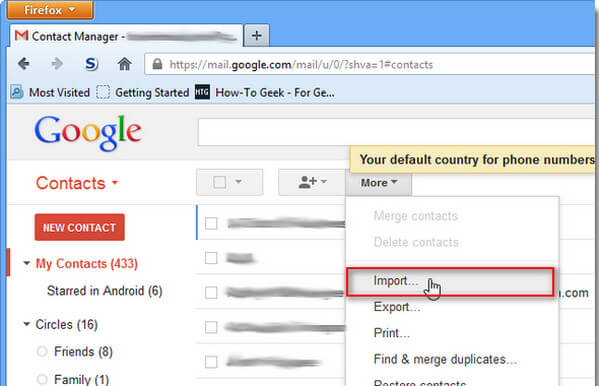
Με την ίδια μέθοδο, θα μπορούσατε επίσης να εξαγάγετε και να εισαγάγετε επαφές από το Outlook 2010/2007 σε άλλα προγράμματα αλληλογραφίας όπως το Hotmail και άλλα.
Μη χάσετε: Πώς να διορθώσετε το Outlook Outlook που δεν λειτουργεί στο iPhone.
Δεν θα μπορούσατε να εξάγετε μόνο επαφές του Outlook σε άλλα προγράμματα αλληλογραφίας, αλλά και εξαγωγή επαφών του Outlook στο iPhone. Ακολουθήστε τον παραπάνω οδηγό για να εξαγάγετε τις επαφές του Outlook 2010/2007 ως αρχείο CSV και, στη συνέχεια, πρέπει να εισαγάγετε το αρχείο CSV στο iPhone. Για να το κάνετε αυτό, θα μπορούσατε να χρησιμοποιήσετε τη βοήθεια από FoneTrans, ένα επαγγελματικό εργαλείο εξαγωγής και εισαγωγής.
Βήμα 1 Πραγματοποιήστε λήψη και εκκίνηση του FoneTrans, σύνδεση iPhone σε υπολογιστή μέσω καλωδίου USB. Περιμένετε έως ότου το FoneTrans αναγνωρίσει αυτόματα το iPhone σας.
Βήμα 2 Πατήστε Επικοινωνία στο αριστερό στοιχείο ελέγχου, κάντε κλικ Εισαγωγή / Εξαγωγή στο επάνω μενού και, στη συνέχεια, Εισαγωγή επαφών. Μπορείτε να επιλέξετε να εισαγάγετε επαφές από αρχείο CSV, Outlook, Βιβλίο διευθύνσεων των Windows ή αρχείο vCard.
Βήμα 3 Επιλέξτε το αρχείο που θέλετε να μεταφέρετε στο iPhone και, στη συνέχεια, περιμένετε λίγο. Το FoneTrans θα σας βοηθήσει να εισαγάγετε επαφές του Outlook στο iPhone.
Σε αυτό το άρθρο, συζητήσαμε εύκολα για τις εύκολες μεθόδους εξαγωγής επαφών του Outlook από το Outlook 2013/2010/2007. Μετά την εξαγωγή επαφών από το Outlook, μπορείτε επίσης να εισαγάγετε επαφές του Outlook σε Excel, Gmail, Hotmail και άλλα προγράμματα αλληλογραφίας ή μπορείτε να εξαγάγετε επαφές του Outlook σε iPhone.
Ως χρήστης του Outlook, πρέπει να έχετε πολλά σημαντικά ημερολόγια στο Outloook, θέλετε να βλέπετε εύκολα τα ημερολόγια του Outlook στο iPhone; Τότε συγχρονίστε τα ημερολόγια του Outlook με το iPhoneεδώ.