Το iTunes και το iCloud παρέχουν ισχυρή λειτουργία δημιουργίας αντιγράφων ασφαλείας για την προστασία των δεδομένων στο iPhone / iPad / iPod σας. Σε περίπτωση που η συσκευή σας χαθεί, καταστραφεί, καταρρεύσει ή ενημερωθεί, τα δεδομένα στο iPhone σας τείνουν να χαθούν. Σε αυτήν την κατάσταση, ενδέχεται να δείτε το iTunes και το iCloud ως το τελευταίο σας άχυρο. Κάθε φορά που δημιουργείτε αντίγραφα ασφαλείας δεδομένων iOS με iTunes και iCloud σε Mac, δημιουργεί αρχεία αντιγράφων ασφαλείας στον τοπικό σας δίσκο. Ξέρετε πού σώζονται; Ανοίξτε τη διαδρομή Αρχική φάκελος / Βιβλιοθήκη / Υποστήριξη εφαρμογών / MobileSync / Backup /. Συγχαρητήρια το βρείτε! Κάντε διπλό κλικ σε οποιοδήποτε, μπορείτε να το ανοίξετε; Σίγουρα δεν μπορείτε. Πράγματι, λαμβάνετε αντίγραφα ασφαλείας αρχείων σε Mac, αλλά δεν μπορείτε να το χρησιμοποιήσετε. Υπάρχει διαφορά χωρίς καθόλου αντίγραφο ασφαλείας;
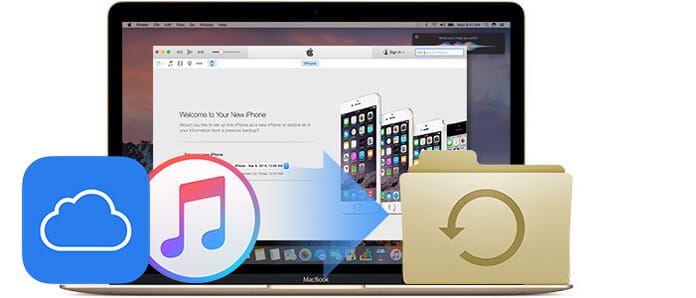
Για να επωφεληθείτε πλήρως από τη λειτουργία δημιουργίας αντιγράφων ασφαλείας του iTunes, χρειάζεστε Mac FoneLab, το καλύτερο iPhone Backup Extractor εξαγωγή αντιγράφου ασφαλείας iPhone σε Mac. Διαβάστε τα παρακάτω και μάθετε λεπτομερώς.
Βήμα 1Κατεβάστε και εγκαταστήστε το Aiseesoft Mac FoneLab στον Mac σας.
Βήμα 2Εάν έχετε εφεδρικά αρχεία στο Mac σας, θα εντοπιστούν αυτόματα από το πρόγραμμα και θα αναφέρονται στο τμήμα Recover from iTunes Backup File. Ελέγξτε αυτό που χρειάζεστε και κάντε κλικ στο κουμπί Έναρξη για σάρωση. Δευτερόλεπτα αργότερα, όλα τα δεδομένα στο αντίγραφο ασφαλείας θα σαρωθούν και θα σας εμφανιστούν.
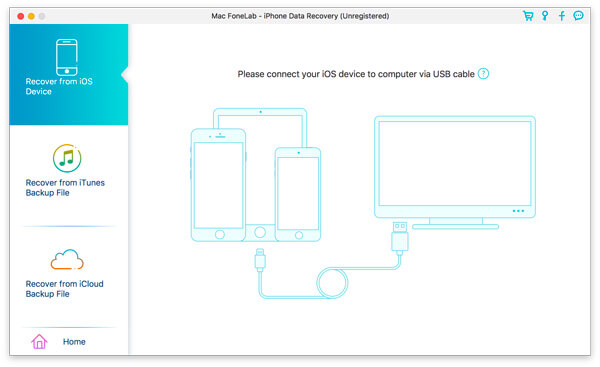
Βήμα 3Όλα τα σαρωμένα αρχεία παρατίθενται σε ξεχωριστές κατηγορίες. Αν θέλετε να ανακτήσετε όλα τα εφεδρικά αρχεία, απλώς κάντε κλικ στο κουμπί Ανάκτηση. Εάν θέλετε να ανακτήσετε ορισμένα αρχεία, πρώτα θα πρέπει να καταργήσετε την επιλογή του ονόματος της συσκευής στα αριστερά, επειδή όλα τα αρχεία είναι προεπιλεγμένα.
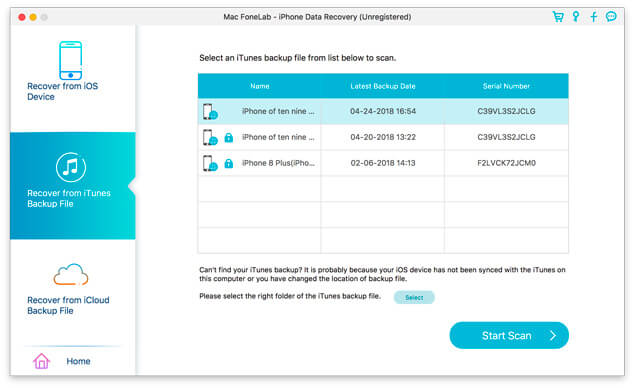
Βήμα 4Στη συνέχεια, ελέγξτε τα απαιτούμενα αρχεία ένα προς ένα και κάντε κλικ στο "Ανάκτηση" για να ξεκινήσετε. Σύντομα θα λάβετε τα ανακτημένα αρχεία σε υποστηριζόμενες μορφές στο Mac σας. Βρείτε τα στον "φάκελο εξόδου".
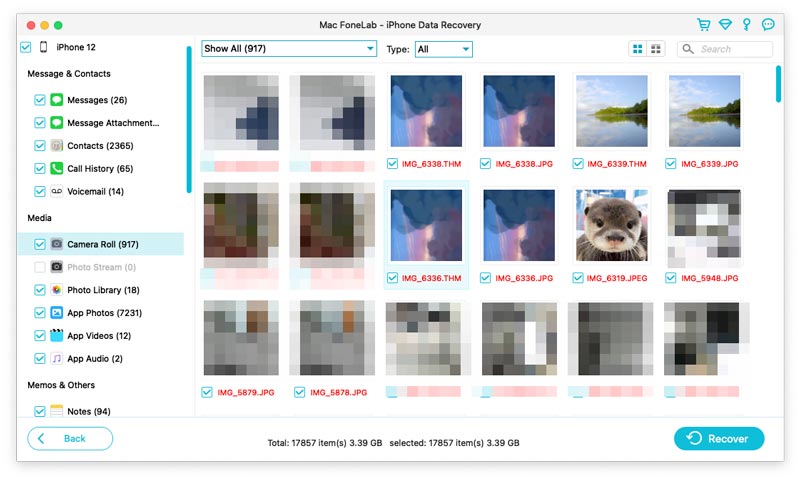
Βήμα 5Επιλέξτε "Ανάκτηση από το iCloud Backup File". Συνδεθείτε στο λογαριασμό σας. Επιλέξτε το αντίγραφο ασφαλείας που χρειάζεστε και κάντε κλικ στο "Λήψη". Τώρα μπορείτε να δείτε τα αρχεία στο Mac σας μετά τη σάρωση, αλλά αν θέλετε να τα εξαγάγετε, επιλέξτε αυτό που θέλετε και κάντε κλικ στο "Ανάκτηση".
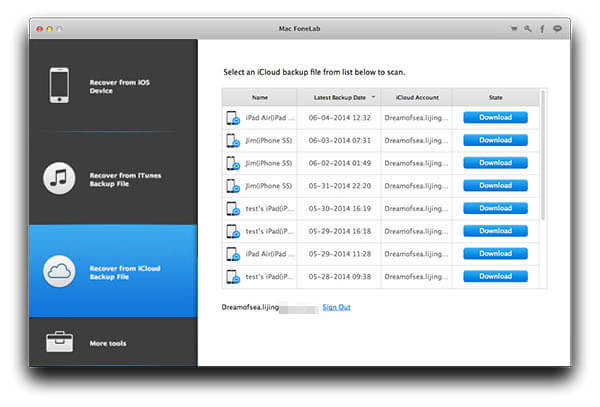
Εκτός από το iPhone, μπορείτε επίσης να χρησιμοποιήσετε αυτό το πρόγραμμα εξαγωγή αρχείου iPad σε Mac. Είτε θέλετε να εξαγάγετε δεδομένα όπως επαφές, φωτογραφίες, βίντεο, μηνύματα και άλλα σε iPhone / iPad / iPod σε Mac, το Mac FoneLab θα είναι η καλύτερη επιλογή σας.