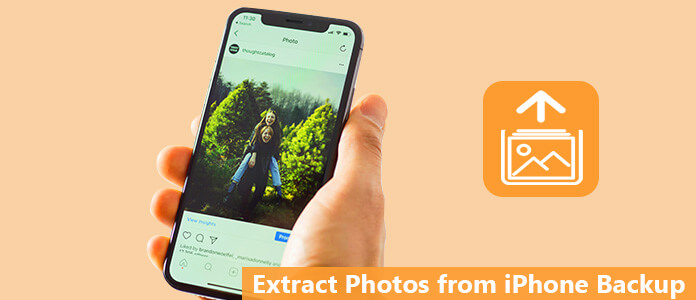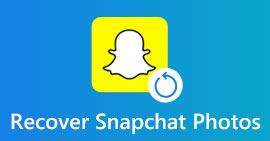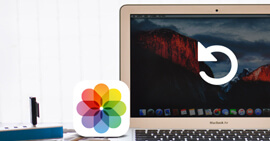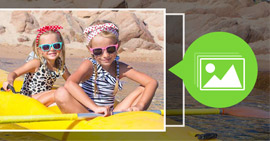Πώς να εξαγάγετε φωτογραφίες από το iPhone Backup
Χαρακτηριστικά
Υπάρχει εύκολος τρόπος να εξαγάγετε φωτογραφίες από το αντίγραφο ασφαλείας του iPhone; Αυτή η ανάρτηση θα σας δείξει μερικούς χρήσιμους τρόπους που θα σας βοηθήσουν να εξαγάγετε αποτελεσματικά φωτογραφίες, είτε από iCloud backup ή iTunes backup.
Τι γίνεται αν χάσετε τις πολύτιμες φωτογραφίες σας; Δεν μπορεί να είναι ένα πρόβλημα εάν διαθέτετε αντίγραφο ασφαλείας iTunes ή iCloud. Μερικοί χρήστες μας γράφουν λέγοντας ότι θέλουν να μάθουν πώς να εξαγωγή φωτογραφιών από το αντίγραφο ασφαλείας του iPhone. Ορίστε.
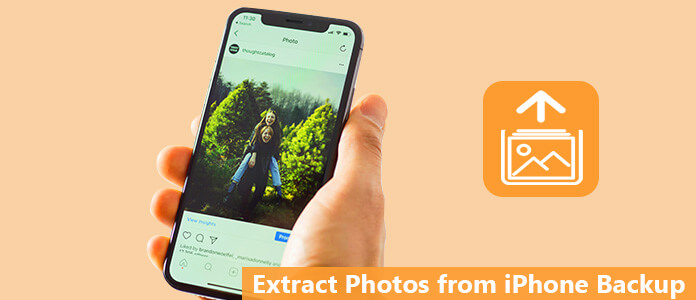
Πώς να εξαγάγετε φωτογραφίες από το iPhone Backup
Η Apple έχει το δρόμο της να σας αφήσει να εξαγάγετε φωτογραφίες από το αντίγραφο ασφαλείας iPhone. Ωστόσο, θα πρέπει να επαναφέρετε το iPhone σας και να διαγράψετε τα τρέχοντα δεδομένα. Μπορείτε να ρωτήσετε αν υπάρχει καλύτερο να εξαγάγετε φωτογραφίες από iCloud ή iTunes χωρίς απώλεια δεδομένων. Στη συνέχεια συνεχίστε να διαβάζετε
Μέρος 1. Εξαγωγή φωτογραφιών από το iPhone Backup χρησιμοποιώντας τον τρόπο της Apple (μέσω iCloud)
Όσο δημιουργείτε έναν λογαριασμό iCloud και συγχρονίζετε τα δεδομένα φωτογραφιών σας για σύννεφο, μπορείτε να εξαγάγετε εύκολα φωτογραφίες από το iPhone, χρησιμοποιώντας το Apple Backup. Η Apple δίνει δίκαια 5GB δωρεάν χώρο για κάθε λογαριασμό. Μόλις ενεργοποιήσετε τη δυνατότητα μεταφόρτωσης φωτογραφιών στη βιβλιοθήκη φωτογραφιών iCloud, μπορείτε να λάβετε φωτογραφίες ακόμα και αν χάσετε τη συσκευή. Για να ανακτήσετε τις φωτογραφίες σας από το παλιό σας iPhone, μπορείτε να ακολουθήσετε τα παρακάτω βήματα:
Βήμα 1Ενημερώστε το iOS αν χρειαστεί
Υποθέτοντας ότι έχετε ήδη φορτώσει ένα αρχείο αντιγράφων ασφαλείας στο iCloud, θα πρέπει πρώτα να βεβαιωθείτε ότι το λειτουργικό σας σύστημα είναι ενημερωμένο.
Μεταβείτε στην εφαρμογή Ρυθμίσεις> Πατήστε Γενικά> Πατήστε Ενημέρωση λογισμικού. Εάν υπάρχει διαθέσιμη ενημέρωση λογισμικού iOS, πραγματοποιήστε λήψη και εγκατάσταση της τώρα. Εάν όχι, παραλείψτε αυτό το βήμα.
Βήμα 2Ελέγξτε για το πρόσφατο αρχείο αντιγράφων ασφαλείας
Πρέπει να αποφασίσετε σε ποια ημερομηνία και ώρα θέλετε να επιστρέψει το iPhone σας. Για να το κάνετε αυτό, μεταβείτε στις Ρυθμίσεις> Πατήστε στο iCloud> Επιλογή αποθήκευσης> Επιλέξτε Διαχείριση αποθήκευσης.
Από την καρτέλα του, θα δείτε μια λίστα αρχείων αντιγράφων ασφαλείας μαζί με τις ημερομηνίες και τις ώρες τους. Επιλέξτε ένα αντίγραφο ασφαλείας. Και η τελευταία συνιστάται εδώ.
Βήμα 3Διαγράψτε όλα τα περιεχόμενα και τις ρυθμίσεις από το iPhone
Εάν χρησιμοποιείτε τον τρόπο της Apple για να εξαγάγετε φωτογραφίες από αντίγραφα ασφαλείας iPhone, πρέπει να επαναφέρετε όλο το περιεχόμενο και τις ρυθμίσεις. Λεπτομερή βήματα είναι εδώ.
◆ Μεταβείτε στις Ρυθμίσεις.
◆ Πατήστε Γενικά.
◆ Κάντε κλικ στο Επαναφορά.
◆ Πατήστε Διαγραφή όλου του περιεχομένου και των ρυθμίσεων.
Αφού το τηλέφωνο επιστρέψει στους αρχικούς δεσμούς του. Όταν φτάσετε στην οθόνη Setup, τότε έχετε επιλογές για να επαναφέρετε δεδομένα από το iTunes backup ή από το iCloud backup.

Πώς να εξαγάγετε φωτογραφίες από το αντίγραφο ασφαλείας του iPhone - Διαγραφή Όλου Περιεχομένου και Ρυθμίσεων
Βήμα 2Αποκαταστήστε το iPhone από το iCloud
Από την οθόνη Setup, επιλέξτε τη δεύτερη επιλογή, Restore from iCloud Backup. Συνδεθείτε στο λογαριασμό iCloud με το όνομα χρήστη και τον κωδικό πρόσβασής σας. Κάντε κλικ στο αρχείο αντιγράφου ασφαλείας που θέλετε να επαναφέρετε από το iCloud. Μετά από αυτό, το iPhone θα επανεκκινήσει και θα βρείτε όλα τα δεδομένα αντιγράφων ασφαλείας που ανακτώνται. Εάν η συσκευή iOS είναι ολοκαίνουργια, η αποκατάσταση φωτογραφιών από το iCloud χρησιμοποιώντας τον τρόπο της Apple είναι μια καλή επιλογή. Αλλά αν προσπαθείτε να επαναφέρετε κάτι σαν τις φωτογραφίες στη συσκευή που λειτουργεί, μπορεί να χάσετε περισσότερες από τις χαμένες φωτογραφίες. Φυσικά, μπορείτε να δημιουργήσετε αντίγραφα ασφαλείας, και στη συνέχεια θα χρειαστεί να χάσετε πολύ περισσότερο χρόνο.

Πώς να εξαγάγετε φωτογραφίες από το αντίγραφο ασφαλείας του iPhone - Επαναφορά από iCloud Backup
Εναλλακτικά, μπορείτε να επιλέξετε έναν άλλο τρόπο εξαγωγής φωτογραφιών από το αντίγραφο ασφαλείας iPhone, χρησιμοποιώντας το FoneLab - iPhone Data Recovery. Αυτό το εργαλείο δεδομένων iOS τρίτου μέρους θα σας επιτρέψει να ανακτήσετε αποτελεσματικά φωτογραφίες από το iCloud backup. Ας δούμε πώς λειτουργεί.
Μέρος 2. Πώς να εξαγάγετε φωτογραφίες από αντίγραφο ασφαλείας iPhone χωρίς απώλεια δεδομένων
Υπάρχει ένας πιο αποτελεσματικός τρόπος για να εξαγάγετε φωτογραφίες από το αντίγραφο ασφαλείας του iPhone. Εδώ θα θέλαμε να σας προτείνουμε FoneLab - Αποκατάσταση στοιχείων iOS. Μπορείτε να εξαγάγετε φωτογραφίες από το αντίγραφο ασφαλείας του iPhone χωρίς απώλεια δεδομένων. Επιπλέον, μπορείτε να επιλέξετε εκλεκτικά τις φωτογραφίες που θέλετε να επαναφέρετε.
- Εξαγωγή φωτογραφιών από το αντίγραφο ασφαλείας του iPhone γρήγορα με ή χωρίς iTunes ή iCloud backup.
- Υποστηρίζοντας περισσότερα από φωτογραφίες, το πρόγραμμα μπορεί επίσης να εξαγάγει επαφές, μηνύματα, βίντεο, δεδομένα WhatsApp, σελιδοδείκτες και ιστορικό Safari κ.λπ.
- Πλήρως συμβατό με όλες τις συσκευές iOS, όπως iPhone 15, iPhone 14, iPhone 13, iPhone 12, iPhone 11, iPhone X, iPhone 8, iPhone 7, iPhone SE, iPhone 6s, iPhone 6, iPhone 5s κ.λπ.
Το iPhone Data Recovery σας δίνει τη δυνατότητα να εξαγάγετε εύκολα φωτογραφίες από το αντίγραφο ασφαλείας του iPhone. Δωρεάν λήψη του iPhone Data Recovery στον υπολογιστή σας ή στο Mac σας και ελέγξτε τον τρόπο αποκατάστασης των φωτογραφιών στο iPhone X / 8/8 Plus / 7 Plus / 7 / 6s Plus / 6 κλπ. Από το iCloud.
Βήμα 1εκκινήστε το FoneLab - iPhone Data Recovery
Εγκαταστήστε και ανοίξτε το FoneLab, επιλέξτε το iPhone Data Recovery στη βασική διεπαφή. Στη συνέχεια θα μπείτε Αποκατάσταση στοιχείων iPhone παράθυρο.

Πώς να εξαγάγετε φωτογραφίες από το αντίγραφο ασφαλείας του iPhone - Ξεκινήστε την αποκατάσταση στοιχείων FoneLab iPhone
Βήμα 2Επιλέξτε το πρόγραμμα ανάκτησης "Recover from iCloud Backup File"
Κάντε κλικ στην τρίτη λειτουργία ανάκτησης, Ανάκτηση από το αρχείο αντιγράφων iCloud. Εδώ πρέπει να συνδεθείτε στο λογαριασμό iCloud με το Apple ID και τον κωδικό πρόσβασής σας.

Πώς να επαναφέρετε τα μηνύματα από το iCloud - Ανάκτηση από το αρχείο αντιγράφου iCloud
Βήμα 3Επιλέξτε τύπο δεδομένων για σάρωση
Αφού υπογράψετε το λογαριασμό iCloud, επιλέξτε τον τύπο δεδομένων που θέλετε να επαναφέρετε και, στη συνέχεια, κάντε κλικ στο Αρχική κουμπί για σάρωση δεδομένων iCloud.

Πώς να εξαγάγετε φωτογραφίες από το αντίγραφο ασφαλείας iPhone - Κάντε λήψη του αρχείου Backup του iCloud
Βήμα 4Ανάκτηση από το iCloud
Μετά τη σάρωση, όλοι οι επιλεγμένοι τύποι δεδομένων εμφανίζονται στην αριστερή πλευρική γραμμή. Επιλέξτε τις φωτογραφίες που θέλετε να επαναφέρετε από το iCloud, κάντε κλικ στο Ανάκτηση για να αποθηκεύσετε τις αποκατεστημένες φωτογραφίες από το iCloud στον υπολογιστή σας.

Πώς να εξαγάγετε φωτογραφίες από το αντίγραφο ασφαλείας iPhone - εξαγωγή φωτογραφιών από το αντίγραφο ασφαλείας του iPhone
Μέρος 3. Χρησιμοποιήστε το iPhone Backup Extractor για να εξαγάγετε αντίγραφα ασφαλείας iPhone από το iTunes
Αν κάνατε δημιουργήστε αντίγραφα ασφαλείας για το iPhone στο iTunes, απλά εγκαταστήστε το iPhone Backup Extractor, η ακόλουθη μέθοδος εξαγωγής δεδομένων από το iTunes backup θα σας είναι διαθέσιμη.
Βήμα 1 Εκκινήστε το iPhone Backup Extractor
Εγκαταστήστε αυτό το ισχυρό iPhone Backup Extractor στον υπολογιστή σας και τρέξτε το. Υπάρχουν τρεις τρόποι για να εξαγάγετε δεδομένα αντιγράφου ασφαλείας iPhone.
Πρέπει να επιλέξετε τον δεύτερο τρόπο, "Ανάκτηση από το αρχείο αντιγράφου iTunes". Βρείτε το αντίγραφο ασφαλείας του iPhone σας και κάντε κλικ στο κουμπί "Έναρξη σάρωσης".

Βήμα 2Επιλέξτε τα αντίγραφα ασφαλείας του iPhone που θέλετε να εξαγάγετε
Μετά τη σάρωση, αυτό το πρόγραμμα δημιουργίας αντιγράφων ασφαλείας iPhone θα σας δείξει όλα τα δεδομένα iPhone στο αντίγραφο ασφαλείας του iTunes, όπως επαφές, μηνύματα, φωτογραφίες, ιστορικό κλήσεων, σημειώσεις κλπ. Κάντε κλικ στην κατηγορία στην αριστερή πλευρά της διασύνδεσης, στη συνέχεια μπορείτε να δείτε τα αρχεία backup του iPhone στο δεξιό παράθυρο. Στη συνέχεια, κάντε κλικ στο πλαίσιο μπροστά από το όνομα του iPhone σας, μπορείτε να επιλέξετε όλα τα δεδομένα iPhone ή απλά να επιλέξετε τα αρχεία που θέλετε να εξαγάγετε.

Βήμα 3Εξαγωγή φωτογραφίας από το αντίγραφο ασφαλείας του iTunes
Μετά την επιλογή των αρχείων αντιγράφου ασφαλείας που θέλετε να περιηγηθείτε και να κατεβάσετε, απλά κάντε κλικ στο "Ανάκτηση"για να μετακινήσετε το αντίγραφο ασφαλείας του iPhone στον υπολογιστή σας. Μπορείτε επίσης να επιλέξετε τον φάκελο εξόδου.

Αυτό είναι! Τώρα μπορείτε να δείτε όλες τις αποκατεστημένες φωτογραφίες στον υπολογιστή σας. Όπως μπορείτε να δείτε, το iPhone Data Recovery είναι πολύ χρήσιμο όταν θέλετε να απομονώσετε με ασφάλεια και επιλεκτικά τις φωτογραφίες από το iPhone backup, πολύ καλύτερα από το δρόμο της Apple. Εκτός από την ανάκτηση φωτογραφιών από το iCloud backup, μπορείτε επίσης να το χρησιμοποιήσετε για να ανακτήσετε άλλα αρχεία iOS απευθείας από τη συσκευή ή από το αρχείο αντιγράφου iTunes.
Μπορείτε να μάθετε πώς να χρησιμοποιείτε το iPhone Backup Extractor από το παρακάτω βίντεο:
Ένα καλύτερο λογισμικό δημιουργίας αντιγράφων ασφαλείας και επαναφοράς δεδομένων iOS που θέλετε να γνωρίζετε
Δημιουργία αντιγράφων ασφαλείας και επαναφορά δεδομένων iOS
- Δημιουργήστε αντίγραφα ασφαλείας και επαναφέρετε εύκολα τα δεδομένα iPhone / iPad / iPod.
- Ένα κλικ για να δημιουργήσετε αντίγραφα ασφαλείας των δεδομένων από τη συσκευή σας iOS σε Windows / Mac PC.
- Προεπισκόπηση δεδομένων μετά από δημιουργία αντιγράφων ασφαλείας ή πριν από την επαναφορά δεδομένων χωρίς παρενόχληση.
- Εξάγετε ό, τι θέλετε από το αντίγραφο ασφαλείας στον υπολογιστή σας.
- Δεν υπάρχει απώλεια δεδομένων στη συσκευή iOS κατά τη διαδικασία δημιουργίας αντιγράφων ασφαλείας και επαναφοράς.
Σε αυτήν την ανάρτηση, σας παρουσιάζουμε κυρίως δύο τρόπους για να σας βοηθήσουμε να εξαγάγετε φωτογραφίες από το αντίγραφο ασφαλείας του iPhone. Μπορείτε να χρησιμοποιήσετε το FoneLab - iPhone Data Recovery για την εκλεκτική ή εξ ολοκλήρου εξαγωγή φωτογραφιών από το iPhone backup.
Τι γνώμη έχετε για αυτό το post;
Έξοχα
Βαθμολογία: 4.9 / 5 (βάσει ψήφων 110)