Η απομακρυσμένη εργασία και οι εικονικές συσκέψεις έχουν γίνει ο κανόνας και μπορείτε ακόμη και να χρησιμοποιήσετε δημοφιλείς πλατφόρμες όπως το Webexto για να συνδεθείτε στο διαδίκτυο με άλλα άτομα. Είναι ένα εργαλείο διασκέψεων σχεδιασμένο στο διαδίκτυο που επιτρέπει στους χρήστες να συνδέονται με άλλους οπουδήποτε στον κόσμο. Μπορείτε να το χρησιμοποιήσετε για να εργαστείτε από το σπίτι ή να πραγματοποιήσετε επαγγελματικές συναντήσεις με άλλους και σχεδόν δεν έχει περιορισμούς. Όποτε χρειάζεται να συνεργαστείτε με άλλους, μπορείτε να χρησιμοποιήσετε ένα από τα βασικά χαρακτηριστικά είναι η δυνατότητα κοινής χρήσης οθονών ενώ βρίσκεστε σε μια σύσκεψη. Αυτή τη στιγμή, μπορείτε να παρουσιάσετε ένα σαφές όραμα της ιδέας σας, να μοιραστείτε έγγραφα και να διασκεδάσετε, σε πραγματικό χρόνο, συλλογική εργασία με άλλους. Συνεχίστε να διαβάζετε αυτό το άρθρο καθώς εξερευνούμε και μαθαίνουμε το Webex πώς να μοιράζεστε οθόνες στο Webex για να γίνει η συνάντηση καλύτερη, πιο παραγωγική και πιο ελκυστική.
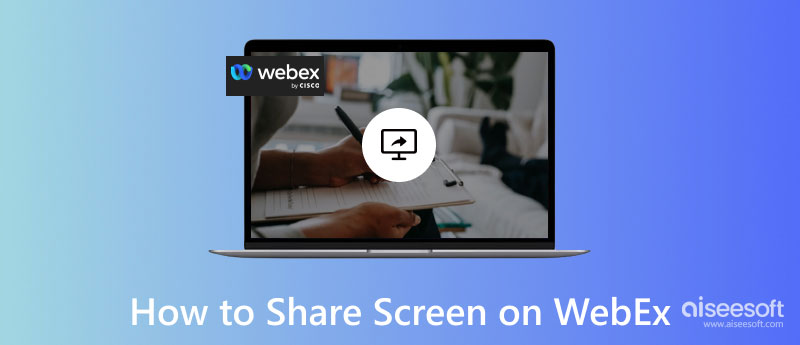
Το Webex είναι μια δημοφιλής εφαρμογή πολλαπλών πλατφορμών που μπορείτε να χρησιμοποιήσετε για να πραγματοποιήσετε εύκολα ένα διαδικτυακό σεμινάριο ή μια συνάντηση. Με αυτό, μπορείτε να δημιουργήσετε, να εγγραφείτε, ακόμη και να ηχογραφήσετε ένα Συνάντηση Webex χωρίς να αντιμετωπίζει πολλά προβλήματα. Αλλά σήμερα, θα συζητήσουμε πώς να μοιράζεστε οθόνες σε Webex Mac, Windows, κινητά τηλέφωνα, ακόμη και στον Ιστό.
Θέλετε να μάθετε πώς να μοιράζεστε την οθόνη σας στο Webex χρησιμοποιώντας την έκδοση Windows ή Mac, αλλά δεν ξέρετε πώς λειτουργεί; Ευτυχώς, ολοκληρώσαμε και δοκιμάσαμε πώς να το κάνουμε. Είμαστε περήφανοι που παρουσιάζουμε τα παρακάτω βήματα που λειτουργούν σωστά για κοινή χρήση οθόνης κατά τη διάρκεια μιας σύσκεψης στο Webex.
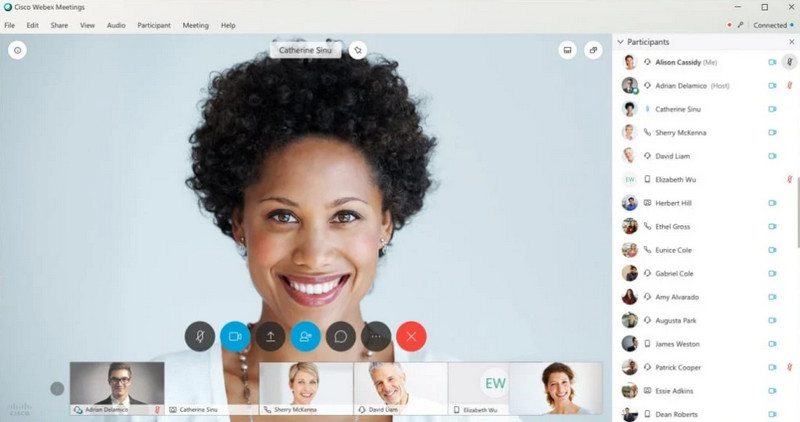
Πώς να κάνετε κοινή χρήση οθόνης σε κλήση συνδιάσκεψης Webex χρησιμοποιώντας iPhone/iPad; Εάν χρειάζεστε διευκρινίσεις σχετικά με το πώς να το κάνετε, έχουμε εισάγει έναν οδηγό για να σας βοηθήσουμε να αποκτήσετε γνώσεις σχετικά με την εκτέλεση κοινών οθονών, ακόμη και αν χρησιμοποιείτε κινητές συσκευές.
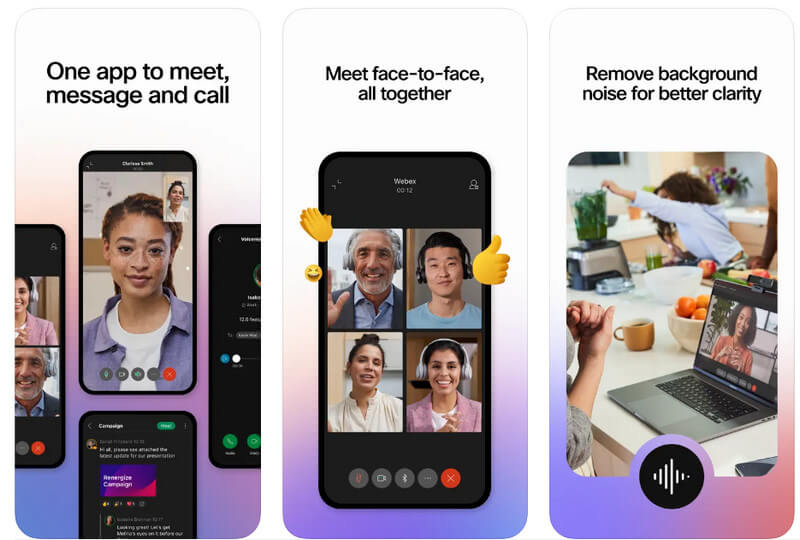
Εάν χρησιμοποιείτε τηλέφωνο ή tablet Android, μπορείτε να ακολουθήσετε τα παρακάτω βήματα για να μοιραστείτε την οθόνη του Webex
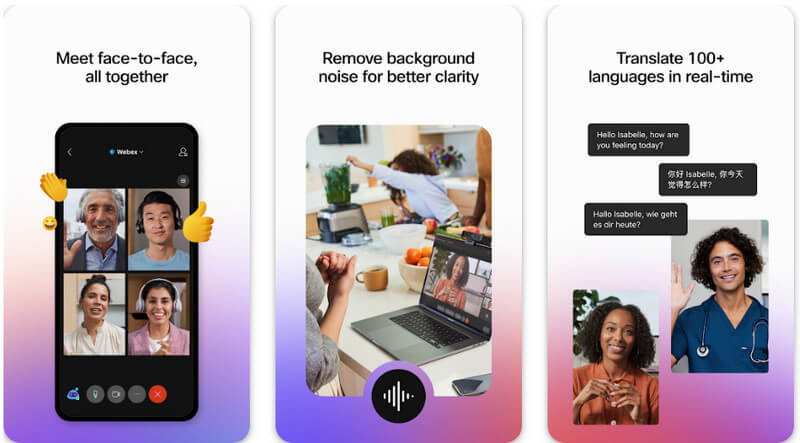
Αν υποθέσουμε ότι χρησιμοποιήσατε την έκδοση web του Webex, μπορούμε να μοιραστούμε την οθόνη στην έκδοση του προγράμματος περιήγησης Webex; Μπορείς. Γι' αυτό έχουμε ένα πλήρες σεμινάριο που μπορείτε να ακολουθήσετε.
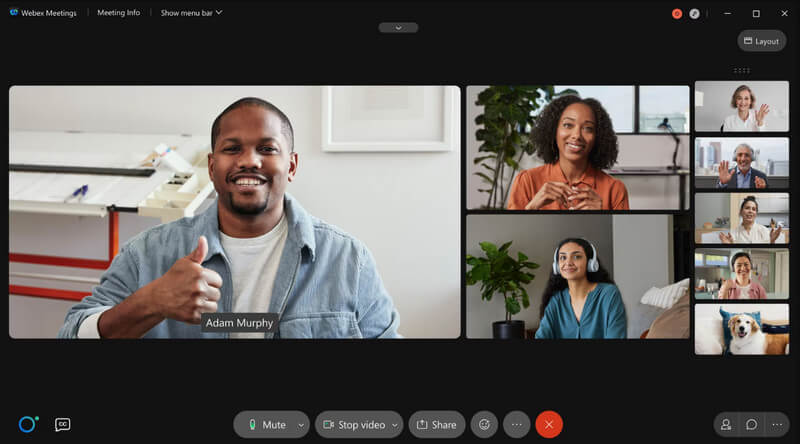
Aiseesoft Phone Mirror είναι μια παγκόσμιας κλάσης εφαρμογή κατοπτρισμού οθόνης που μπορείτε να χρησιμοποιήσετε για να μοιραστείτε τι συμβαίνει στην οθόνη του τηλεφώνου σας σε Windows ή Mac. Αυτή η εφαρμογή μπορεί να χρησιμοποιηθεί ως κατοπτρισμός οθόνης ή ήχου, ανάλογα με τις ανάγκες σας. Παρόλο που η κύρια λειτουργία της είναι ο κατοπτρισμός οθόνης, η εφαρμογή προσφέρει πρόσθετες λειτουργίες, όπως εγγραφή οθόνης και λήψη οθόνης κατά την αντιγραφή της οθόνης.
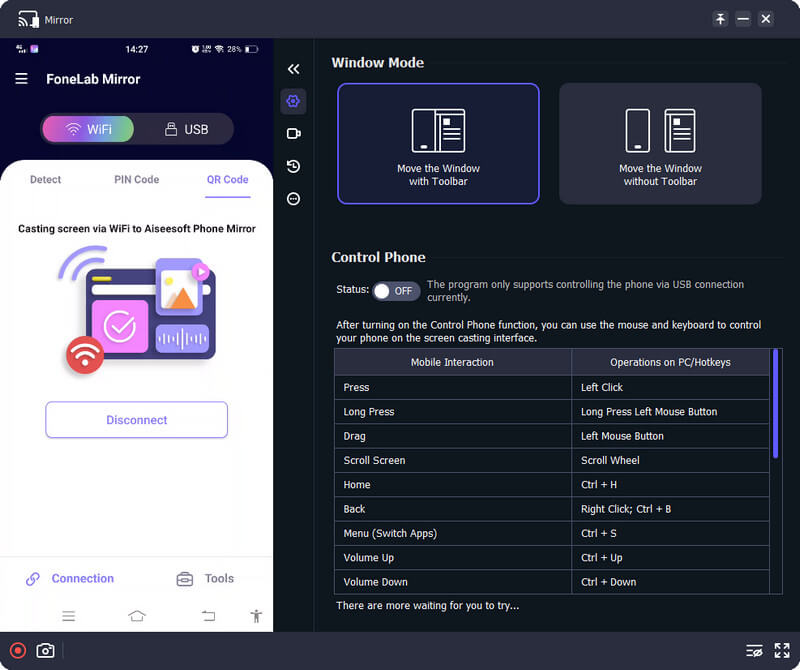
Εάν πρέπει να αποκτήσετε πρόσβαση στη λειτουργία της, αλλά έχετε βαρεθεί να την αναζητάτε στην εφαρμογή, τότε θα χρειαστεί να χρησιμοποιήσετε πλήκτρα πρόσβασης. Πώς μπορείτε να γνωρίζετε τα πλήκτρα πρόσβασης; Μόλις ανοίξετε την εφαρμογή και ξεκινήσετε τον κατοπτρισμό, θα εμφανιστούν όλα τα διαθέσιμα πλήκτρα πρόσβασης με την αντίστοιχη λειτουργία τους. Λοιπόν, τι περιμένεις? Κατεβάστε αυτήν την εφαρμογή τώρα για να αρχίσετε να τη χρησιμοποιείτε και μπορείτε επίσης να τη χρησιμοποιήσετε για να αντικατοπτρίσετε εύκολα τη σύσκεψη Webex στο τηλέφωνό σας στην οθόνη του υπολογιστή σας.
100% ασφαλής. Χωρίς διαφημίσεις.
Μπορώ να καταγράψω τη συνάντηση Webex;
Ναι, μπορείτε να καταγράψετε τη σύσκεψη στο Webex χρησιμοποιώντας την ενσωματωμένη δυνατότητα που μπορείτε να χρησιμοποιήσετε μόνο εδώ. Ωστόσο, η μορφή θα είναι ARF, την οποία κάποια συσκευή αναπαραγωγής πολυμέσων δεν υποστηρίζει. Εάν δεν μπορείτε να ανοίξετε το αρχείο, πρέπει μετατρέψτε ARF σε MP4 χρησιμοποιώντας μετατροπέα για Windows και Mac.
Είναι δωρεάν η χρήση του Webex;
Η χρήση του Webex είναι δωρεάν, αλλά επιτρέπεται να χρησιμοποιείτε μόνο το βασικό πρόγραμμα. Εάν θέλετε να φιλοξενήσετε έως και 200 άτομα σε μια συνάντηση Webex, πρέπει να επωφεληθείτε από το πρόγραμμα Meet για 13.50 $ μηνιαίως.
Μπορώ να μοιραστώ την οθόνη παρόλο που δεν είμαι ο οικοδεσπότης;
Ναι, μπορείτε, αλλά θα χρειαστείτε την έγκριση του οικοδεσπότη, πράγμα που σημαίνει ότι εάν δεν ενέκρινε το κοινόχρηστο στοιχείο οθόνης σας ως μέλος, δεν θα μπορούσατε να κάνετε κοινή χρήση οθόνης ενώ βρίσκεστε στη σύσκεψη. Από την άλλη πλευρά, εάν είστε ο οικοδεσπότης, μπορείτε ελεύθερα να ενεργοποιήσετε και να απενεργοποιήσετε την κοινή χρήση της οθόνης των συμμετεχόντων. Αλλά αν θέλετε να μοιραστείτε την οθόνη σας, μπορείτε να το κάνετε ελεύθερα.
Συμπέρασμα
Μπορούμε κοινοποιήστε την οθόνη στο Webex? Μπορείτε να μοιραστείτε την οθόνη σας στη σύσκεψη Webex, εάν ο οικοδεσπότης το εγκρίνει, σε περίπτωση που δεν είστε ο οικοδεσπότης. Αλλά αν είστε, τότε δεν θα χρειαστείτε την έγκριση κανενός για να μοιραστείτε την οθόνη. Ελπίζουμε να σας άρεσε η ανάγνωση αυτού του άρθρου καθώς σας παρουσιάζουμε πώς να το κάνετε αποτελεσματικά, ακόμα κι αν χρησιμοποιείτε την έκδοση του σε υπολογιστή, κινητή συσκευή ή ιστό.

Το Video Converter Ultimate είναι εξαιρετικός μετατροπέας βίντεο, πρόγραμμα επεξεργασίας και ενισχυτής για μετατροπή, βελτίωση και επεξεργασία βίντεο και μουσικής σε 1000 μορφές και πολλά άλλα.
100% ασφαλής. Χωρίς διαφημίσεις.
100% ασφαλής. Χωρίς διαφημίσεις.