Ίσως χρειαστεί να κάνετε κοινή χρήση ολόκληρης της οθόνης σας ή ενός συγκεκριμένου παραθύρου όταν έχετε μια συνάντηση ομάδας ή μια παρουσίαση στο Google Meet. Το Google Meet σάς επιτρέπει να παρουσιάζετε έγγραφα, παρουσιάσεις, υπολογιστικά φύλλα και άλλα κατά τη διάρκεια μιας βιντεοσύσκεψης. Αυτή η ανάρτηση θα σας δείξει πώς να μοιραστείτε την οθόνη σας στο Google Meet.
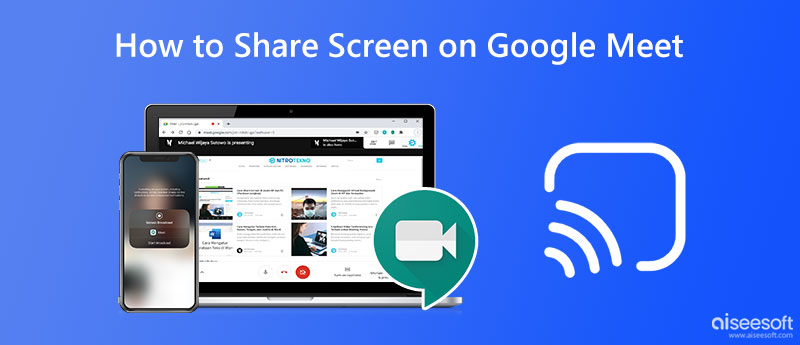
Όταν έχετε μια κλήση Google Meet στον υπολογιστή σας, μπορείτε εύκολα να μοιραστείτε διάφορες πληροφορίες, όπως προβολές διαφανειών, υπολογιστικά φύλλα, έγγραφα, παρουσιάσεις και άλλα. Αφού συμμετάσχετε σε μια βιντεοσύσκεψη, μπορείτε να συνδεθείτε με τον λογαριασμό σας Google και να ακολουθήσετε τον παρακάτω οδηγό για να μοιραστείτε την οθόνη στο Google Meet.
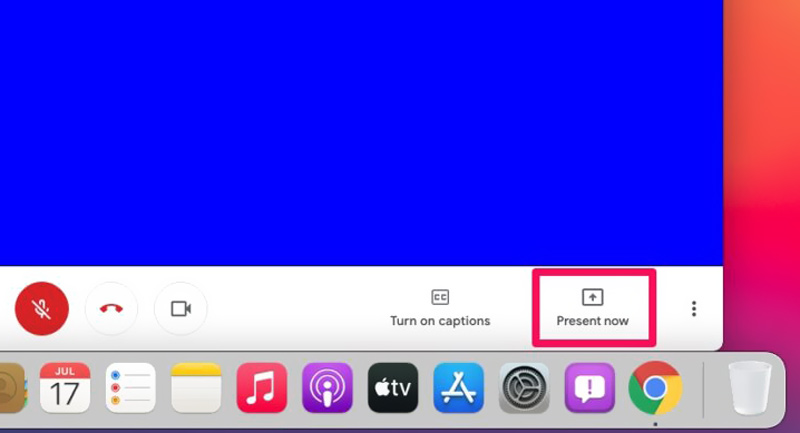
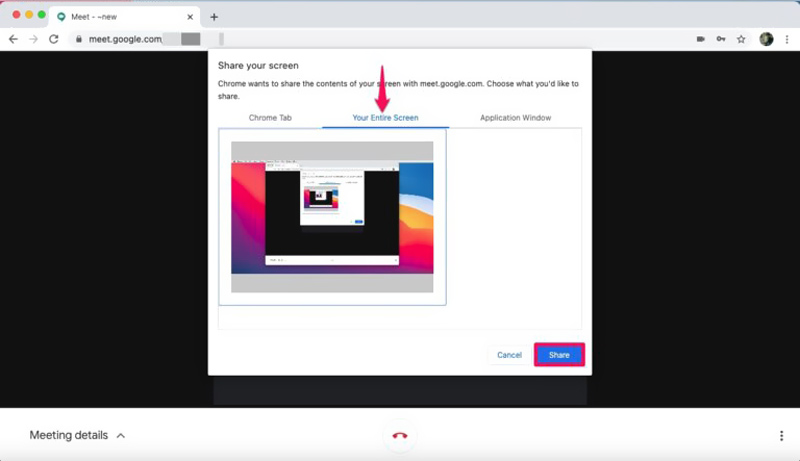
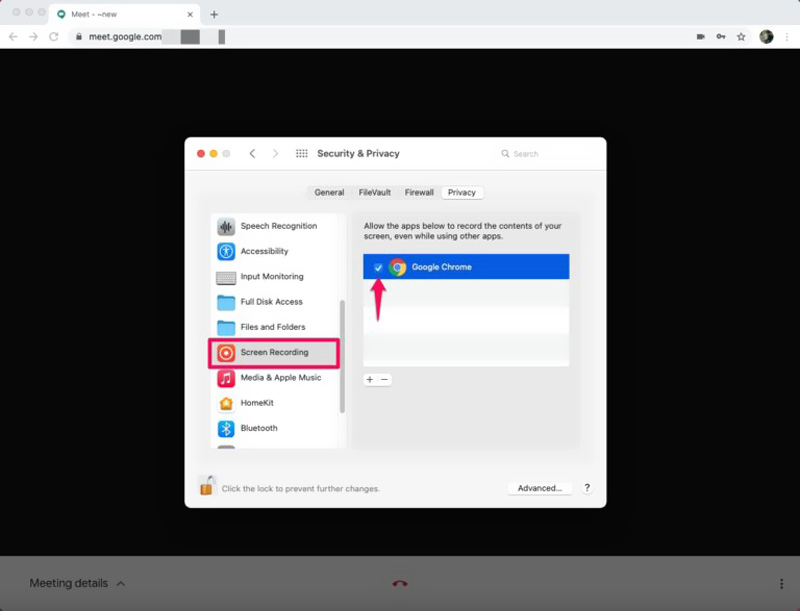
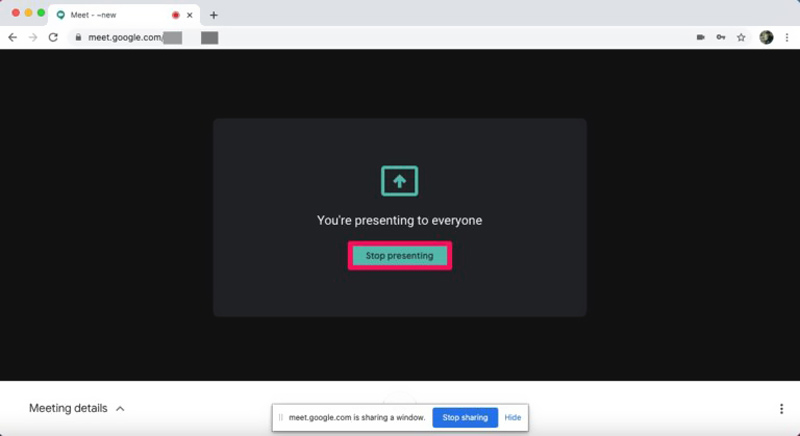
Όταν χρησιμοποιείτε το Google Meeting σε μια φορητή συσκευή Android ή iOS, μπορείτε να κάνετε παρόμοια βήματα για να μοιραστείτε την οθόνη σας στο Google Meet. Μπορείτε να συμμετάσχετε σε μια σύσκεψη Google από την εφαρμογή Google Meet, την εφαρμογή Ημερολόγιο Google ή την καρτέλα Meet της εφαρμογής Gmail. Μπορείτε να ακολουθήσετε τα παρακάτω βήματα για να μοιραστείτε την οθόνη στο Google Meet χρησιμοποιώντας τηλέφωνο Android ή iPhone.
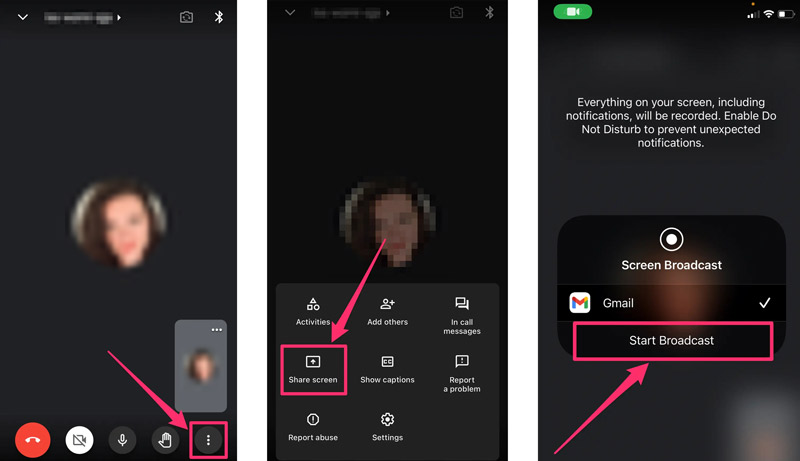
Η οθόνη σας θα είναι ορατή στα άλλα μέλη της σύσκεψης Google. Μπορείτε να πατήσετε το Διακοπή κοινοποίησης όταν θέλετε να απενεργοποιήσετε την κοινή χρήση οθόνης του Google Meet στο κινητό σας τηλέφωνο.
Εάν πρέπει να μεταδώσετε την οθόνη του τηλεφώνου Android, του iPhone ή του iPad σε υπολογιστή με Windows 11/10/8/7 και να καταγράψετε τυχόν δραστηριότητες που συμβαίνουν στην κινητή συσκευή, μπορείτε να βασιστείτε στην εύχρηστη Καθρέφτης τηλεφώνου. Σας επιτρέπει να αντικατοπτρίζετε την οθόνη σας iOS/Android σε έναν υπολογιστή ομαλά.

Λήψεις
Phone Mirror - Κοινή χρήση οθόνης τηλεφώνου σε υπολογιστή Windows
100% ασφαλής. Χωρίς διαφημίσεις.

Πώς να ξεκινήσετε ένα Google Meet;
Μπορείτε να ξεκινήσετε γρήγορα το Google Meet με ανοιχτό έγγραφο, υπολογιστικό φύλλο ή παρουσίαση. Μπορείτε να κάνετε κλικ στο κουμπί Google Meet στην επάνω δεξιά γωνία και, στη συνέχεια, να επιλέξετε την επιλογή Έναρξη νέας σύσκεψης για να ξεκινήσετε ένα Google Meet.
Πώς ηχογραφείτε στο Google Meet;
Το Google Meet σάς επιτρέπει εγγραφή μιας συνεδρίας ή βιντεοσύσκεψης στην πλατφόρμα του εύκολα. Όταν θέλετε να κάνετε εγγραφή στο Google Meet, θα πρέπει να κάνετε κλικ στο εικονίδιο με τις τρεις κουκκίδες στην κάτω δεξιά γωνία και να επιλέξετε την επιλογή Εγγραφή συνάντησης στο αναδυόμενο μενού. Αφού λάβετε τη συναίνεση από άλλους συμμετέχοντες στη σύσκεψη, μπορείτε να κάνετε κλικ στην Αποδοχή και μετά στο κουμπί REC για να ξεκινήσετε την εγγραφή στο Google Meet.
Πώς μπορώ να σταματήσω άλλους συμμετέχοντες να μοιράζονται τις οθόνες τους στο Google Meet;
Πρέπει να ενεργοποιήσετε τη λειτουργία Διαχείριση κεντρικού υπολογιστή για να εμποδίσετε τους συμμετέχοντες να μοιράζονται τις οθόνες τους στο Google Meet. Ως οικοδεσπότης σύσκεψης, μπορείτε να απενεργοποιήσετε την κοινή χρήση οθόνης για να εμποδίσετε άλλους να μοιράζονται την οθόνη. Για να το κάνετε αυτό, πατήστε την οθόνη της σύσκεψης, μεταβείτε στο μενού Περισσότερα και, στη συνέχεια, επιλέξτε Στοιχεία ελέγχου κεντρικού υπολογιστή. Μπορείτε να ενεργοποιήσετε ή να απενεργοποιήσετε την κοινή χρήση της οθόνης τους στο κάτω μέρος.
Πώς να μοιραστείτε την οθόνη του iPhone σας με το Mac σας;
Μπορείς να μοιραστείτε την οθόνη του iPhone σας σε Mac μέσω του AirPlay. Εμφανίστε το Κέντρο Ελέγχου στο iPhone σας, πατήστε το εικονίδιο Screen Mirroring και επιλέξτε το Mac σας από τη λίστα συσκευών. Όταν η συσκευή σας iOS είναι συνδεδεμένη, η οθόνη του iPhone θα αντικατοπτρίζεται στο Mac.
Συμπέρασμα
Η κοινή χρήση οθόνης είναι απαραίτητη για μια πλατφόρμα τηλεδιάσκεψης όπως το Google Meet. Αυτή η ανάρτηση μοιράζεται έναν λεπτομερή οδηγό για πώς να μοιραστείτε την οθόνη σας στο Google Meet. Μπορείτε να ακολουθήσετε τη σχετική μέθοδο εάν θέλετε να μοιραστείτε την οθόνη σας με το Google Meet σε υπολογιστή ή κινητό τηλέφωνο. Για περισσότερες ερωτήσεις σχετικά με τον τρόπο κοινής χρήσης της οθόνης σας στο Google Meet, μπορείτε να μας στείλετε μήνυμα στην παρακάτω ενότητα σχολίων.

Το Phone Mirror μπορεί να σας βοηθήσει να μεταδώσετε την οθόνη του τηλεφώνου σας στον υπολογιστή σας για καλύτερη προβολή. Μπορείτε επίσης να εγγράψετε την οθόνη iPhone/Android ή να τραβήξετε στιγμιότυπα όπως θέλετε κατά τη διάρκεια του mirroring.
100% ασφαλής. Χωρίς διαφημίσεις.