Το Zoom διαθέτει μια δυνατότητα κοινής χρήσης οθόνης για τους χρήστες να μοιράζονται εύκολα περιεχόμενο οθόνης, επιφάνειας εργασίας ή άλλου περιεχομένου κατά τη διάρκεια μιας σύσκεψης. Αυτή η ανάρτηση καλύπτει τον τρόπο ενεργοποίησης της δυνατότητας κοινής χρήσης οθόνης στο Zoom και πώς να μοιράζεστε οθόνες στο Zoom σε υπολογιστές και κινητά τηλέφωνα.
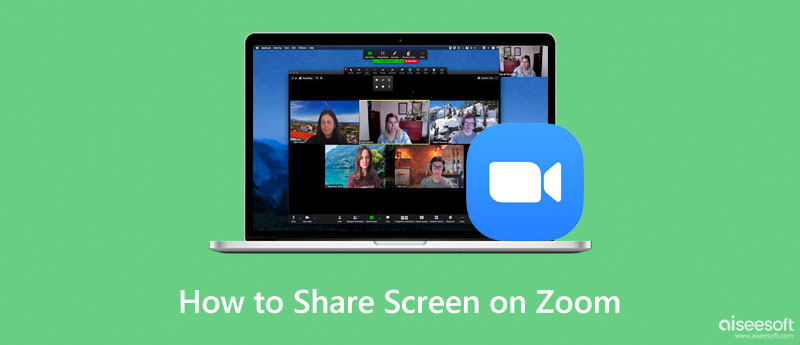
Η δυνατότητα κοινής χρήσης οθόνης στο Zoom σάς επιτρέπει να μοιράζεστε την οθόνη σας και να έχετε τον πλήρη έλεγχο της οθόνης σας και τι μπορούν ή δεν μπορούν να δουν οι άλλοι συμμετέχοντες στη σύσκεψη. Ακόμη και ο οικοδεσπότης της σύσκεψης δεν μπορεί να παρακολουθεί τις δραστηριότητες της οθόνης σας χωρίς την άδειά σας. Ωστόσο, θα πρέπει να γνωρίζετε ότι αυτή η δυνατότητα για τους συμμετέχοντες σε σύσκεψη Zoom είναι απενεργοποιημένη από προεπιλογή για να αποτρέψει τους απρόσκλητους συμμετέχοντες να διακόψουν τις συσκέψεις. Επομένως, προτού επιλέξετε να μοιραστείτε την οθόνη στο Zoom, θα πρέπει πρώτα να προσαρμόσετε τις ρυθμίσεις κοινής χρήσης οθόνης.
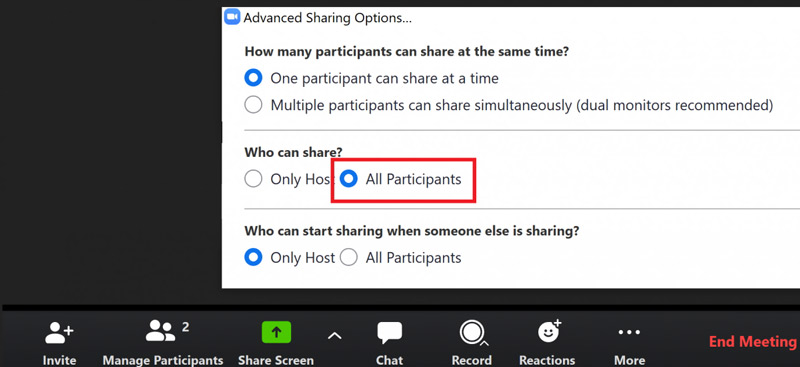
Όταν χρησιμοποιείτε το Zoom σε φορητό υπολογιστή με Windows ή macOS, μπορείτε να ξεκινήσετε ή να συμμετάσχετε σε μια σύσκεψη Zoom με τον λογαριασμό σας και, στη συνέχεια, να ακολουθήσετε τον παρακάτω οδηγό για να μοιραστείτε την οθόνη σας στο Zoom. Βεβαιωθείτε ότι χρησιμοποιείτε Zoom 5.0.0 ή νεότερη έκδοση.

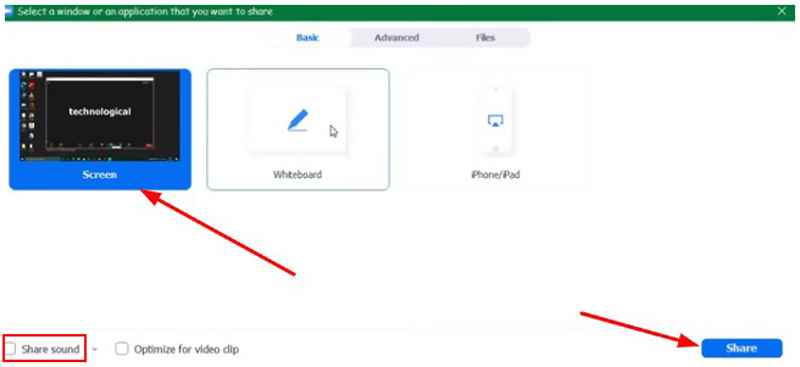
Μπορείτε να ηχογραφήσετε μια σύσκεψη Zoom εύκολα εάν λάβετε άδεια. Τι γίνεται αν δεν έχετε την άδεια του οικοδεσπότη αλλά εξακολουθείτε να θέλετε να καταγράψετε το περιεχόμενο του Zoom κρυφά; Σε αυτήν την περίπτωση, μπορείτε να δοκιμάσετε να χρησιμοποιήσετε τη συσκευή εγγραφής συσκέψεων με όλες τις δυνατότητες Zoom, Καθρέφτης τηλεφώνου. Έχει τη δυνατότητα λήψης Zoom με υψηλή ποιότητα εικόνας και ήχου.

Λήψεις
Phone Mirror - Καλύτερο Zoom Meeting Recorder
100% ασφαλής. Χωρίς διαφημίσεις.
Το Zoom προσφέρει εφαρμογές για κινητά για iPhone, iPad και συσκευές Android. Μπορείτε να ακολουθήσετε τα παρακάτω βήματα για να μοιραστείτε την οθόνη σας iOS ή Android στο Zoom.
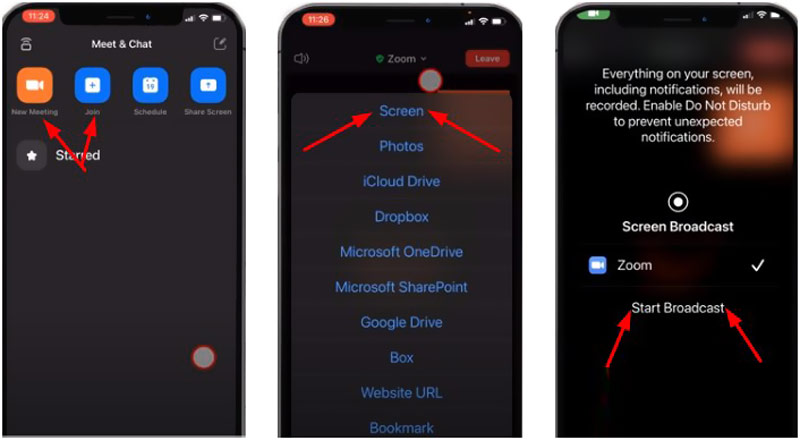
Πώς να ενεργοποιήσετε την κοινή χρήση οθόνης δίπλα-δίπλα στο Zoom;
Όταν θέλετε να ενεργοποιήσετε την κοινή χρήση οθόνης δίπλα-δίπλα στο Ζουμ, μπορείτε να μεταβείτε στις ρυθμίσεις της εφαρμογής Ζουμ, να επιλέξετε τις ρυθμίσεις Κοινή χρήση οθόνης και, στη συνέχεια, να επιλέξετε το πλαίσιο ελέγχου Λειτουργία δίπλα-δίπλα.
Γιατί δεν μπορώ να μοιραστώ την οθόνη μου στο Zoom;
Όταν δεν μπορείτε να μοιραστείτε την οθόνη σας στο Zoom, είναι κυρίως επειδή ο κεντρικός υπολογιστής της σύσκεψης έχει απενεργοποιήσει τη δυνατότητά σας να μοιράζεστε οθόνη. Εάν χρησιμοποιείτε μια παλιά έκδοση Zoom, δεν έχετε τη δυνατότητα κοινής χρήσης οθόνης Zoom. Υπάρχει ένας άλλος λόγος που μπορεί να σας κάνει να μην μπορείτε να κάνετε κοινή χρήση της οθόνης σας στο Zoom είναι ότι έχετε αποτρέψει την πρόσβαση της εφαρμογής Zoom στο μικρόφωνο και την κάμερά σας.
Πώς μπορώ να εγγράψω μια βιντεοδιάσκεψη Zoom;
Εάν είστε οικοδεσπότης ή ο λογαριασμός σας έχει άδεια, μπορείτε να το επιλέξετε ηχογραφήστε μια συνάντηση Zoom με τοπικές εγγραφές και εγγραφές στο cloud με βάση τις ανάγκες σας. Πατήστε το κουμπί Εγγραφή στην κάτω δεξιά γωνία του παραθύρου της σύσκεψης για να ανοίξετε το εργαλείο εγγραφής. Στη συνέχεια, μπορείτε να επιλέξετε την προτιμώμενη επιλογή εγγραφής και να ακολουθήσετε τις οδηγίες για να ξεκινήσετε την εγγραφή Zoom.
Συμπέρασμα
Το Zoom είναι μια χρήσιμη εφαρμογή για τηλεδιάσκεψη, ομαδικές συνομιλίες και επιχειρηματική συνεργασία. Όταν θέλεις μοιραστείτε την οθόνη σας στο Zoom, μπορείτε να ακολουθήσετε τον σχετικό οδηγό παραπάνω για να κάνετε κοινή χρήση οθόνης Zoom σε φορητό υπολογιστή ή κινητό τηλέφωνο.

Το Phone Mirror μπορεί να σας βοηθήσει να μεταδώσετε την οθόνη του τηλεφώνου σας στον υπολογιστή σας για καλύτερη προβολή. Μπορείτε επίσης να εγγράψετε την οθόνη iPhone/Android ή να τραβήξετε στιγμιότυπα όπως θέλετε κατά τη διάρκεια του mirroring.
100% ασφαλής. Χωρίς διαφημίσεις.