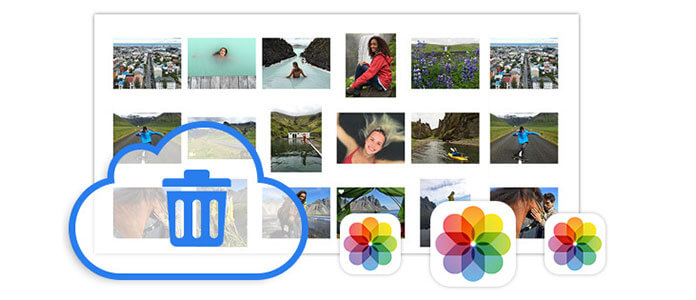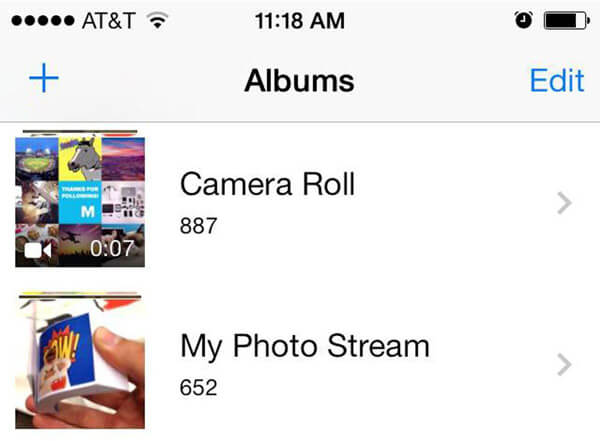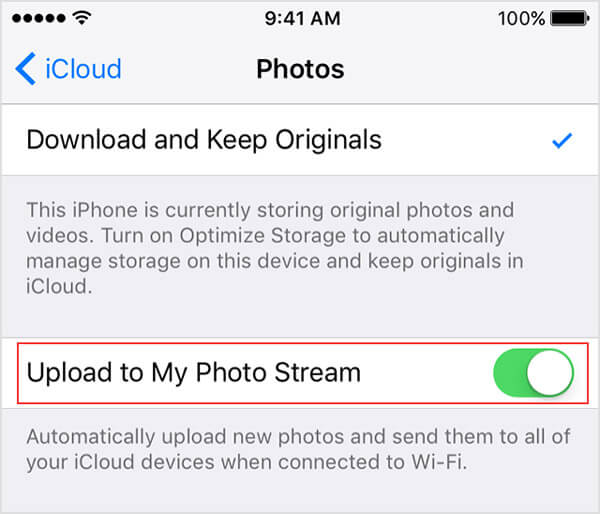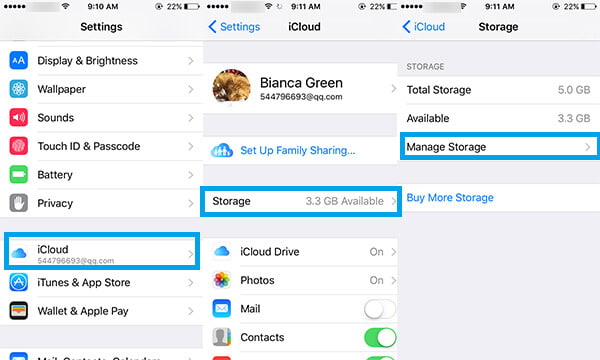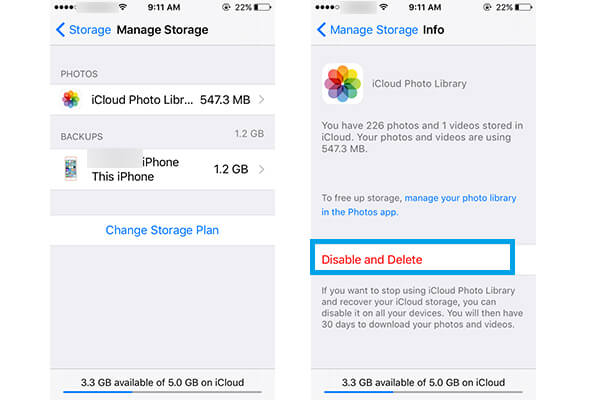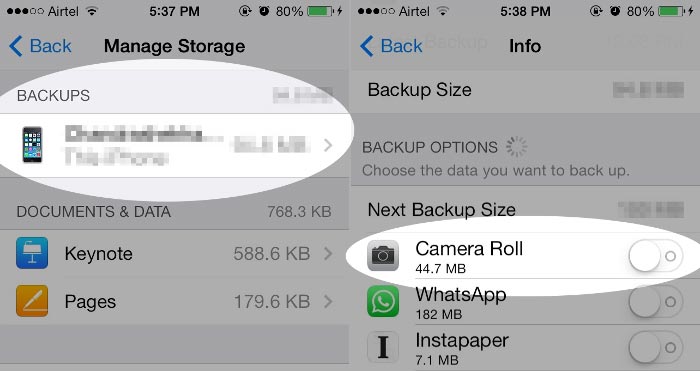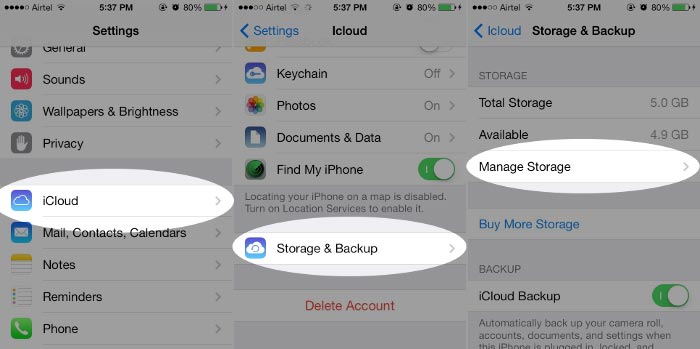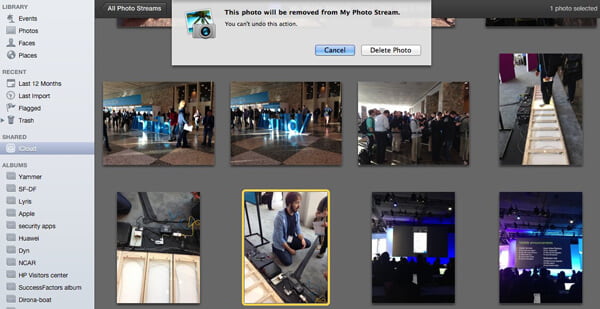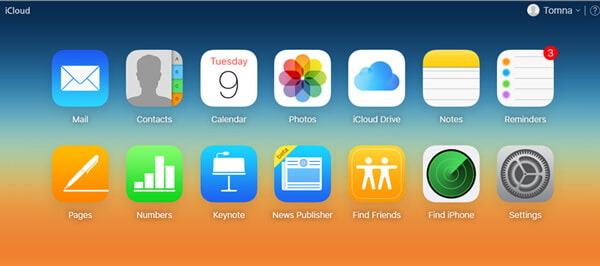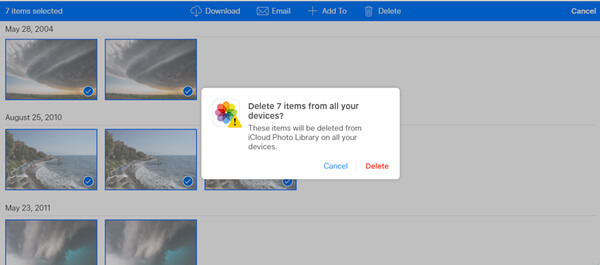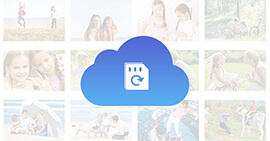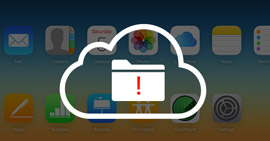Ασφαλής τρόπος διαγραφής φωτογραφιών από το iCloud
Πώς να διαγράψετε φωτογραφίες από το iCloud; Το iCloud είναι μια εύχρηστη υπηρεσία για να συγχρονίζετε δεδομένα με τις συσκευές σας iOS. Και όλες οι φωτογραφίες, τα βίντεο θα αποθηκευτούν στη βιβλιοθήκη φωτογραφιών iCloud και στο iCloud Drive. Αλλά θα πρέπει να γνωρίζετε ότι το iCloud σας παρέχει μόνο 5 GB ελεύθερου χώρου και οι χρήστες πρέπει να πληρώσουν για τον επιπλέον χώρο στο iCloud. Εάν δεν θέλετε να ξοδέψετε καθόλου δεκάρα για αυτά τα πράγματα, στην πραγματικότητα, μπορείτε να διαχειριστείτε τον αποθηκευτικό χώρο iCloud και να διαγράψετε φωτογραφίες ή άλλα αρχεία που δεν χρειάζεται να ελευθερώσετε περισσότερο χώρο αποθήκευσης iCloud.
Οι φωτογραφίες καταλαμβάνουν πολύ χώρο. Πρέπει να έχετε πολλές φωτογραφίες που δεν χρειάζεστε ή να αντιγράψετε φωτογραφίες. Εάν θέλετε να μάθετε πώς να διαγράψετε φωτογραφίες από το iCloud, μπορείτε να διαβάσετε αυτό το άρθρο και να μάθετε μερικούς χρήσιμους τρόπους για να διαγράψετε ανεπιθύμητες φωτογραφίες και να αποθηκεύσετε πολύ χώρο αποθήκευσης iCloud.
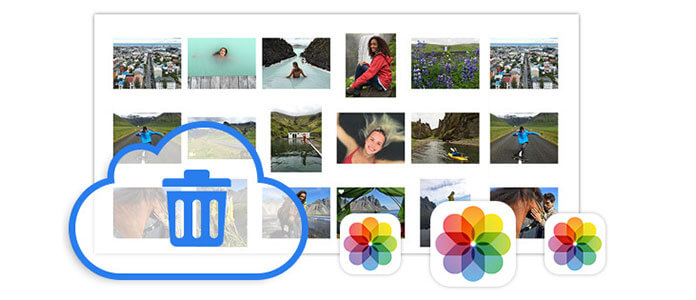
Πώς να διαγράψετε φωτογραφίες από το iCloud
Μέρος 1. Πώς να διαγράψετε φωτογραφίες από το iCloud - Διαγραφή φωτογραφιών από τη ροή των φωτογραφιών μου
Η ροή φωτογραφιών μου σε iPhone, iPad και iPod touch μπορεί να ανεβάσει αυτόματα νέες φωτογραφίες και να τις στείλει σε όλες τις συσκευές σας iCloud όταν είναι συνδεδεμένη σε Wi-Fi εάν ενεργοποιήσετε αυτήν τη λειτουργία.
Με άλλα λόγια, θα δημιουργήσει δύο αντίγραφα φωτογραφιών και βίντεο και θα καταλάβει περισσότερο χώρο στο iCloud. Επομένως, μπορείτε να απενεργοποιήσετε τη ροή φωτογραφιών μου για να διαγράψετε φωτογραφίες από το iCloud.
1Άνοιγμα φωτογραφιών σε iPhone, iPad και iPod touch> Καρτέλα "Άλμπουμ"> "Ροή φωτογραφιών μου"> Πατήστε "Επιλογή"> Πατήστε μία και περισσότερες φωτογραφίες> Πατήστε στο εικονίδιο "Κάδος απορριμμάτων"> Πατήστε "Διαγραφή φωτογραφιών".
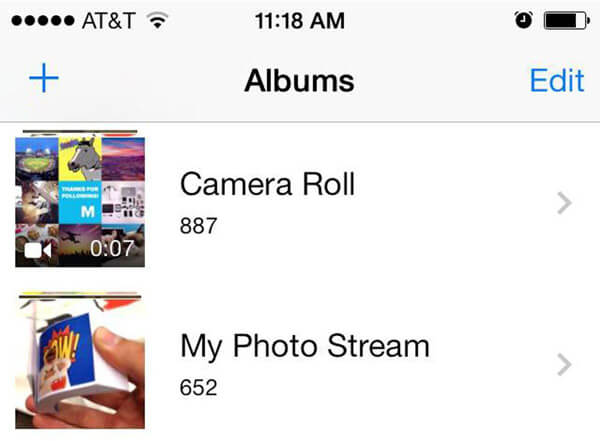
2 Ανοίξτε τις "Ρυθμίσεις" σε συσκευές> Πατήστε στο "Φωτογραφίες & Κάμερα"> Απενεργοποιήστε τη "Ροή φωτογραφιών μου".
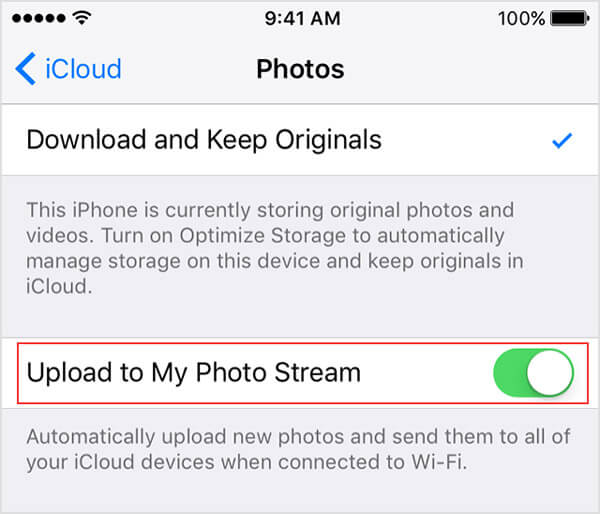
Οι παρακάτω φωτογραφίες δεν θα καταργηθούν κατά τη διαγραφή φωτογραφιών από τη ροή φωτογραφιών μου:
◆ Φωτογραφίες που αντιγράφονται στην καρτέλα Φωτογραφίες ή στο Roll της κάμερας σε iPhone / iPad / iPod
◆ Φωτογραφίες που εισάγονται στο iPhoto
◆ Φωτογραφίες που δεν ανήκουν στη ροή φωτογραφιών μου
Μέρος 2. Πώς να διαγράψετε φωτογραφίες από το iCloud - Απενεργοποιήστε τη Βιβλιοθήκη φωτογραφιών iCloud
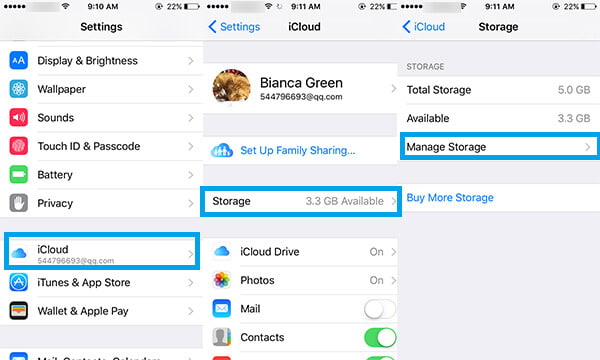
1 Ανοίξτε τις "Ρυθμίσεις"> iCloud.
2Πατήστε στο "Storage"> "Διαχείριση χώρου αποθήκευσης".
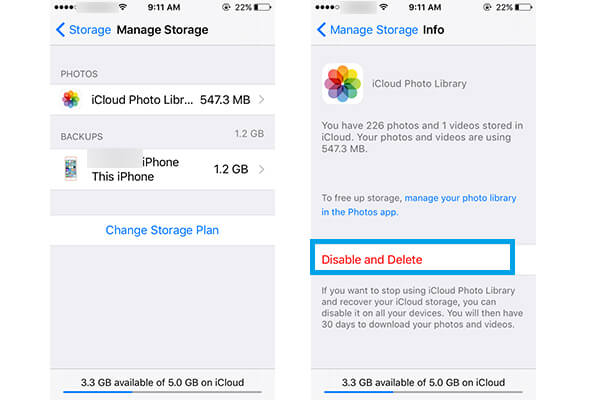
3Πατήστε στο "iCloud Photo Library" στην ενότητα "ΦΩΤΟΓΡΑΦΙΕΣ".
4Πατήστε στην επιλογή "Απενεργοποίηση και Διαγραφή".
Μέρος 3. Πώς να διαγράψετε φωτογραφίες από το iCloud - Διαγραφή φωτογραφιών από το iCloud Backup
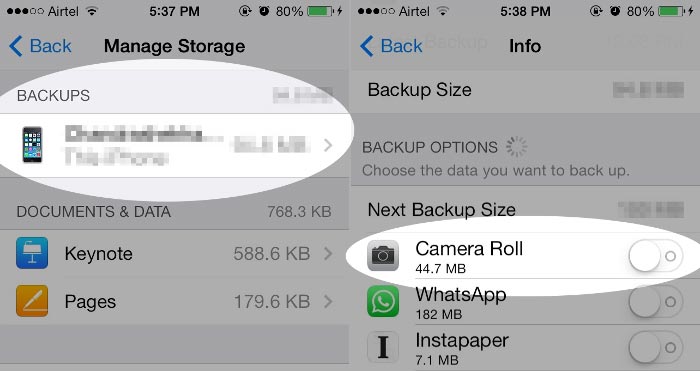
1 Ανοίξτε τις Ρυθμίσεις> Πατήστε "iCloud".
2Πατήστε στο "Storage & Backup" και επιλέξτε "Διαχείριση αποθήκευσης".
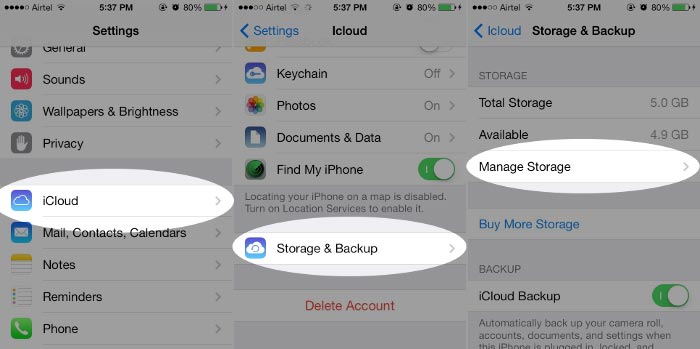
3Βρείτε το αντίγραφο ασφαλείας και απενεργοποιήστε το "Camera Roll".
4Επιστρέψτε στο "Storage & Backup" και κάντε κλικ στο Backup Now. Και τότε οι φωτογραφίες από το Camera Roll δεν θα αποθηκευτούν στο αντίγραφο ασφαλείας iCloud.
Μπορείτε επίσης να ακολουθήσετε αυτόν τον τρόπο διαχείριση και εκκαθάριση χώρου αποθήκευσης iCloud.
Μέρος 4. Πώς να διαγράψετε φωτογραφίες από το iCloud - Διαγραφή φωτογραφιών από το iCloud από το iPhoto
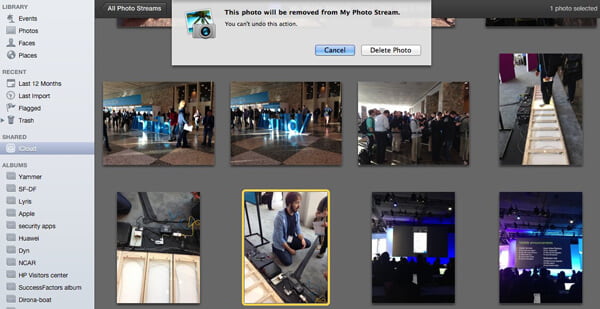
1 Συνδέστε το iPhone, το iPad ή το iPod σας σε Mac. Εκκινήστε το iPhoto.
2Κάντε κλικ στο "iCloud" από την αριστερή στήλη και επιλέξτε "Η ροή φωτογραφιών μου".
3Κάντε κλικ στη φωτογραφία που θέλετε να διαγράψετε και πατήστε το πλήκτρο "Διαγραφή" από το πληκτρολόγιο. Επιβεβαίωση για διαγραφή φωτογραφιών από το iCloud.
Μέρος 5. Πώς να διαγράψετε φωτογραφίες από το iCloud - Διαγράψτε φωτογραφίες από το iCloud μέσω icloud.com
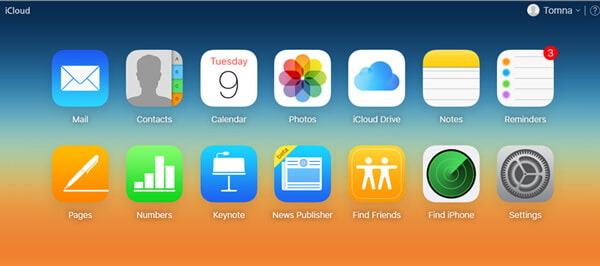
1 Συνδεθείτε icloud.com. Και μετά επιλέξτε "Φωτογραφίες".
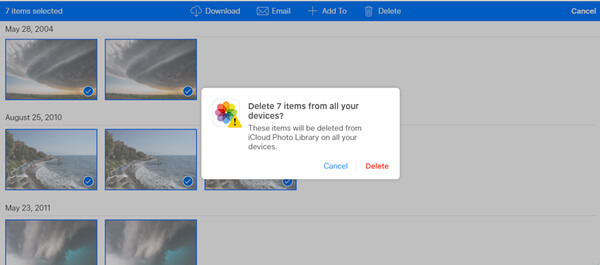
2Κάντε κλικ στο "Επιλογή". Επιλέξτε τις φωτογραφίες ή τα βίντεο που θέλετε να διαγράψετε από το iCloud.
3Καρτέλα στο εικονίδιο του κάδου απορριμμάτων.
4Επιβεβαιώστε κάνοντας κλικ στο Διαγραφή.
Άκρο
Εάν διαγράψατε εσφαλμένα φωτογραφίες από το iCloud.com, μπορείτε να ανακτήσετε τις διαγραμμένες φωτογραφίες κάνοντας κλικ στο> Άλμπουμ> Πρόσφατα διαγραμμένες> Επιλογή φωτογραφιών> Κάντε κλικ στην επιλογή Ανάκτηση για να ανακτήσετε τις διαγραμμένες φωτογραφίες.
Ωστόσο, εάν διαγράψετε απροσδόκητα φωτογραφίες από το Camera Roll και δεν μπορείτε να τις ανακτήσετε από το φάκελο "Πρόσφατα διαγραμμένες" ή όταν θέλετε απλώς να ανακτήσετε διαγραμμένες φωτογραφίες από το αντίγραφο ασφαλείας iCloud ή το αντίγραφο ασφαλείας του iTunes, θα παρουσιάσουμε το αξιόπιστο Αποκατάσταση στοιχείων iPhone σε εσένα εδώ.
1 Πατήστε Ανάκτηση από το αρχείο αντιγράφων iCloudκαι, στη συνέχεια, συνδεθείτε στο λογαριασμό σας iCloud με το Apple ID και τον κωδικό πρόσβασης.

2 Επιλέξτε το αντίγραφο ασφαλείας iCloud και κάντε κλικ στο κουμπί "Λήψη" για λήψη του αντιγράφου ασφαλείας iCloud.

3 Μεταβείτε στο "Camera Roll" μετά τη διαδικασία σάρωσης. Απλώς επιλέξτε και κάντε κλικ στο κουμπί του Ανάκτηση για να αποθηκεύσετε φωτογραφίες από το iCloud.

Τι γνώμη έχετε για αυτό το post;
Έξοχα
Βαθμολογία: 4.8 / 5 (με βάση τις αξιολογήσεις 157)