"Πολλές εφαρμογές εμφανίζονται στο iCloud που δεν θέλω εκεί. Έχω διαγράψει στο iPhone μου. Υπάρχει τρόπος να αφαιρέσω μόνιμα αυτές τις ανεπιθύμητες εφαρμογές από το iCloud."
Πρέπει να παραδεχτείτε ότι το iCloud είναι μία από τις πιο σημαντικές δυνατότητες των συσκευών iOS. Με το iCloud, μπορείτε εύκολα να δημιουργήσετε αντίγραφα ασφαλείας των δεδομένων iPhone / iPad / iPod, να αποθηκεύσετε αγορές, να συγχρονίσετε σημαντικά αρχεία με άλλες συσκευές Apple και άλλα. Ακόμα και το iPhone / iPad σας συνθλίβεται ή χάνεται, το iCloud μπορεί ακόμα να σας οδηγήσει στα χαμένα δεδομένα.
Ωστόσο, μαζί με την καθημερινή χρήση της συσκευής σας iOS, ενδέχεται να έχετε κατεβάσει πολλές άχρηστες εφαρμογές. Για μια ποικιλία εφαρμογών στο ιστορικό αγορών σας, δεν θα τις χρησιμοποιήσετε ξανά. Προς το παρόν, πρέπει να καταργήσετε αυτές τις ανεπιθύμητες εφαρμογές από το iCloud. Βρίσκεστε στο σωστό μέρος. Σε αυτήν την ανάρτηση, θα σας δείξουμε πώς να διαγράψετε εφαρμογές από το iCloud.
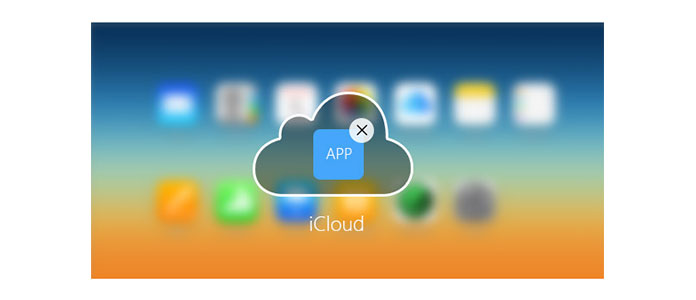
Πώς να Διαγραφή Εφαρμογών από το iCloud
Στο πρώτο μέρος αυτού του άρθρου, θα σας δείξουμε πώς μπορείτε να διαγράψετε απευθείας εφαρμογές από το iCloud. Εδώ λαμβάνουμε ως παράδειγμα την κατάργηση εφαρμογών από το iCloud στο iPhone. Εάν θέλετε να διαγράψετε εφαρμογές από το iCloud στο iPad, η μέθοδος θα είναι η ίδια.
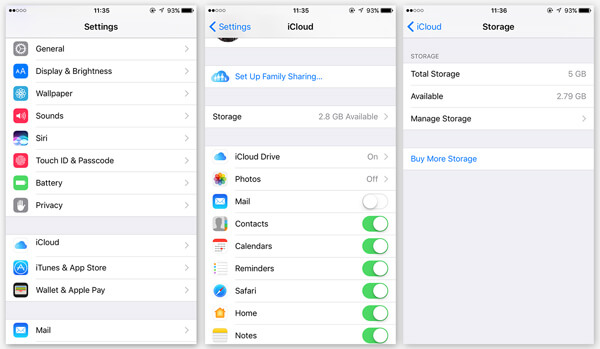
1Ξεκλειδώστε το iPhone σας, πατήστε στην εφαρμογή "Ρυθμίσεις". Μεταβείτε στο iCloud και ανοίξτε το.
2Όταν εισάγετε τη διεπαφή "iCloud", πατήστε "Αποθήκευση"> "Διαχείριση αποθήκευσης" (iOS 10.2).
3Εδώ μπορείτε να δείτε πολλά εφεδρικά αρχεία που έχετε κάνει ποτέ. Βρείτε και ανοίξτε το κατάλληλο αντίγραφο ασφαλείας.
4Πατήστε "Εμφάνιση όλων των εφαρμογών" για να αναζητήσετε τις εφαρμογές που θέλετε να καταργήσετε. Στη δεξιά πλευρά των εφαρμογών, το πράσινο κουμπί μετατρέπεται σε "Ενεργό". Εάν θέλετε να διαγράψετε δεδομένα εφαρμογών από το iCloud, μπορείτε να σύρετε αυτό το κουμπί στο "Off".
5Επιλέξτε "Απενεργοποίηση & Διαγραφή" στο αναδυόμενο παράθυρο. Ή μπορείτε να πατήσετε "Διαγραφή αντιγράφου ασφαλείας" για να καταργήσετε όλα τα αρχεία εφαρμογών από το iCloud.
Με αυτόν τον τρόπο, μπορείτε εύκολα να διαγράψετε εφαρμογές από το iCloud. Εάν θέλετε να αποκτήσετε περισσότερο χώρο αποθήκευσης έως διαχείριση αποθήκευσης iCloud, αυτή η μέθοδος μπορεί να είναι η καλύτερη επιλογή σας.
Οι εφαρμογές που αγοράσατε αποθηκεύονται στους διακομιστές της Apple για τα iTunes και τα καταστήματα εφαρμογών. Εκτός από τις ρυθμίσεις iPhone, μπορείτε επίσης να μεταβείτε στο iTunes για να διαχειριστείτε τις εφαρμογές που αγοράσατε. Εδώ μπορείτε να επιλέξετε να αποκρύψετε / διαγράψετε εφαρμογές από το iCloud.
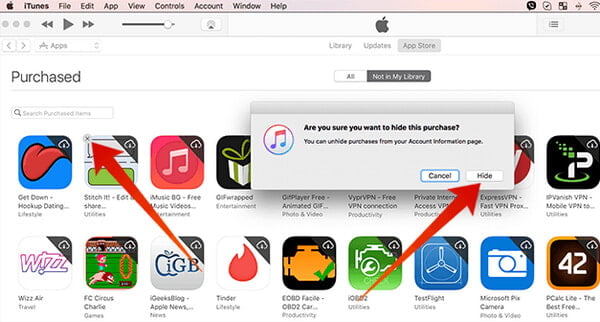
1Ανοίξτε το iTunes στον υπολογιστή / Mac σας. Μεταβείτε στην επιλογή "Λογαριασμός> Αγορά" και κάντε κλικ στο "Εφαρμογές", εδώ θα δείτε ένα ιστορικό όλων των εφαρμογές που αγοράστηκαν ή κατεβάσατε.
2Τοποθετήστε το δείκτη του ποντικιού πάνω από την εφαρμογή που θέλετε να διαγράψετε και κάντε κλικ στο "X".
3Εμφανίζεται ένα παράθυρο, ρωτώντας σας "Είστε βέβαιοι ότι θέλετε να αποκρύψετε αυτήν την αγορά". Κάντε κλικ στην επιλογή "Απόκρυψη" εάν θέλετε να διαγράψετε την εφαρμογή από το iCloud.
4Η λίστα εφαρμογών σας θα ενημερωθεί και μπορείτε να δείτε ότι η εφαρμογή εξαφανίζεται στο App Store.
Στις περισσότερες περιπτώσεις, επιλέγετε να διαγράψετε εφαρμογές από το iCloud λόγω του σχεδόν πλήρους αποθηκευτικού χώρου. Σε σύγκριση με την κατάργησή τους από το iCloud, ίσως προτιμάτε να δημιουργήσετε αντίγραφα ασφαλείας των δεδομένων iCloud στον υπολογιστή. Σε αυτό το μέρος λοιπόν, θα σας δείξουμε πώς να μεταφέρετε αρχεία iCloud σε PC/Mac. Εδώ προτείνουμε ειλικρινά τον επαγγελματία Μεταφορά δεδομένων iCloud για να σας βοηθήσω να το κάνετε αυτό. Πρώτα, μπορείτε να κατεβάσετε δωρεάν και να το εγκαταστήσετε στον υπολογιστή σας.
1Εκκινήστε τη μεταφορά δεδομένων iCloud

Πραγματοποιήστε λήψη, εγκατάσταση και εκτέλεση αυτού του ισχυρού λογισμικού δημιουργίας αντιγράφων ασφαλείας δεδομένων iCloud στον υπολογιστή σας.
2Συνδεθείτε στο λογαριασμό iCloud

Κάντε κλικ στην επιλογή "Ανάκτηση από το iCloud Backup File" και συνδεθείτε στον λογαριασμό σας iCloud.
3Επιλέξτε το αντίγραφο ασφαλείας iCloud

Μετά από λίγο, όλα τα αρχεία αντιγράφων ασφαλείας iCloud θα εμφανίζονται στη διεπαφή. Επιλέξτε το κατάλληλο αντίγραφο ασφαλείας iCloud και κατεβάστε το κάνοντας κλικ στο κουμπί "Λήψη".
4Σάρωση του backup iCloud
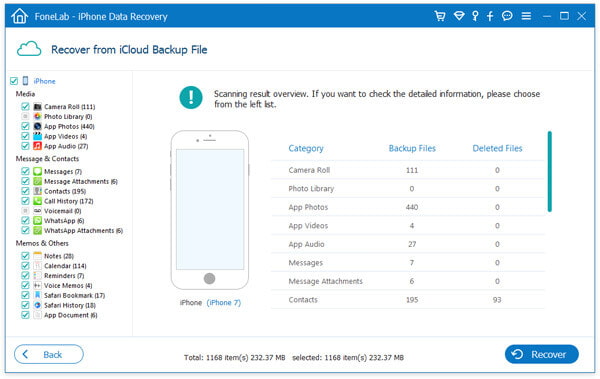
Κάντε κλικ στο "Σάρωση" για να ελέγξετε το αντίγραφο ασφαλείας του iCloud. Μετά τη σάρωση, μπορείτε να δείτε όλους τους τύπους δεδομένων που αναφέρονται στη διεπαφή.
5Μεταφορά δεδομένων iCloud σε υπολογιστή / Mac
Επιτρέπεται να ελέγχετε τις λεπτομερείς πληροφορίες οποιουδήποτε είδους αρχείου. Επιλέξτε τα αρχεία που θέλετε να δημιουργήσετε αντίγραφα ασφαλείας στον υπολογιστή. Στη συνέχεια, κάντε κλικ στο κουμπί "Ανάκτηση" για να μεταφέρετε τα επιλεγμένα αρχεία σε PC / Mac.
Με αυτό το εργαλείο μεταφοράς δεδομένων iOS, μπορείτε εύκολα να μεταφέρετε τυχόν δεδομένα iOS από iPhone / iPad / iPod, iTunes και iCloud στον υπολογιστή σας για δημιουργία αντιγράφων ασφαλείας. Μετά από αυτό, μπορείτε να διαχειριστείτε καλύτερα διάφορα αρχεία στη συσκευή iOS. Επιπλέον, μπορεί να λειτουργήσει ως επαγγελματική ανάκτηση δεδομένων iOS για να σας βοηθήσει να ανακτήσετε τα χαμένα και διαγραμμένα αρχεία iOS.
Μπορεί να χρειαστείς: Πλήρης οδηγός για τη διαγραφή εφαρμογών από iPad / iPhone
Σε αυτήν την ανάρτηση, μιλάμε κυρίως πώς να διαγράψετε εφαρμογές από το iCloud. Επιπλέον, σας παρουσιάζουμε έναν απλό τρόπο δημιουργίας αντιγράφων ασφαλείας των δεδομένων σας iCloud στον υπολογιστή. Ελπίζω να βρείτε έναν καλύτερο τρόπο διαχείρισης των αρχείων σας iOS μετά την ανάγνωση αυτού του άρθρου.