Τα χρώματα περιέχουν μήκη κύματος φωτός που αντιλαμβάνονται τα μάτια μας. Παίζει ζωτικό ρόλο στην οικοδόμηση συναισθημάτων στη φωτογραφία. Κάπως έτσι, τα χρώματα κάνουν την εικόνα λιγότερο δραματική. Αντί να προσθέσουν χρώματα για να βελτιώσουν την εμφάνιση, οι φωτογράφοι και οι συντάκτες προσπάθησαν και πειραματίστηκαν με την εξάλειψη όλων των χρωμάτων εκτός από το λευκό και το μαύρο.
Η γέννηση της μονοχρωμίας αποκαλύπτει μια νέα προσέγγιση στη δημιουργικότητα που φέρνει δράμα, ρομαντική και vintage εμφάνιση στην εικόνα. Από καιρό σε καιρό, οι επεξεργαστές εικόνων που υποστηρίζουν την ασπρόμαυρη επιλογή έκαναν πανοραμική λήψη. Ωστόσο, μόνο μερικές λειτουργούν καλύτερα στη μετατροπή ή τη δημιουργία εικόνων σε μονόχρωμες. Εδώ είναι οι συλλογές των συντακτών που μπορείτε να χρησιμοποιήσετε μετατροπή εικόνων σε ασπρόμαυρες εύκολα.
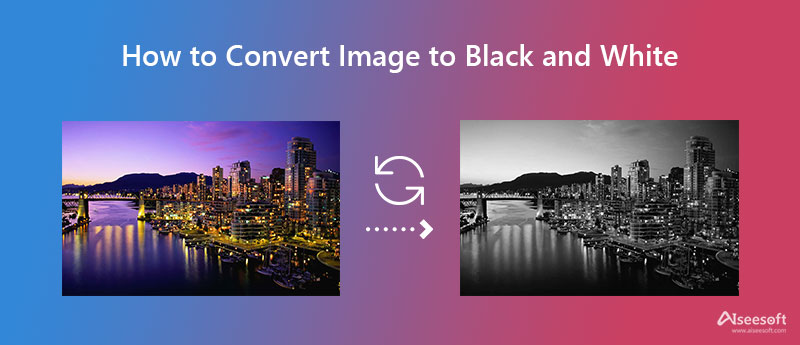
Adobe Photoshop επιτρέπει έναν δημιουργικό τρόπο να μετατρέψετε εύκολα μια έγχρωμη εικόνα σε ασπρόμαυρη. Με εκατομμύρια λήψεις, να είστε σίγουροι ότι αυτό το προηγμένο πρόγραμμα επεξεργασίας εικόνων μπορεί να παράγει μονόχρωμες εικόνες υψηλής ποιότητας από την έγχρωμη εικόνα σας. Εκτός από την επιλογή Μονόχρωμη, μπορείτε να προσαρμόσετε τις προεπιλογές, την αυτόματη, την απόχρωση και τα ρυθμιστικά χρώματος για να τονίσετε το ασπρόμαυρο χρώμα της εικόνας. Πριν χρησιμοποιήσετε όλες αυτές τις επιλογές, πρέπει να αγοράσετε την εφαρμογή εάν έχετε καταναλώσει τη δωρεάν δοκιμή που υποστηρίζει αυτό το πρόγραμμα επεξεργασίας. Επιπλέον, υπάρχουν δύο τρόποι με τους οποίους αυτό το πρόγραμμα επεξεργασίας αλλάζει την εικόνα σε μονόχρωμη και μπορείτε να ακολουθήσετε ποια πιστεύετε ότι σας ταιριάζει καλύτερα.
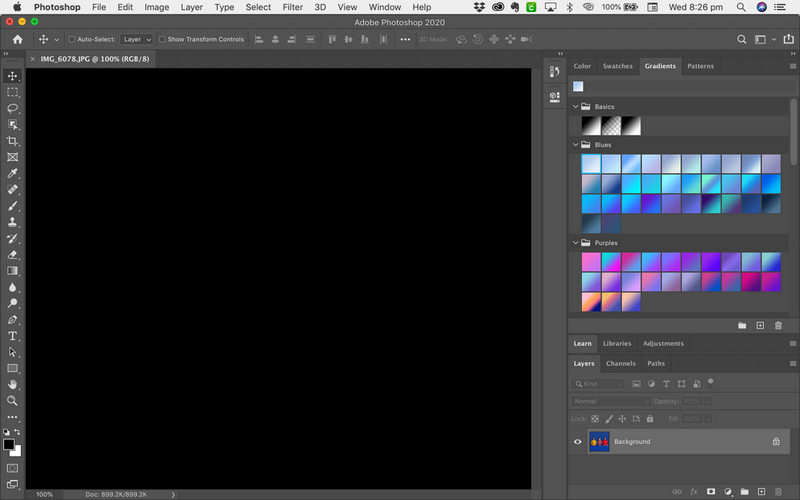
Adobe Illustrator είναι μια άλλη εφαρμογή Adobe που μπορείτε να χρησιμοποιήσετε για να επεξεργαστείτε εικόνες και γραφικές απεικονίσεις. Είναι το καλύτερο λογισμικό για την επεξεργασία έγχρωμων διανυσματικών εικόνων σε μονόχρωμες αντί για επιλογή Photoshop. Στην πραγματικότητα, υπάρχουν δύο τρόποι για να κάνετε μια εικόνα ασπρόμαυρη στο illustrator. Συνεχίστε να διαβάζετε τις λεπτομέρειες για να μάθετε πώς.
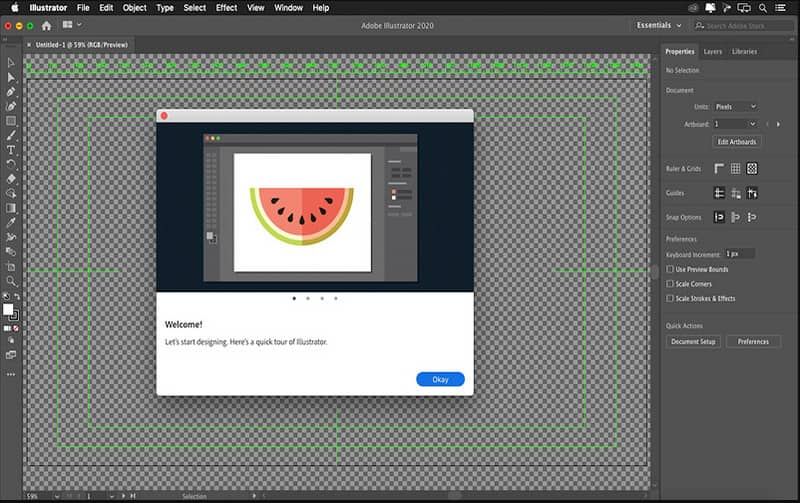
Τι γίνεται αν θέλετε να μετατρέψετε την εικόνα σε ασπρόμαυρη και στη συνέχεια να την αποθηκεύσετε ως παρουσίαση; Είναι δυνατόν? Λοιπόν, είναι! Δημιουργός παρουσίασης διαφανειών της Aiseesoft επιτρέπει στους χρήστες να δημιουργήσουν μια δημιουργική παρουσίαση με μια συλλογή εικόνων που είναι αποθηκευμένες στην τοπική τους μονάδα δίσκου. Το Under Themes είναι ένα έτοιμο δείγμα από τα καλύτερα στυλ που θα μπορούσαν να κάνουν την παρουσίασή σας να φαίνεται εκπληκτική σε σύγκριση με τη μετατροπή της σε μονόχρωμη. Εκτός από την εισαγωγή ενός αρχείου εικόνας, μπορείτε επίσης να μετατρέψετε τα βίντεο σε προβολή διαφανειών και να αποθηκεύσετε το τελικό αποτέλεσμα στην πιο δημοφιλή μορφή. Επομένως, εάν θέλετε να μάθετε πώς να δημιουργήσετε ένα από τα πιο εκπληκτικά slideshows ποτέ, ακολουθήστε τα βήματα που προστίθενται παρακάτω.
Βήματα σχετικά με τον τρόπο χρήσης του μετατροπέα προβολής διαφανειών Aiseesoft:
100% ασφαλής. Χωρίς διαφημίσεις.
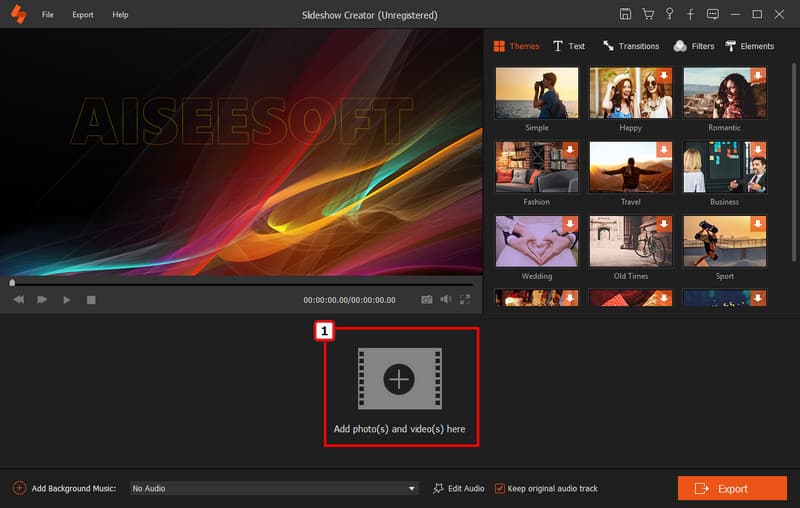
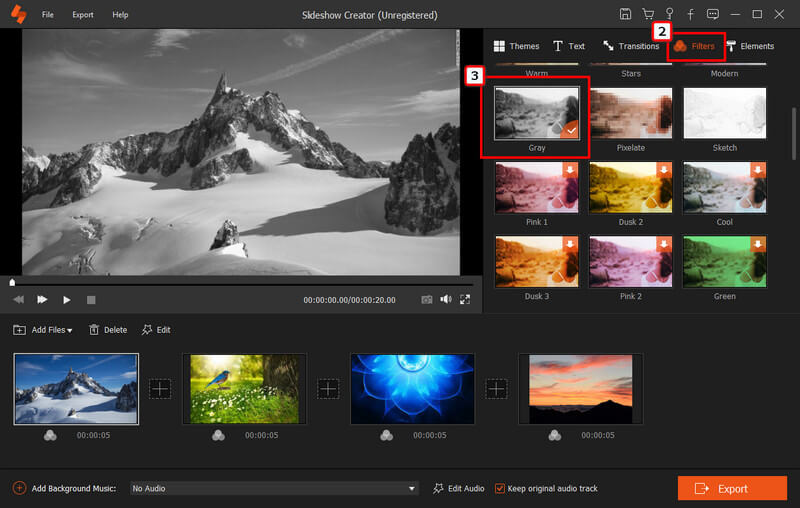
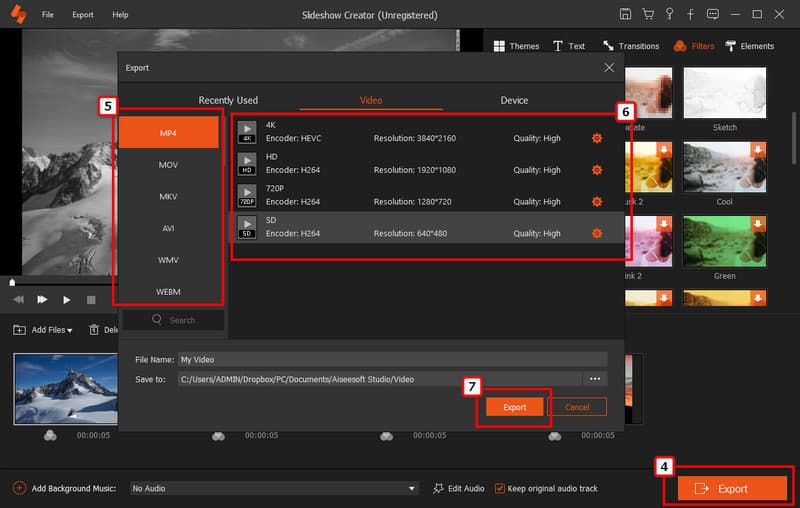
Είναι δυνατή η ανάκτηση της έγχρωμης έκδοσης της μονοχρωμίας;
Ναι, είναι δυνατή η επαναφορά της έγχρωμης έκδοσης στη μονόχρωμη φωτογραφία με τη βοήθεια διαφορετικών προγραμμάτων επεξεργασίας στον ιστό και με δυνατότητα λήψης.
Γιατί οι παλιές φωτογραφίες είναι ασπρόμαυρες;
Δεδομένου ότι η έγχρωμη φωτογραφία πρέπει να εκτελείται από ειδικούς έγινε ο λόγος για τον οποίο οι εικόνες είναι ασπρόμαυρες. Επιπλέον, η παραγωγή της εικόνας διαρκεί πολύ και είναι ακριβή σε σύγκριση με τη μονόχρωμη.
Μπορώ να διορθώσω το χρώμα χρησιμοποιώντας το Final Cut Pro;
Ευτυχώς, είναι δυνατό. Το Final Cut Pro είναι ένα γνωστό πρόγραμμα επεξεργασίας βίντεο που υποστηρίζεται από Mac για την προσαρμογή των τιμών και της φωτεινότητας της εικόνας. Αν και το λογισμικό είναι ένα πρόγραμμα επεξεργασίας επαγγελματικού βαθμού, η τιμή του δεν είναι χαμηλή. Αλλά αν θέλεις σωστό χρώμα στο Final Cut Pro, έχουμε γράψει άρθρα σχετικά με αυτό για να σας βοηθήσουμε να το εκτελέσετε βήμα προς βήμα.
Συμπέρασμα
Κυρίως σας δείξαμε πώς να μετατρέψετε την εικόνα σε ασπρόμαυρη, όχι σε κλίμακα του γκρι, με τη βοήθεια του Illustrator, του Photoshop και του δημιουργού του Slideshow. Λοιπόν, ποιο λογισμικό θα εγκαθιστούσατε για να δημιουργήσετε μια μονόχρωμη εικόνα; Εάν δεν έχετε αποφασίσει τι να χρησιμοποιήσετε, συνιστούμε ανεπιφύλακτα να κάνετε λήψη και χρήση του Δημιουργός παρουσίασης διαφανειών της Aiseesoft γιατί είναι φθηνότερο σε σύγκριση με τους μετατροπείς που υποστηρίζει η Adobe. Τι γνώμη έχετε για αυτό το άρθρο; Αφήστε ένα σχόλιο παρακάτω εάν έχετε κάποια ερώτηση σχετικά με αυτό το θέμα.
Επεξεργασία εικόνας & GIF
iPhone Mirror Selfie Μειώστε το μέγεθος GIF Resizer GIF Αλλαγή μεγέθους GIF Εικόνα βρόχου Photo Blamish Remover Εφαρμογή για επαναφορά παλιών φωτογραφιών Κάντε OOTD Φτιάξτε Emoji για τον εαυτό σας Ξεθάμπωμα εικόνας Tinder Επεξεργασία στιγμιότυπου οθόνης
Το Slideshow Creator είναι ο καλύτερος δημιουργός ταινιών και επεξεργαστής βίντεο. Σχεδιασμένο με διάφορες λειτουργίες επεξεργασίας βίντεο / φωτογραφιών / μουσικής, μπορείτε να προσαρμόσετε εύκολα τα οπτικά εφέ.
100% ασφαλής. Χωρίς διαφημίσεις.