Πολλοί χρήστες έχουν μπερδευτεί πώς να αλλάξετε το μέγεθος ενός GIF γιατί υπάρχουν δύο διαφορετικές ιδέες για την αλλαγή μεγέθους του αρχείου. Μπορείτε είτε να μειώσετε το μέγεθος του αρχείου είτε να αλλάξετε την αναλογία διαστάσεων για να ταιριάζει με την αλλαγή μεγέθους ενός αρχείου GIF. Ποιο όμως πρέπει να χρησιμοποιήσετε; Εδώ, θα συζητήσουμε αυτά τα δύο σχετικά με την αλλαγή μεγέθους και θα δούμε τα εργαλεία που μπορείτε να χρησιμοποιήσετε για να αλλάξετε το μέγεθος της μορφής με έναν πλήρη οδηγό βήμα προς βήμα.

Ο όρος αλλαγή μεγέθους κινούμενου GIF συνδέεται πάντα με τις δύο τεχνικές: οι οποίες είναι η περικοπή ή η αλλαγή μεγέθους και η συμπίεση. Ακόμη και όταν κάνετε αναζήτηση στο πρόγραμμα περιήγησής σας στον ιστό, εάν αναζητήσετε ένα πρόγραμμα αλλαγής μεγέθους GIF, το αποτέλεσμα θα περιστρέφεται πάντα γύρω από αυτά τα δύο. Ως εκ τούτου, οι χρήστες τείνουν να έχουν μπερδέψει ή να ανακατεύουν τη σημασία του καθενός. Για να σας βοηθήσουμε να κατανοήσετε τις σημαντικές διαφορές μεταξύ του καθενός, μπορείτε να διαβάσετε την εξήγηση που προσθέτουμε παρακάτω καθώς συζητάμε το καθένα με απλή ορολογία.
Η περικοπή GIF είναι αυτό που θα εμφανιστεί στο μεγαλύτερο μέρος του αποτελέσματος εάν κάνετε αναζήτηση σχετικά με την αλλαγή μεγέθους ιδιότητας GIF στον ιστό. Έτσι, εάν αποφασίσετε να περικόψετε ένα GIF, αλλάζετε τη διάστασή του, κόβετε μερικά μέρη ή κόβετε σε φέτες το κινούμενο GIF για να το κάνετε να περικόψει. Συνήθως γίνεται κατά την επεξεργασία ενός GIF, εάν φτιάχνετε το GIF σας, αλλά μπορείτε επίσης να περικόψετε το GIF ακόμα και αφού το επεξεργαστείτε. Με απλά λόγια, μπορείτε να δείτε το αποτέλεσμα της περικοπής GIF με γυμνό μάτι, επειδή αλλάζετε οπτικά τη διάσταση των GIF. Εάν το μέγεθος του αρχείου GIF σας πρέπει να αλλάξει οπτικά, καλύτερα να χρησιμοποιήσετε ένα cropper και όχι έναν συμπιεστή.
Αυτή η διαδικασία πραγματοποιείται αφού εξαγάγετε ή έχετε το GIF. Σε αντίθεση με την περικοπή, δεν μπορείτε να συμπιέσετε ένα GIF ενώ το επεξεργάζεστε γιατί θα πρέπει πρώτα να το εξαγάγετε. Ομοίως, εάν κάνετε αναζήτηση για αλλαγή μεγέθους μεγάλων GIF, μπορείτε να έχετε ένα αποτέλεσμα σχετικά με τους διαφορετικούς αξιόπιστους συμπιεστές GIF στα αποτελέσματα αναζήτησης. Ποια είναι όμως η κύρια διαφορά μεταξύ τους; Η συμπίεση του GIF δεν θα αλλάξει τίποτα άλλο εκτός από την ανάλυση, εάν το συμπιέσετε υπερβολικά επειδή ασχολείται με το μέγεθος του αρχείου και όχι με το οπτικό, αλλά αλλάζει το μέγεθος του αρχείου. Εάν το αρχείο GIF σας έχει τεράστιο μέγεθος αρχείου, θα πρέπει να το συμπιέσετε και όχι να το περικόψετε.
Τώρα που γνωρίζουμε τις σημαντικές διαφορές μεταξύ της περικοπής και της συμπίεσης του GIF, μπορούμε να γνωρίζουμε ποια μέθοδο ή εργαλείο πρέπει να χρησιμοποιήσουμε για να αλλάξουμε το μέγεθος του κινούμενου αρχείου GIF. Οι παρακάτω πληροφορίες είναι τα εργαλεία που θα μπορούσαν να σας βοηθήσουν να περικόψετε και να συμπιέσετε το αρχείο GIF που έχετε, με έναν πλήρη οδηγό για το καθένα.
Πρώτος στη λίστα μας είναι ο καλύτερος επεξεργαστής GIF στον οποίο μπορείτε να έχετε πρόσβαση στον ιστό χωρίς να κάνετε λήψη του εργαλείου στη συσκευή σας, και αυτό είναι το EzGIF. Με αυτό το εργαλείο ιστού, μπορείτε να προσαρμόσετε το GIF σας για να τα κάνετε ακόμα καλύτερα με μερικά κλικ. Δεν θα χρειαστεί να αναπτύξετε ένα έτος εμπειρίας για να χρησιμοποιήσετε αυτό το λογισμικό λόγω της απλότητας και του διαισθητικού GUI που παρέχουν οι προγραμματιστές εδώ. Ωστόσο, αυτό το διαδικτυακό εργαλείο δεν υποστηρίζει προεπισκόπηση για την προβολή του δείγματος εξόδου. Έτσι, εάν θέλετε να χρησιμοποιήσετε αυτό το πρόγραμμα αλλαγής μεγέθους EzGIF GIF, τότε θα πρέπει να ακολουθήσετε τα επόμενα βήματα που προσθέτουμε παρακάτω.
RedKetchup.io είναι ένα οριστικό διαδικτυακό εργαλείο που σας επιτρέπει να περικόψετε και να αλλάξετε το μέγεθος των GIF ταυτόχρονα. Παρόλο που το GUI αυτού του εργαλείου δεν είναι οπτικά ελκυστικό, αλλά η δουλειά που κάνει για την αλλαγή μεγέθους του αρχείου που ανεβάζετε εδώ είναι καλύτερη σε σύγκριση με άλλα εργαλεία που μπορείτε να χρησιμοποιήσετε. Αν ψάχνετε για ένα πρόγραμμα επεξεργασίας εικόνων πολλαπλών χρήσεων στο διαδίκτυο, χωρίς αμφιβολία, αυτό είναι ένα από τα καλύτερα που ίσως θέλετε να ρίξετε μια ματιά. Μπορείτε να ακολουθήσετε τα παρακάτω βήματα για να δείξετε πώς αυτό το εργαλείο αλλάζει τη διάσταση του GIF σας.
Τέλος, μπορείτε να χρησιμοποιήσετε το Toolson.net GIF resizer για να επεξεργαστείτε την αναλογία GIF σύμφωνα με τις προδιαγραφές σας. Το Toolson.net είναι ένα εργαλείο που αξίζει να αναφερθεί σε αυτό το άρθρο για την επεξεργασία κινούμενων GIF στον ιστό χωρίς να σας χρεώσει κανένα κόστος. Είναι γνωστό ότι είναι ένα εργαλείο στο οποίο μπορείτε να βασιστείτε και σας βοηθά να αλλάξετε άμεσα το μέγεθος της αναλογίας διαστάσεων GIF. Ωστόσο, το εργαλείο είναι δύσκολο να προσπελαστεί επειδή ο αρχικός του τομέας έχει φύγει εδώ και καιρό. Αν και εξακολουθείτε να έχετε πρόσβαση στον ιστότοπο, είναι προτιμότερο να μην διακινδυνεύσετε να ανοίξετε καμία από τις λειτουργίες του επειδή δεν είναι ασφαλής.
Aiseesoft Video Converter Ultimate έχει το πιο ισχυρό πρόγραμμα επεξεργασίας εικόνας GIF αλλαγής μεγέθους που θα μπορούσε να μειώσει το μέγεθος του αρχείου του κινούμενου GIF χωρίς να επηρεάσει την ποιότητα. Με αυτό, μπορείτε να δημιουργήσετε το πιο εντυπωσιακό GIF εάν το χρειάζεστε με το GIF Maker του. Αν και το όνομα λέει ότι είναι μετατροπέας, αυτό το εργαλείο μπορεί να κάνει άλλα πράγματα και να χειριστεί διαφορετικά προβλήματα με ευκολία. Πριν χρησιμοποιήσετε αυτό το εργαλείο, θα χρειαστεί να το κατεβάσετε και να το εγκαταστήσετε στη συσκευή σας, αλλά δεν χρειάζεται να ανησυχείτε γιατί το μέγεθος του αρχείου του είναι μικρό. Επίσης, διαθέτει έκδοση Windows και Mac που μπορείτε να κατεβάσετε. Αν αναρωτιέστε πώς λειτουργεί αυτό το εργαλείο, ακολουθήστε τα βήματα που προστέθηκαν παρακάτω για να συμπιέσετε το αρχείο GIF σας.
100% ασφαλής. Χωρίς διαφημίσεις.
100% ασφαλής. Χωρίς διαφημίσεις.
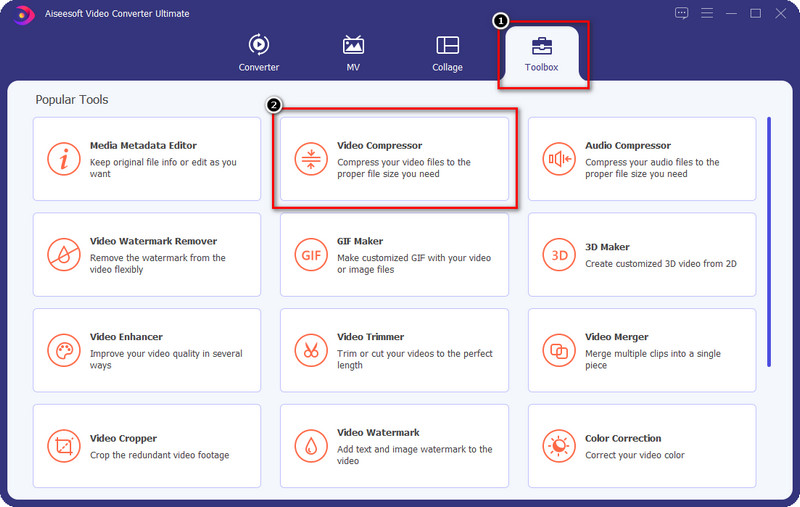
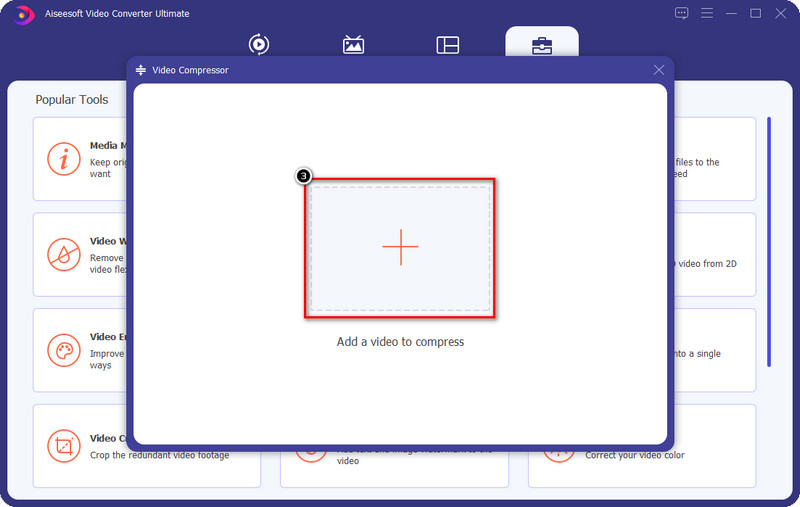
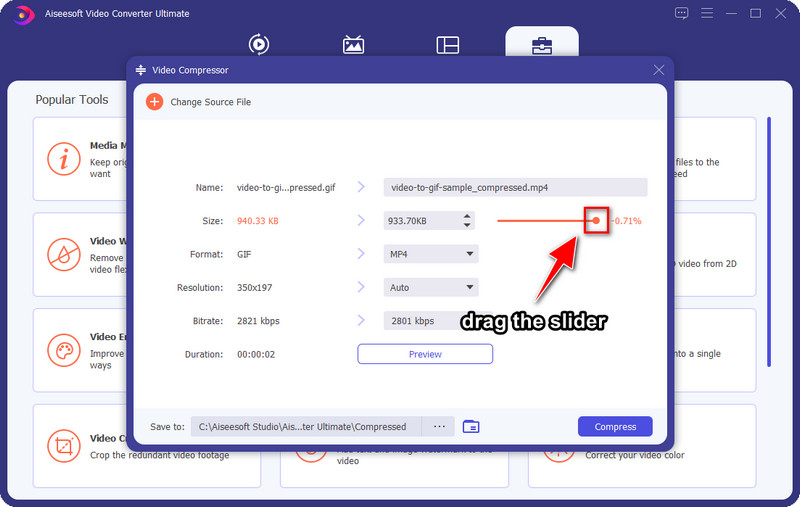
Προαιρετικά: Εάν θέλετε να παρακολουθήσετε ένα δείγμα 10 δευτερολέπτων του συμπιεσμένου GIF πριν από την εξαγωγή, μπορείτε να κάνετε κλικ στο Προβολή. Θα φορτώσει το συμπιεσμένο δείγμα GIF για να ελέγξει εάν το GIF που συμπιέζετε βρίσκεται εδώ.
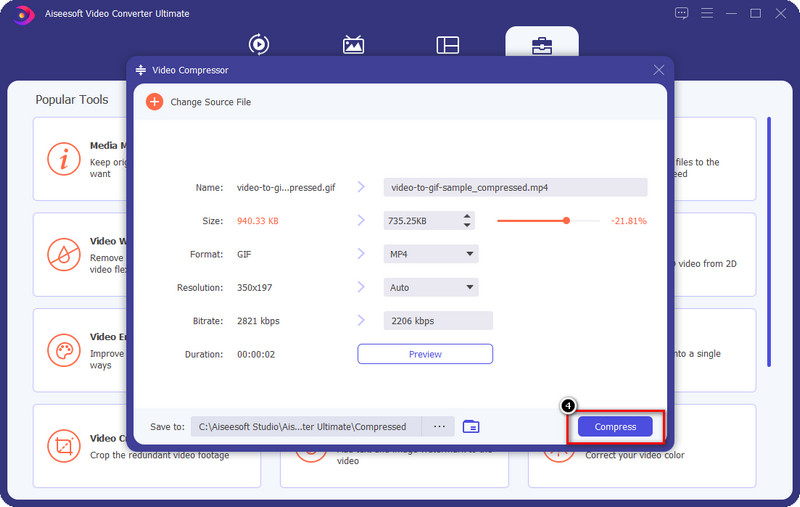
Πώς μπορώ να αλλάξω το μέγεθος ενός αρχείου GIF χωρίς λήψη λογισμικού; Χάρη στην αφοσίωση του προγραμματιστή στο απόλυτο εργαλείο, μπορείτε πλέον να το χρησιμοποιήσετε Δωρεάν διαδικτυακός συμπιεστής εικόνας Aiseesoft για να αφαιρέσετε το μέγεθος αρχείου των GIF που έχετε χωρίς περιορισμούς. Με αυτό το εργαλείο, μπορείτε να δοκιμάσετε έναν αποτελεσματικό τρόπο μείωσης του μεγέθους αρχείου του GIF σας ακόμα κι αν δεν χρησιμοποιείτε λογισμικό με δυνατότητα λήψης. Αντί να κάνετε λήψη του λογισμικού, αυτό το διαδικτυακό εργαλείο είναι προσβάσιμο στον Ιστό όποτε θέλετε να συμπιέσετε αρχεία εικόνας. Παρόλο που το εργαλείο είναι δωρεάν στη χρήση, δεν υπάρχουν διαθέσιμες λειτουργίες και λειτουργίες εκτός από έναν συμπιεστή. Εάν θέλετε να χρησιμοποιήσετε το εργαλείο, μπορείτε να ακολουθήσετε τα βήματα που προσθέτουμε παρακάτω.
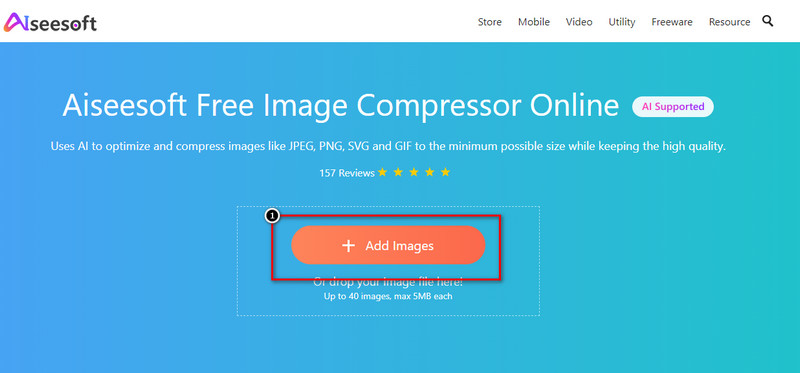
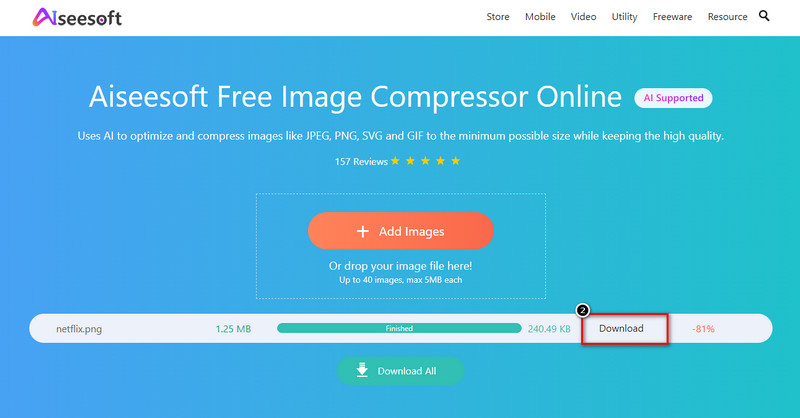
Εκτεταμένη ανάγνωση:
Γιατί πρέπει να αλλάξω το μέγεθος του αρχείου GIF;
Η αλλαγή μεγέθους ενός GIF είναι σημαντική! Επειδή κάθε ιστότοπος πολυμέσων έχει απαιτήσεις που θα πρέπει να ακολουθήσετε όσον αφορά τη διάσταση και το μέγεθος αρχείου του GIF. Για να ακολουθήσετε αυτό το πρότυπο, θα χρειαστεί να αλλάξετε το μέγεθος του GIF με τη βοήθεια των ρυθμιστών αλλαγής μεγέθους που συμπεριλάβαμε σε αυτό το άρθρο.
Μπορώ να αλλάξω την αναλογία διαστάσεων του GIF μου;
Απολύτως! Μπορείτε να χρησιμοποιήσετε διαφορετικά εργαλεία για να περικόψετε ή να αλλάξετε τη διάσταση του GIF σας για να αλλάξετε αποτελεσματικά την αναλογία διαστάσεων. Αν θέλετε να γνωρίσετε τα κορυφαία GIF resizer που μπορείτε να χρησιμοποιήσετε στην αγορά. συμπεριλαμβάνουμε τα εργαλεία εδώ. διαβάστε τα και ακολουθήστε τα βήματα.
Γιατί δεν μπορώ να ανεβάσω GIF για αλλαγή μεγέθους;
Δεν υποστηρίζει κάθε πρόγραμμα επεξεργασίας εικόνας τη μορφή GIF, επομένως εάν θέλετε να αλλάξετε το μέγεθος του GIF, θα χρειαστεί να αναζητήσετε ένα εργαλείο που σας επιτρέπει να ανεβάσετε εύκολα το GIF. Όλα τα εργαλεία που βρήκαμε στην αγορά υποστηρίζουν GIF. ένα από αυτά είναι το Aiseesoft Video Converter Ultimate, το καλύτερο από τα υπόλοιπα.
Συμπέρασμα
Λοιπόν, τι νομίζεις? Κάναμε ευκολότερη την εργασία του πώς να αλλάξουμε το μέγεθος ενός GIF; Ελπίζουμε να το κάνουμε. Με τα εργαλεία που συμπεριλαμβάνουμε εδώ, μπορείτε τώρα να αλλάξετε το μέγεθος του GIF συμπιέζοντας ή αλλάζοντας τη διάστασή του σε διαφορετικά εργαλεία. Εάν έχετε άλλες ερωτήσεις σχετικά με αυτό το θέμα, μπορείτε να τις πληκτρολογήσετε στο πλαίσιο σχολίων και ας το συζητήσουμε!
Περικοπή εικόνων
Περικοπή φόντου εικόνας Περικοπή εικόνας στο Διαδίκτυο Περικοπή JPG Κόφτης εικόνων Περικοπή εικόνας Περικοπή φωτογραφιών διαβατηρίου
Το Video Converter Ultimate είναι εξαιρετικός μετατροπέας βίντεο, πρόγραμμα επεξεργασίας και ενισχυτής για μετατροπή, βελτίωση και επεξεργασία βίντεο και μουσικής σε 1000 μορφές και πολλά άλλα.
100% ασφαλής. Χωρίς διαφημίσεις.
100% ασφαλής. Χωρίς διαφημίσεις.