Η δημιουργία αντιγράφου ασφαλείας της συσκευής σας iOS χρησιμοποιώντας το iTunes είναι ένα σοφό βήμα για την προστασία των πολύτιμων δεδομένων σας, διασφαλίζοντας ότι οι φωτογραφίες, τα μηνύματα, οι ρυθμίσεις και άλλα είναι ασφαλή σε περίπτωση που συμβεί το απροσδόκητο. Ωστόσο, ενώ η δημιουργία αντιγράφων ασφαλείας είναι μια προληπτική προσέγγιση, η γνώση πώς να επαναφέρετε τη συσκευή σας iOS από ένα iTunes Η αποτελεσματική δημιουργία αντιγράφων ασφαλείας είναι εξίσου απαραίτητη. Είτε κάνετε αναβάθμιση σε νέα συσκευή, αντιμετώπιση προβλημάτων ή ανάκτηση από απώλεια δεδομένων, η επαναφορά της συσκευής σας iOS από το iTunes σάς δίνει τη δύναμη να την επαναφέρετε στην αρχική της κατάσταση. Αν αναρωτιέστε πώς να επαναφέρετε το iPhone σας με το iTunes, διαβάστε τα ολοκληρωμένα βήματα που προσθέσαμε εδώ και τον εναλλακτικό τρόπο επαναφοράς αντιγράφων ασφαλείας χωρίς iTunes.
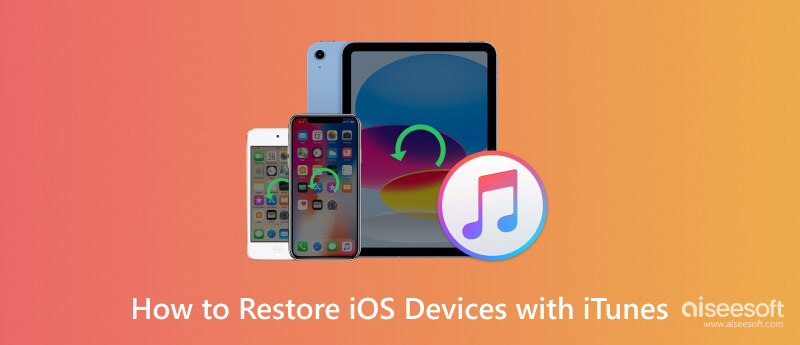
Πρέπει να έχετε ένα αντίγραφο ασφαλείας για να μπορέσετε να κάνετε το iTunes επαναφορά του iPhone. Εάν εξακολουθείτε να χρειάζεται να δημιουργήσετε ένα αντίγραφο ασφαλείας, είναι εύκολο εδώ, ακολουθώντας τα βήματα που προσθέσαμε εδώ καθώς σας διδάσκουμε πώς να το κάνετε σε Windows και Mac. Επιπλέον, μπορείτε δημιουργήστε έναν εφεδρικό κωδικό πρόσβασης iTunes να κρυπτογραφήσει το αρχείο ώστε να μην έχει πρόσβαση κανείς σε αυτό. Αλλά αν έχετε δημιουργήσει ένα αντίγραφο ασφαλείας και θέλετε να το επαναφέρετε τώρα, τότε παραλείψτε αυτό το μέρος και προχωρήστε στο επόμενο μέρος.
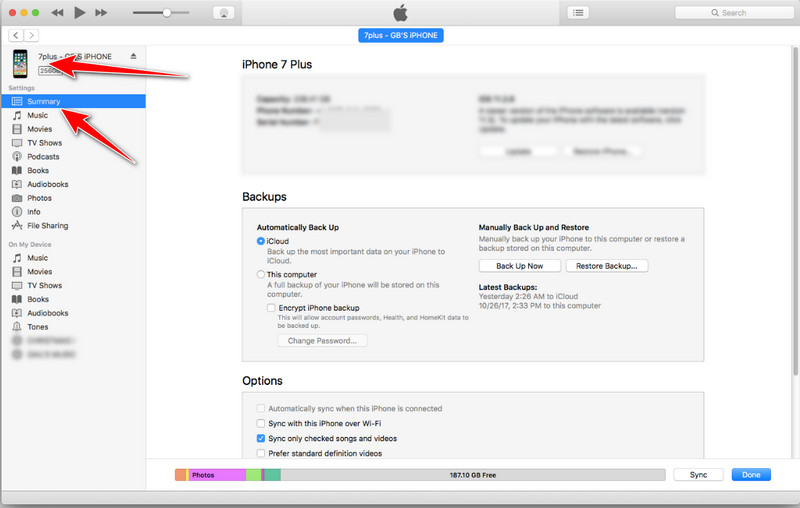
Για το iCloud Backup:
Εάν θέλετε να δημιουργήσετε αντίγραφα ασφαλείας της συσκευής σας στο iCloud, θα πρέπει να επιλέξετε Αυτός ο υπολογιστής σύμφωνα με το Αυτόματη δημιουργία αντιγράφων ασφαλείας ενότητα και μετά πατήστε το Back Up Κουμπί τώρα.
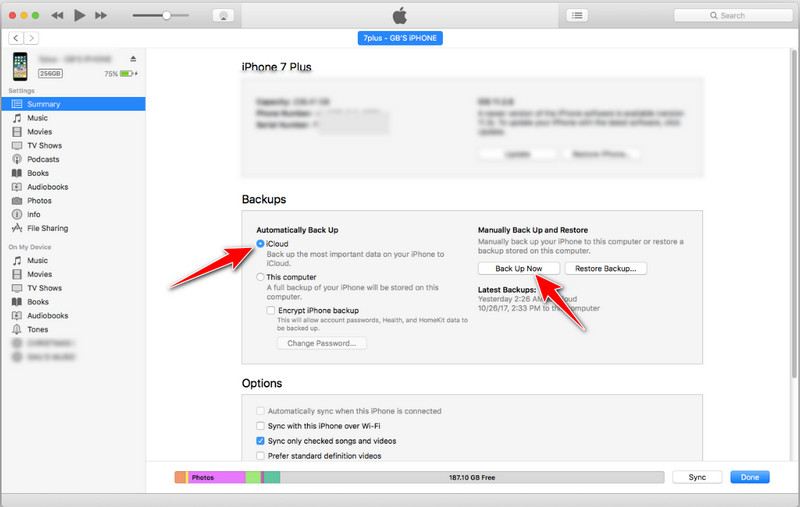
Για τοπικό αντίγραφο ασφαλείας:
Για να δημιουργήσετε αντίγραφα ασφαλείας της συσκευής σας στον υπολογιστή, πατήστε Αυτός ο υπολογιστής και σημειώστε το Δημιουργία αντιγράφων ασφαλείας τώρα κουμπί για να αποθηκεύσετε τα αρχεία στην τοπική σας μονάδα δίσκου.
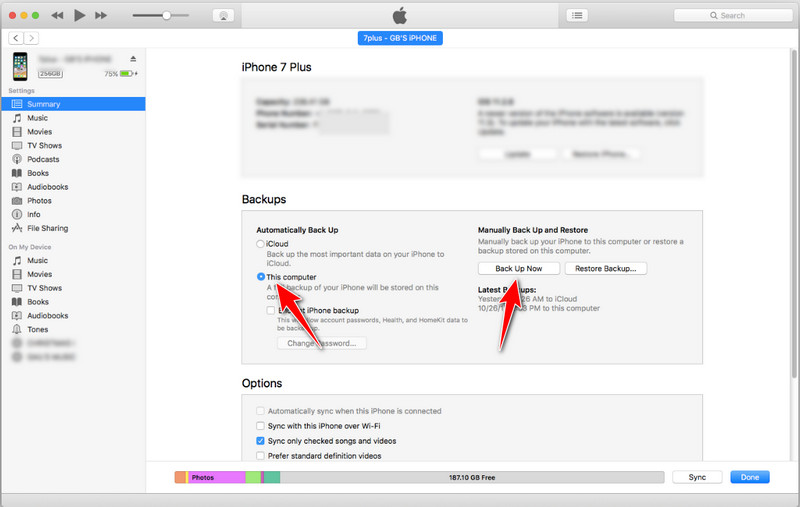
Τα βήματα που παρέχονται εδώ θα σας διδάξουν πώς να επαναφέρετε το iPhone σας από το iTunes σε φορητό υπολογιστή ή υπολογιστή. Βεβαιωθείτε ότι ακολουθείτε τα ολοκληρωμένα βήματα που έχουμε γράψει για εσάς, έτσι ώστε να επαναφέρετε με επιτυχία το iOS στη συσκευή σας ή σε νεότερη έκδοση. Δεν υπάρχει λόγος ανησυχίας γιατί η διαδικασία είναι παρόμοια σε Windows και Mac.
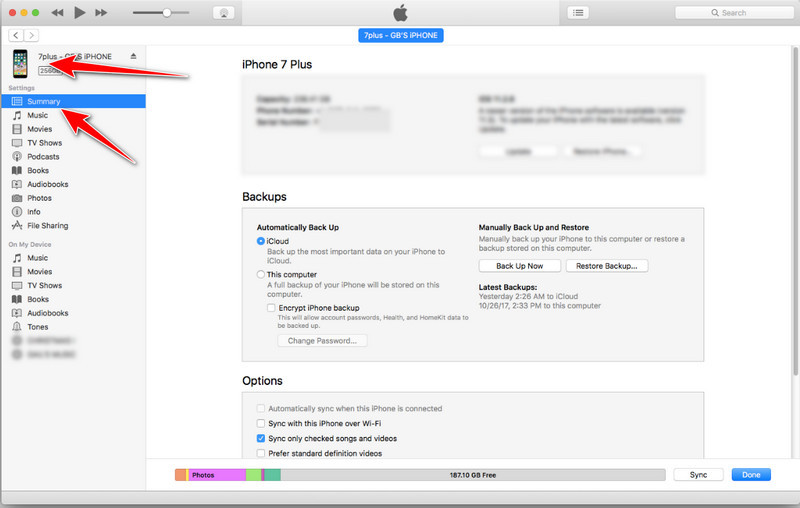
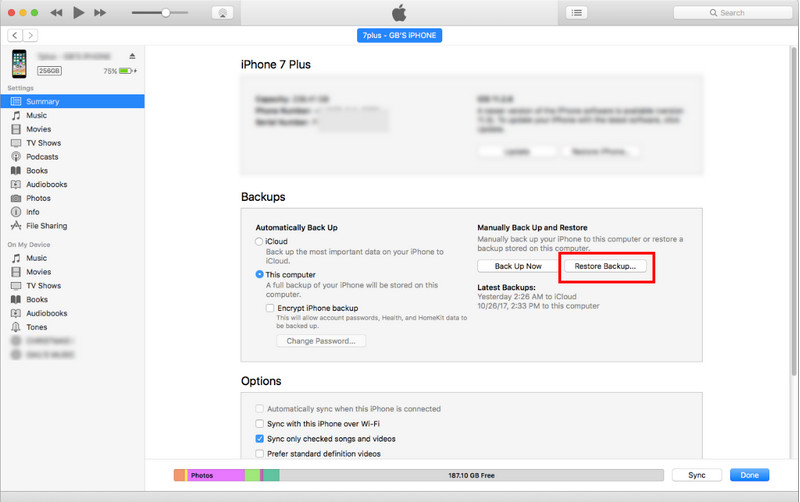
Δημιουργία αντιγράφων ασφαλείας και επαναφορά δεδομένων Aiseesoft iOS είναι ένα λογισμικό τρίτου κατασκευαστή που έχει σχεδιαστεί για να παρέχει μια εναλλακτική μέθοδο δημιουργίας αντιγράφων ασφαλείας και επαναφοράς δεδομένων που είναι αποθηκευμένα στις συσκευές σας iOS, όπως το iPhone ή το iPad. Σε αντίθεση με το να βασίζεστε αποκλειστικά στο iTunes, η Aiseesoft προσφέρει μια πολύ καλύτερη προσέγγιση και είναι επίσης πλούσια στη διαχείριση των δεδομένων σας iOS. Επίσης, το iTunes δεν σας επιτρέπει να επιλέξετε επιλεκτικά τους τύπους δεδομένων που θέλετε να δημιουργήσετε αντίγραφα ασφαλείας και να επαναφέρετε, αλλά εάν το χρησιμοποιήσετε, μπορείτε να κάνετε το επιλεκτικό αντίγραφο ασφαλείας και να επαναφέρετε εύκολα. Προσθήκη κρυπτογράφησης σε αυτό; Λοιπόν, μπορείτε να το κάνετε και εδώ.
Επιπλέον, δεν θα αντιμετωπίσετε ένα πρόβλημα όπως iTunes σφάλμα 9, όπου δεν μπορείτε να δημιουργήσετε αντίγραφο ασφαλείας λόγω κακής επικοινωνίας και άλλων ζητημάτων. Ακόμα κι αν δεν είστε διανοούμενοι, μπορείτε να ανακτήσετε αμέσως τα δεδομένα iOS που έχουν δημιουργηθεί αντίγραφα ασφαλείας με αυτό το εργαλείο. Θέλετε να μάθετε πώς; Διαβάστε αυτό το άρθρο για να μάθετε πώς να επαναφέρετε το iPhone σας χωρίς iTunes το συντομότερο δυνατό.
100% ασφαλής. Χωρίς διαφημίσεις.
100% ασφαλής. Χωρίς διαφημίσεις.
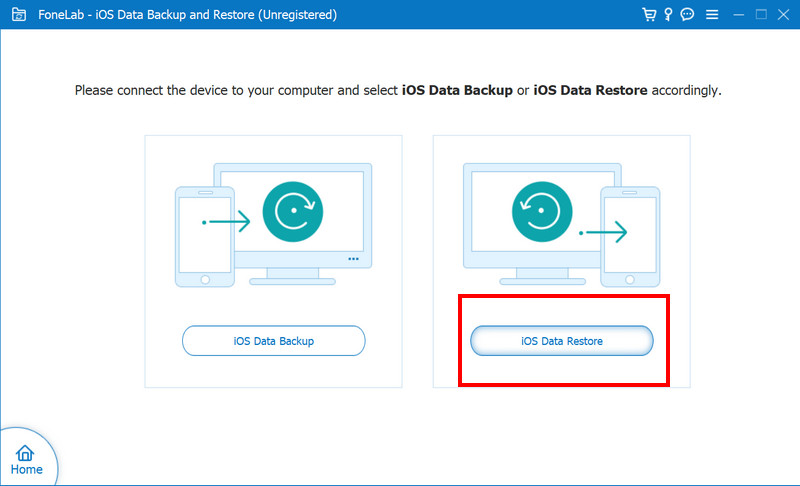
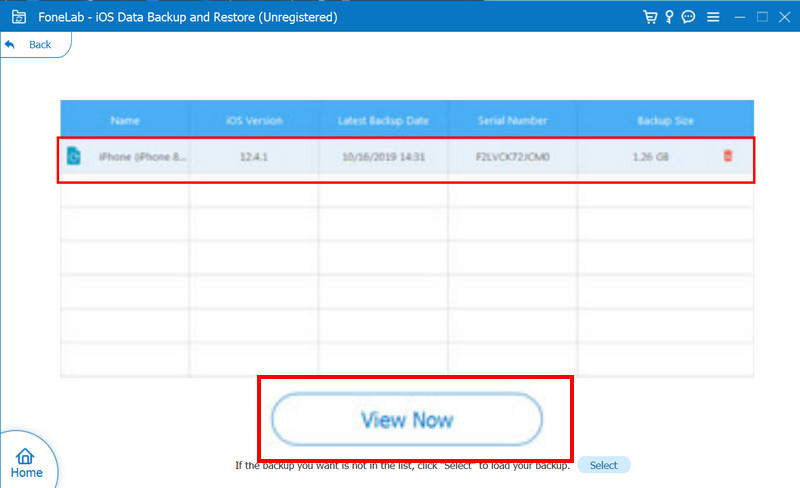
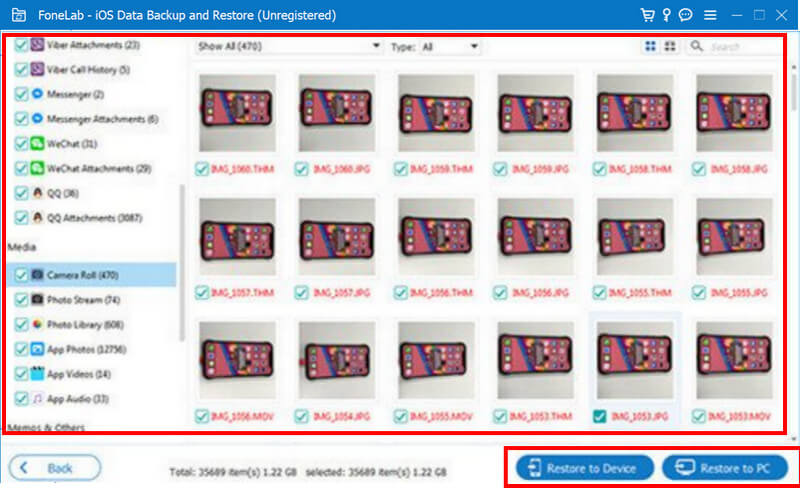
Πώς να επαναφέρετε τη βιβλιοθήκη iTunes;
Η επαναφορά της βιβλιοθήκης iTunes περιλαμβάνει την αντικατάσταση της υπάρχουσας βιβλιοθήκης σας με μια προηγούμενη έκδοση με αντίγραφο ασφαλείας. Για να το κάνετε αυτό, ανοίξτε το iTunes, μεταβείτε στο μενού Αρχείο, επιλέξτε Βιβλιοθήκη και κάντε κλικ στην Εισαγωγή λίστας αναπαραγωγής. Βρείτε το αρχείο με την επέκταση .xml, για το οποίο δημιουργείται ως επί το πλείστον αντίγραφο ασφαλείας, και κάντε κλικ στην επιλογή Άνοιγμα εάν χρησιμοποιείτε Windows ή Επιλέξτε εάν χρησιμοποιείτε Mac.
Γιατί το iTunes δεν επαναφέρει το iPhone;
Το iTunes σίγουρα θα αποτύχει να επαναφέρει ένα iPhone εάν το αρχείο του αντιγράφου ασφαλείας είναι κατεστραμμένο, η εφαρμογή είναι παλιό λογισμικό, πρόβλημα συνδεσιμότητας ή πρόβλημα στη συνδεδεμένη συσκευή. Η αντιμετώπιση προβλημάτων είναι σημαντική όταν έρθει αυτή η ώρα, όπως η ενημέρωση του iTunes, η επανεκκίνηση της συσκευής, η χρήση διαφορετικού καλωδίου ή θύρας και η διασφάλιση ενεργής σύνδεσης στο Διαδίκτυο.
Πώς να ανακτήσετε έναν λογαριασμό iTunes;
Για να ανακτήσετε τον λογαριασμό iTunes, επισκεφτείτε τη σελίδα λογαριασμού Apple ID, κάντε κλικ στο Ξεχάσατε το Apple ID ή τον κωδικό πρόσβασης και εισαγάγετε το Apple ID. Συμπληρώστε τα μηνύματα για να επαναφέρετε τον κωδικό πρόσβασής σας ή να ανακτήσετε τον λογαριασμό σας.
Πόσα αντίγραφα ασφαλείας μπορώ να δημιουργήσω στο iTunes;
Ευτυχώς, το iTunes δεν έχει καθορισμένο περιορισμό για τα αντίγραφα ασφαλείας που μπορείτε να δημιουργήσετε, αλλά μπορεί να διατηρήσει πολλά αντίγραφα ασφαλείας με βάση το διαθέσιμο όριο αποθήκευσης της συσκευής σας. Η παλαιότερη πλάτη πιθανώς να αντικατασταθεί όταν η αποθήκευση είναι περιορισμένη.
Μπορώ να επιλέξω ποια δεδομένα θα επαναφέρονται στο iTunes;
Η επιλεκτική λειτουργία δεν υποστηρίζεται στην εν λόγω εφαρμογή, πράγμα που σημαίνει ότι όταν εκτελείτε μια επαναφορά στο iTunes, θα επαναφέρει ολόκληρο το αντίγραφο ασφαλείας, συμπεριλαμβανομένων των ρυθμίσεων και άλλων δεδομένων. Εάν θέλετε να πάρετε τον έλεγχο των δεδομένων που θα επαναφέρετε, είναι προτιμότερο να χρησιμοποιήσετε το Aiseesoft iOS Data Backup & Restore όταν θέλετε να επαναφέρετε.
Συμπέρασμα
Εύκολο σωστά; Μαθαίνοντας πώς Το iTunes επαναφέρει από το αντίγραφο ασφαλείας είναι μια βασική δεξιότητα που βοηθά οποιονδήποτε θέλει να ανακτήσει τα δεδομένα και τις ρυθμίσεις του αποτελεσματικά μέσω του αρχείου δημιουργίας αντιγράφων ασφαλείας από το iTunes. Ακολουθώντας τα βήματα που περιγράφονται σε αυτό το άρθρο, μπορείτε να πλοηγηθείτε γρήγορα στην επαναφορά μιας συσκευής iOS από ένα αντίγραφο ασφαλείας του iTunes. Είτε χρησιμοποιείτε Windows είτε Mac, το κλειδί βρίσκεται στη σύνδεση της συσκευής σας, στην επιλογή του αποθηκευμένου αντιγράφου ασφαλείας και στη λήξη της διαδικασίας επαναφοράς.
Εκτός από το iTunes, υπάρχει ένας άλλος τρόπος που μπορείτε να ακολουθήσετε για να επαναφέρετε το αντίγραφο ασφαλείας: χρησιμοποιώντας την εφαρμογή επιλογής ειδικών, Aiseesoft iOS Data Backup & Restore. Μοιραστείτε αυτές τις πληροφορίες με άλλους που θέλουν να μάθουν πώς να επαναφέρουν το αντίγραφο ασφαλείας τους στο iTunes.
Επαναφορά του iTunes
1.1 Επαναφορά iTunes 1.2 Επαναφορά αγορών iTunes 1.3 Επαναφορά βιβλιοθήκης iTunes 1.4 Σφάλματα επαναφοράς iTunes
Η καλύτερη επιλογή σας για δημιουργία αντιγράφων ασφαλείας δεδομένων από iPhone / iPad / iPod σε Windows / Mac και επαναφορά από αντίγραφο ασφαλείας δεδομένων iOS σε συσκευή / υπολογιστή iOS με ασφάλεια και αποτελεσματικότητα.
100% ασφαλής. Χωρίς διαφημίσεις.
100% ασφαλής. Χωρίς διαφημίσεις.