Όταν χάσατε όλη τη μουσική ή άλλα αρχεία στο iTunes σας, μην ανησυχείτε, υπάρχουν ορισμένοι τρόποι που μπορείτε να χρησιμοποιήσετε για να επαναφέρετε τη βιβλιοθήκη iTunes. Αν εσύ δημιουργήθηκε αντίγραφο ασφαλείας του iTunes σας προηγουμένως, είναι πολύ πιο εύκολο να επαναφέρετε το iTunes. Εάν όχι, μπορείτε επίσης να ακολουθήσετε αυτό το άρθρο για να επαναφέρετε τη βιβλιοθήκη iTunes σας με ευκολία. Αυτό το άρθρο είναι πολύ κατάλληλο για όσους θέλουν να επαναφέρουν τις λίστες αναπαραγωγής και τη βιβλιοθήκη του iTunes. Αν λοιπόν αναζητάτε μια τέτοια λύση για να λύσετε αυτό το πρόβλημα, απλώς πηγαίνετε να διαβάσετε αυτό το άρθρο.

Εάν θέλετε να επαναφέρετε τη βιβλιοθήκη iTunes αλλά χωρίς να κάνετε λήψη λογισμικού τρίτων, μπορείτε να δοκιμάσετε τον βασικό τρόπο που συνιστά η Apple για την επαναφορά της βιβλιοθήκης iTunes. Πριν ακολουθήσετε τα παρακάτω βήματα, φροντίστε να το κάνετε ενημερώστε το iTunes στην τελευταία έκδοση του υπολογιστή σας.
Βήμα 1Κλείστε πρώτα το iTunes και, στη συνέχεια, μεταβείτε στο φάκελο iTunes που περιέχει τα αρχεία βιβλιοθήκης iTunes.
(1) Για Mac: Επιλέξτε Go από τη γραμμή μενού που βρίσκεται στο πάνω μέρος της οθόνης του υπολογιστή σας. Στη συνέχεια, επιλέξτε Home. Στη συνέχεια, ανοίξτε το φάκελο Μουσική και ανοίξτε το φάκελο iTunes.
(2) Για Windows: Μεταβείτε στο C: \ Users \ username \ Music \ iTunes \.
Βήμα 2Βρείτε το αρχείο iTunes Library.itl και σύρετέ το στην επιφάνεια εργασίας σας. Στη συνέχεια, ανοίξτε το φάκελο Προηγούμενες βιβλιοθήκες iTunes στο φάκελο iTunes.
Βήμα 3Βρείτε το αρχείο με το όνομα Βιβλιοθήκη iTunes ΕΕΕΕ-ΜΜ-ΗΗ (ΕΕΕΕ-ΜΜ-ΗΗ είναι η ημερομηνία που ενημερώσατε το iTunes). Εάν δεν βλέπετε ένα αρχείο Προηγούμενες Βιβλιοθήκες iTunes ή ΕΕΕΕ-ΜΜ-ΗΗ, το αρχείο βιβλιοθήκης iTunes ενδέχεται να βρίσκεται σε μια προσαρμοσμένη τοποθεσία. Μπορείτε να προσπαθήσετε να τα αναζητήσετε στον υπολογιστή σας.
Βήμα 4Τώρα πρέπει να επιλέξετε το αρχείο και μετά
(1) Για Mac: πατήστε και τα δύο Command + C και, στη συνέχεια, πατήστε Command + Up βέλος, στη συνέχεια πατήστε Command + V για να αντιγράψετε το αρχείο.
(2) Για Windows: πατήστε πρώτα και τα δύο Ctrl + C και, στη συνέχεια, πατήστε Alt + Up βέλος. Στη συνέχεια πατήστε Ctrl + V για να αντιγράψετε το αρχείο.
Βήμα 5Τώρα το αρχείο YYYY-MM-DD πρέπει να αντιγραφεί στο φάκελο iTunes. Πρέπει να μετονομάσετε το αντίγραφο "iTunes Library.itl" (χωρίς τα εισαγωγικά).
Βήμα 6Κρατήστε πατημένο το πλήκτρο Option στο Mac σας και ανοίξτε το iTunes. Για χρήστες Windows, κρατήστε πατημένο το πλήκτρο Shift.
Βήμα 7Όταν δείτε ένα μήνυμα σας ζητά να επιλέξετε τη βιβλιοθήκη iTunes, απλώς κάντε κλικ στο Επιλογή βιβλιοθήκης. Στη συνέχεια, τοποθετήστε το iTunes στο αρχείο που μετονομάσατε στο Βήμα 5. Τώρα επαναφέρετε τη βιβλιοθήκη iTunes με επιτυχία και μπορείτε να δείτε όλα τα αρχεία και τις λίστες αναπαραγωγής σας στο iTunes.
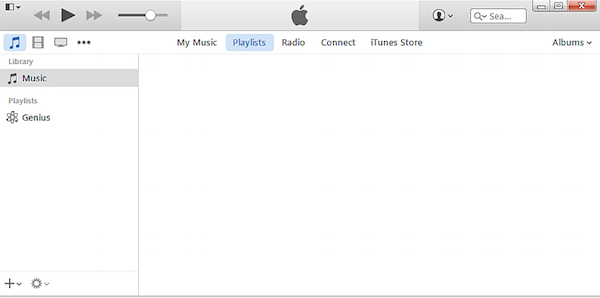
Μπορείτε επίσης να επαναφέρετε τη βιβλιοθήκη iTunes από δίσκο CD/DVD, αλλά αυτός ο τρόπος δεν είναι κατάλληλος για όλους τους χρήστες. Εάν έχετε ήδη δημιουργήσει αντίγραφα ασφαλείας της βιβλιοθήκης iTunes σε δίσκο CD/DVD, είναι πολύ εύκολο και σας προτείνουμε να επαναφέρετε τη βιβλιοθήκη iTunes από το δίσκο CD/DVD για τον οποίο είχατε δημιουργήσει αντίγραφα ασφαλείας στο iTunes σας πριν. Εάν όχι, μπορείτε να δοκιμάσετε μόνο τον βασικό τρόπο που αναφέραμε παραπάνω ή να χρησιμοποιήσετε τον καλύτερο τρόπο που προτείνουμε στο Μέρος 3. Και εδώ είναι τα λεπτομερή βήματα για το πώς να επαναφέρετε τη βιβλιοθήκη iTunes από δίσκο CD/DVD.
Βήμα 1Ανοίξτε το iTunes στον υπολογιστή σας και, στη συνέχεια, συνδεθείτε με το Apple ID και τον κωδικό πρόσβασής σας.
Βήμα 2Τοποθετήστε το δίσκο CD / DVD όπου αποθηκεύετε το αντίγραφο ασφαλείας του iTunes στον υπολογιστή σας.
Βήμα 3Στη συνέχεια, το iTunes θα ρωτήσει εάν θέλετε να επαναφέρετε το iTunes από αυτόν τον δίσκο. Απλώς κάντε κλικ στο Επαναφορά για να ξεκινήσετε τη διαδικασία αποκατάστασης της βιβλιοθήκης iTunes.
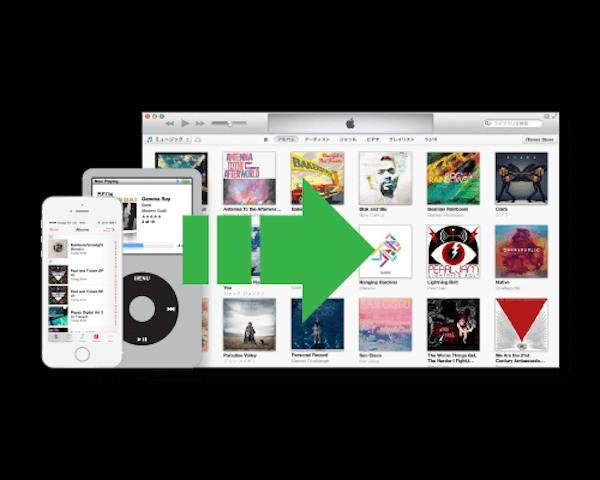
Εάν δημιουργήσατε αντίγραφα ασφαλείας της λίστας αναπαραγωγής iTunes σε εξωτερικό σκληρό πρόγραμμα οδήγησης ή σε άλλα μέρη, μπορείτε επίσης να εισαγάγετε τις λίστες αναπαραγωγής iTunes όπως τα παρακάτω βήματα για την επαναφορά της λίστας αναπαραγωγής iTunes.
Βήμα 1Ανοίξτε το iTunes στον υπολογιστή σας και, στη συνέχεια, συνδεθείτε με το Apple ID και τον κωδικό πρόσβασής σας.
Βήμα 2Συνδέστε τον εξωτερικό σκληρό δίσκο όπου δημιουργήσατε αντίγραφα ασφαλείας των λιστών αναπαραγωγής iTunes πριν στο Mac σας.
Βήμα 3Κάντε κλικ στο κουμπί Αρχείο που βρίσκεται στην επάνω γραμμή εργαλείων. Στη συνέχεια, επιλέξτε Βιβλιοθήκη> Εισαγωγή λιστών αναπαραγωγής… για να επαναφέρετε τις λίστες αναπαραγωγής iTunes.
Εάν έχετε συγχρονίσει όλα τα στοιχεία του iTunes στη συσκευή σας iOS πριν από τη διακοπή της βιβλιοθήκης iTunes, είναι δυνατό να ανακτήσετε ολόκληρη τη βιβλιοθήκη iTunes. Mac FoneTrans είναι ένα από τα καλύτερα λογισμικά μεταφοράς iOS που μπορείτε να χρησιμοποιήσετε για να επαναφέρετε τη βιβλιοθήκη iTunes. Είναι επίσης ένα λογισμικό διαχείρισης που μπορεί να μεταφέρει επαφές / φωτογραφίες / τραγούδια / βίντεο και πολλά άλλα μεταξύ συσκευών Mac και iOS. Σας επιτρέπει να επεξεργάζεστε αποτελεσματικά τη λίστα αναπαραγωγής / Podcast και άλλα αρχεία. Μπορείτε να διαχειριστείτε ευκολότερα την ψηφιακή σας ζωή με ένα τόσο μεγάλο λογισμικό. Σας παρέχει επίσης τη λειτουργία εξαγωγής αρχείων συσκευών iOS στο iTunes. Έτσι, εάν έχετε συγχρονίσει τη βιβλιοθήκη iTunes στη συσκευή σας iOS, μπορείτε εύκολα να χρησιμοποιήσετε αυτό το λογισμικό για να επαναφέρετε τη βιβλιοθήκη iTunes. Ακολουθεί ο οδηγός για τον τρόπο επαναφοράς της βιβλιοθήκης iTunes σε Mac με το FoneTrans.
Βήμα 1 Λήψη Mac FoneTrans
Πρώτον, κατεβάστε το Aiseesoft Mac FoneTrans από τον επίσημο ιστότοπό του. Στη συνέχεια, εγκαταστήστε το στο Mac σας σύροντας το εικονίδιο στις Εφαρμογές. Μπορείτε επίσης να το κατεβάσετε δωρεάν για να απολαύσετε τη δωρεάν δοκιμή.
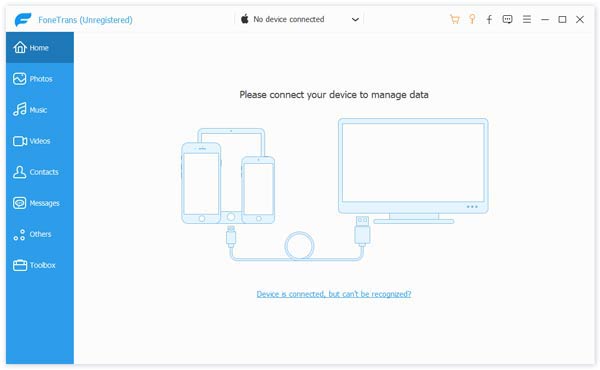
Βήμα 2Συνδέστε τη συσκευή iOS
Εκκινήστε το Mac FoneTrans στο Mac σας αφού το εγκαταστήσετε. Στη συνέχεια, συνδέστε τη συσκευή iOS που έχετε συγχρονίσει το iTunes με το Mac σας μέσω καλωδίου USB. Στη συνέχεια μπορείτε να δείτε τις εκπομπές της συσκευής σας στη διεπαφή.
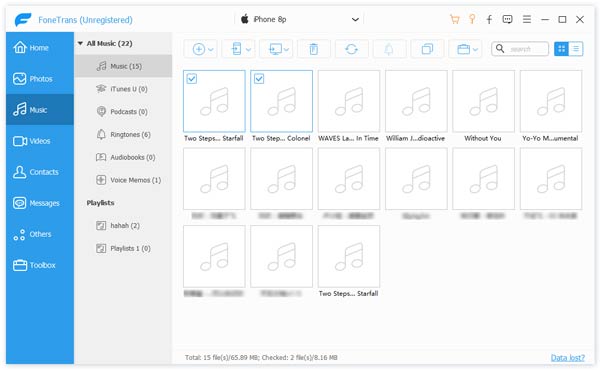
Βήμα 3Επαναφέρετε τη βιβλιοθήκη του iTunes
Κάντε κλικ στο όνομα της συσκευής iOS από την οποία θέλετε να εξαγάγετε αρχεία. Και μετά μπορείτε να επιλέξετε τους τύπους αρχείων και τα δεδομένα που θέλετε να ανακτήσετε. Στη συνέχεια, κάντε κλικ στο κουμπί Εξαγωγή σε και επιλέξτε Εξαγωγή στη βιβλιοθήκη iTunes. Τώρα επαναφέρετε με επιτυχία τη βιβλιοθήκη iTunes με το FoneTrans.
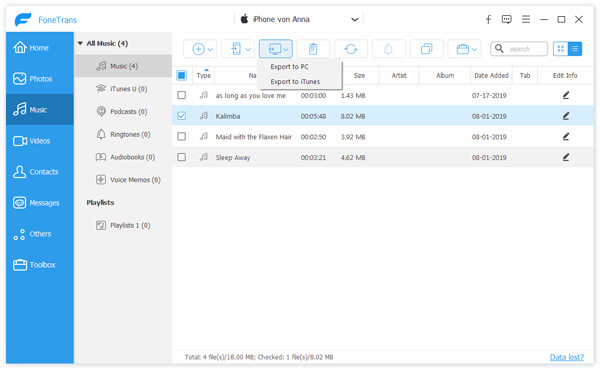
Για όσους δεν ξέρουν πώς να επαναφέρουν τη βιβλιοθήκη iTunes, έχουμε λίστα με τρεις χρήσιμες μεθόδους για να ολοκληρώσετε την ανάκτησή σας. Μπορείτε να βρείτε εύκολα την επαναφορά λιστών αναπαραγωγής iTunes ή άλλων αρχείων ακολουθώντας τον οδηγό που σας διδάσκουμε. Ή μπορείς ανοικοδομήστε τη βιβλιοθήκη του iTunes αντι αυτου. Και αν σας αρέσει αυτό το άρθρο, απλώς μοιραστείτε το με τους φίλους σας. Ελπίζω να αποκτήσετε κάτι χρήσιμο από αυτό το άρθρο.