Το iTunes είναι ένα λογισμικό της Apple που σας επιτρέπει να διαχειρίζεστε και να συγχρονίζετε τις συσκευές σας iOS όπως το iPhone, το iPad και το iPod. Ένα από τα βασικά χαρακτηριστικά του iTunes είναι η ικανότητά του να δημιουργεί αντίγραφα ασφαλείας των αρχείων σας iOS. iTunes αντιγράφων ασφαλείας είναι από καιρό δημοφιλής για τους χρήστες της Apple, προσφέροντας έναν απρόσκοπτο τρόπο προστασίας διαφόρων δεδομένων. Αυτά τα αντίγραφα ασφαλείας μπορεί να είναι χρήσιμα σε περιπτώσεις απώλειας συσκευής, ζημιάς ή όταν θέλετε να μεταφέρετε τα δεδομένα σας σε μια νέα συσκευή.
Αυτό το άρθρο θα εμβαθύνει σε όλα όσα πρέπει να γνωρίζετε σχετικά με το αντίγραφο ασφαλείας του iTunes, τις δυνατότητες, τα πλεονεκτήματά του και πώς να προστατεύσετε αποτελεσματικά τα πολύτιμα δεδομένα σας.
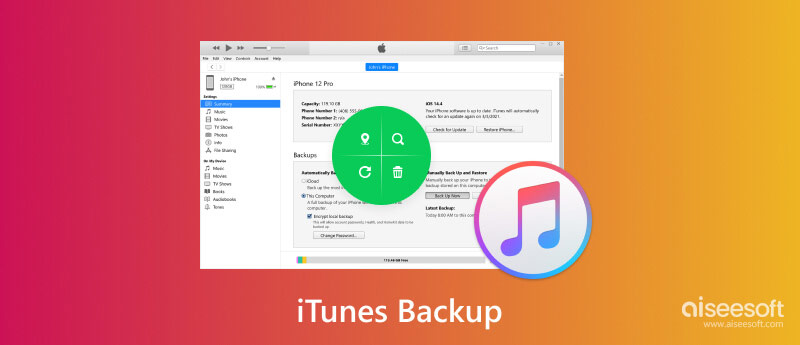
iTunes αντιγράφων ασφαλείας είναι μια δυνατότητα που παρέχεται από την Apple που δημιουργεί ένα αντίγραφο των δεδομένων σας iPhone, iPad ή iPod touch και τα αποθηκεύει με ασφάλεια στον υπολογιστή σας. Περιλαμβάνει σημαντικά αρχεία όπως επαφές, μηνύματα, φωτογραφίες, βίντεο, δεδομένα εφαρμογών και ρυθμίσεις.
Η δημιουργία αντιγράφων ασφαλείας iTunes διασφαλίζει ότι τα βασικά αρχεία σας προστατεύονται σε περίπτωση βλάβης, απώλειας ή κλοπής της συσκευής. Μπορείτε εύκολα να ανακτήσετε τα δεδομένα του iPhone ή του iPad σας από ένα αντίγραφο ασφαλείας εάν μεταβείτε σε μια νέα συσκευή ή αντιμετωπίσετε σενάρια απώλειας δεδομένων. Το αντίγραφο ασφαλείας του iTunes σάς επιτρέπει να ενημερώσετε το λογισμικό της συσκευής σας ή να το επαναφέρετε σε προηγούμενη κατάσταση, εάν κάτι πάει στραβά κατά τη διάρκεια μιας ενημέρωσης.
Εάν δεν έχετε ήδη εγκατεστημένο το iTunes στον υπολογιστή σας με Windows, κάντε λήψη του από τον ιστότοπο της Apple και ακολουθήστε τις οδηγίες εγκατάστασης. Στη συνέχεια, ακολουθήστε τα παρακάτω βήματα για να δημιουργήσετε αντίγραφα ασφαλείας των δεδομένων του iPhone ή του iPad στο iTunes.
Σύμφωνα με το Αντίγραφα ασφαλείας ενότητα, θα βρείτε επιλογές για αντίγραφα ασφαλείας. Από προεπιλογή, το iTunes αποθηκεύει τα αντίγραφα ασφαλείας στον φάκελο χρήστη σας. Για να μάθετε την ακριβή τοποθεσία δημιουργίας αντιγράφων ασφαλείας iTunes, μεταβείτε στο AppData φάκελο, ανοίξτε το τοπικός φάκελο και, στη συνέχεια, εισαγάγετε το MobileSync φάκελο μέσα στο Apple ντοσιέ. Εδώ το iTunes αποθηκεύει τα αντίγραφα ασφαλείας.
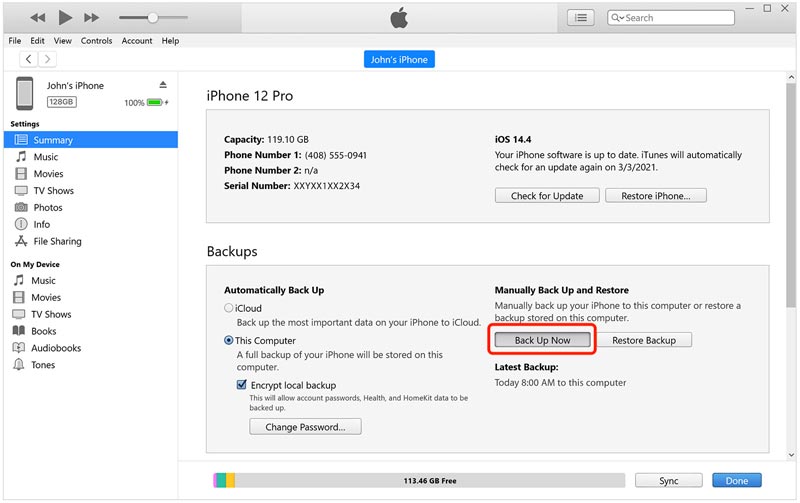
Ανάλογα με το μέγεθος δεδομένων του iPhone σας, η διαδικασία δημιουργίας αντιγράφων ασφαλείας iTunes μπορεί να διαρκέσει κάποιο χρόνο. Φροντίστε να μην αποσυνδέσετε το iPhone σας ή να κλείσετε το iTunes μέχρι να ολοκληρωθεί η δημιουργία αντιγράφων ασφαλείας. Μετά τη διαδικασία δημιουργίας αντιγράφων ασφαλείας, μπορείτε να ελέγξετε το αντίγραφο ασφαλείας μεταβαίνοντας στο iTunes Προτιμήσεις. Κάντε κλικ στο Συσκευές καρτέλα για να δείτε το αντίγραφο ασφαλείας του iPhone σας να αναφέρεται εκεί με την ημερομηνία και την ώρα.
Ανάλογα με την έκδοση macOS, μπορείτε να χρησιμοποιήσετε το iTunes ή το Finder για να δημιουργήσετε αντίγραφα ασφαλείας των δεδομένων του iPhone ή του iPad σας σε Mac. Εάν χρησιμοποιείτε macOS Catalina (10.15) ή νεότερη έκδοση, μπορείτε να χρησιμοποιήσετε το Finder αντί για το iTunes.
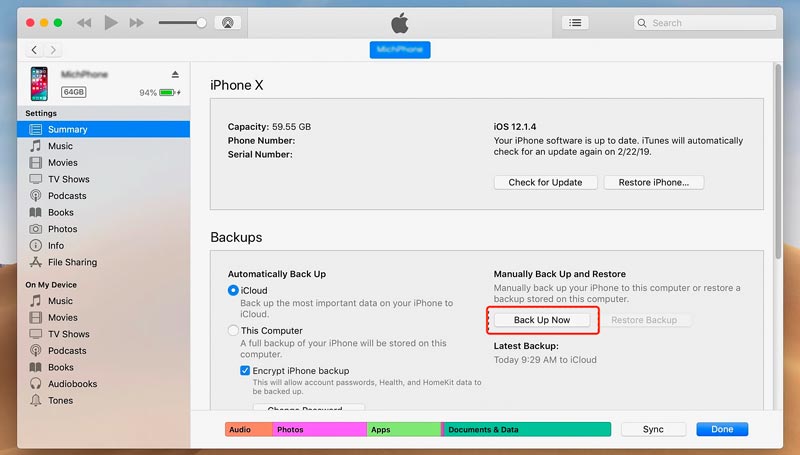
Ανάλογα με τον όγκο των δεδομένων στο iPhone σας, η διαδικασία δημιουργίας αντιγράφων ασφαλείας μπορεί να διαρκέσει κάποιο χρόνο. Μπορείτε να παρακολουθείτε την πρόοδο του αντιγράφου ασφαλείας του iTunes στο επάνω μέρος του παραθύρου. Μόλις ολοκληρωθεί το αντίγραφο ασφαλείας, μπορείτε να επαληθεύσετε την επιτυχία του κάτω από το Τελευταία αντίγραφα ασφαλείας Ενότητα. Εδώ θα πρέπει να δείτε την ημερομηνία και την ώρα του πιο πρόσφατου αντιγράφου ασφαλείας.
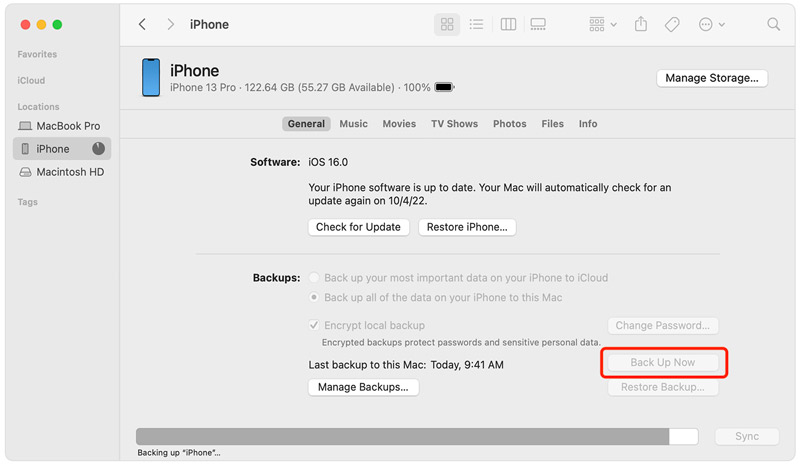
Δημιουργήστε τη σύνδεση μεταξύ της εξωτερικής μονάδας δίσκου και του υπολογιστή σας και βεβαιωθείτε ότι η μονάδα αναγνωρίζεται σωστά. Ανοίξτε το iTunes στον υπολογιστή σας και βεβαιωθείτε ότι έχετε εγκαταστήσει την πιο πρόσφατη έκδοση.
Μεταβείτε στην καρτέλα Αρχείο του iTunes. Από το αναπτυσσόμενο μενού, επιλέξτε Βιβλιοθήκη Και στη συνέχεια κάντε κλικ στο κουμπί Οργανώστε τη βιβλιοθήκη.
Στο Οργανώστε τη βιβλιοθήκη αναδυόμενο παράθυρο, επιλέξτε το πλαίσιο δίπλα Συνδέστε τα αρχεία και κάντε κλικ στο κουμπί OK. Αυτό θα διασφαλίσει ότι όλα τα αρχεία πολυμέσων σας είναι οργανωμένα και περιλαμβάνονται στο αντίγραφο ασφαλείας του iTunes. Μόλις ολοκληρωθεί η διαδικασία ενοποίησης, κλείστε iTunes.
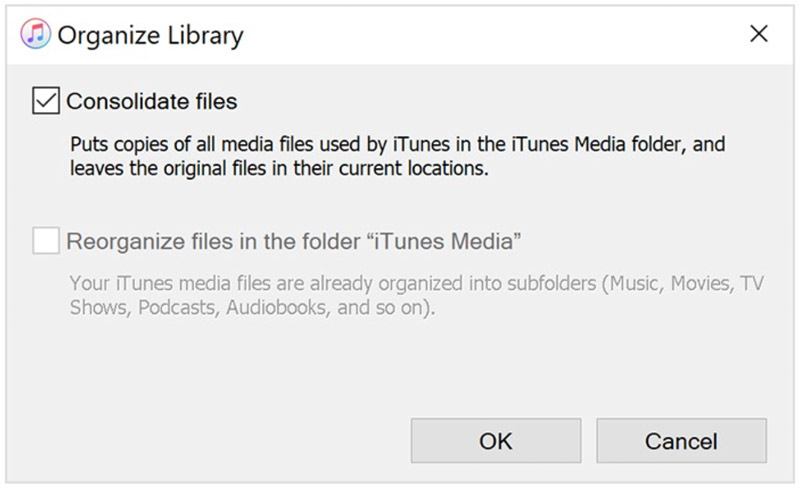
Εντοπίστε το φάκελο της βιβλιοθήκης iTunes στον υπολογιστή σας. Η προεπιλεγμένη θέση δημιουργίας αντιγράφων ασφαλείας iTunes εξαρτάται από το λειτουργικό σας σύστημα.
Windows: Γ:\Χρήστες\ \Μουσική\iTunes\
MacOS: /Χρήστες/ /Μουσική/iTunes/
Αντιγράψτε ολόκληρο τον φάκελο iTunes στην εξωτερική σας μονάδα δίσκου. Μπορείτε να το κάνετε αυτό σύροντας και αποθέτοντας το φάκελο ή χρησιμοποιώντας τις εντολές Αντιγραφή και Επικόλληση. Μόλις αντιγραφεί ο φάκελος iTunes στην εξωτερική μονάδα δίσκου, έχετε δημιουργήσει επιτυχώς αντίγραφα ασφαλείας της βιβλιοθήκης iTunes.
Επαναφορά του iPhone ή του iPad σας από ένα iTunes Η δημιουργία αντιγράφων ασφαλείας μπορεί να είναι χρήσιμη για διάφορους λόγους. Μπορεί να σας βοηθήσει να ανακτήσετε τα δεδομένα σας iOS. Η επαναφορά από ένα αντίγραφο ασφαλείας του iTunes μπορεί να είναι χρήσιμη κατά την αναβάθμιση σε νέο iPhone. Όταν αντιμετωπίζετε προβλήματα λογισμικού, μπορείτε να επαναφέρετε τη συσκευή σας σε μια γνωστή σταθερή κατάσταση επαναφέροντάς την σε προηγούμενο αντίγραφο ασφαλείας. Αυτό το μέρος λέει πώς να επαναφέρετε το iPhone σας από ένα αντίγραφο ασφαλείας του iTunes. Μπορείτε να χρησιμοποιήσετε παρόμοια βήματα ως χρήστης iPad.
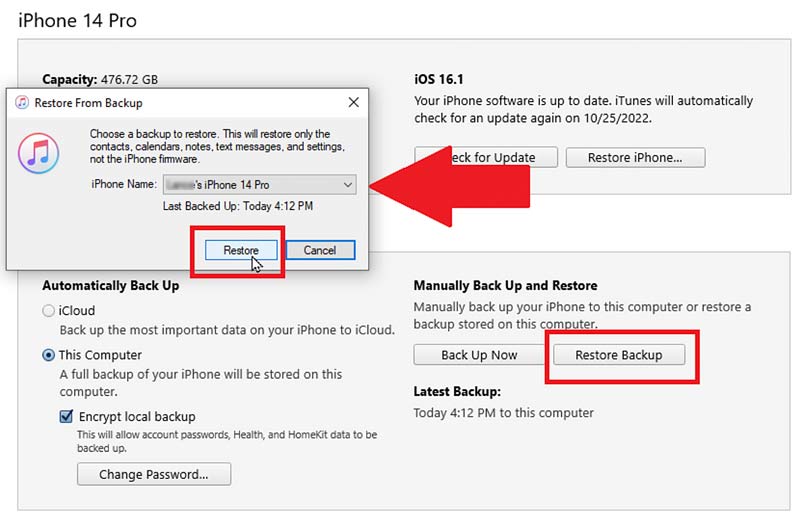
Μόλις ολοκληρωθεί η διαδικασία επαναφοράς, μπορείτε να το αποσυνδέσετε από τον υπολογιστή σας. Στην οθόνη του iPhone σας, ακολουθήστε τις οδηγίες που εμφανίζονται στην οθόνη για να το ρυθμίσετε.
Εάν θέλετε να δημιουργήσετε αντίγραφα ασφαλείας του iPhone σας στον υπολογιστή σας χωρίς iTunes, σας προτείνουμε το ισχυρό Δημιουργία αντιγράφων ασφαλείας και επαναφορά δεδομένων Aiseesoft iOS. Παρέχει έναν βολικό και αξιόπιστο τρόπο δημιουργίας αντιγράφων ασφαλείας και επαναφοράς όλων των αρχείων iPhone σας.
100% ασφαλής. Χωρίς διαφημίσεις.
100% ασφαλής. Χωρίς διαφημίσεις.

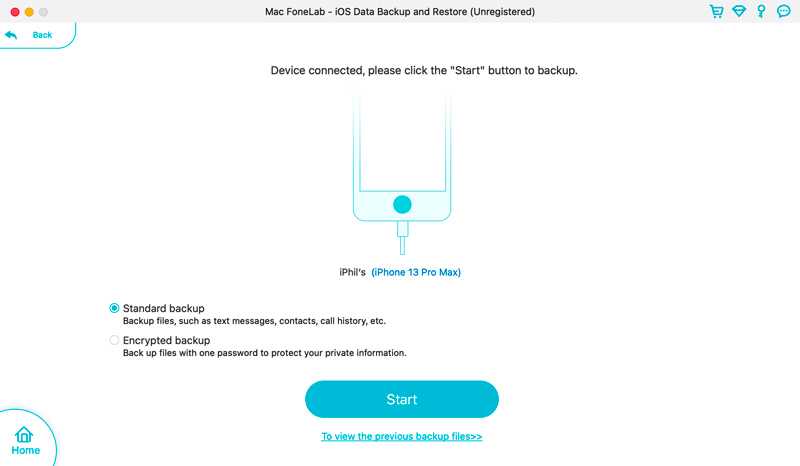
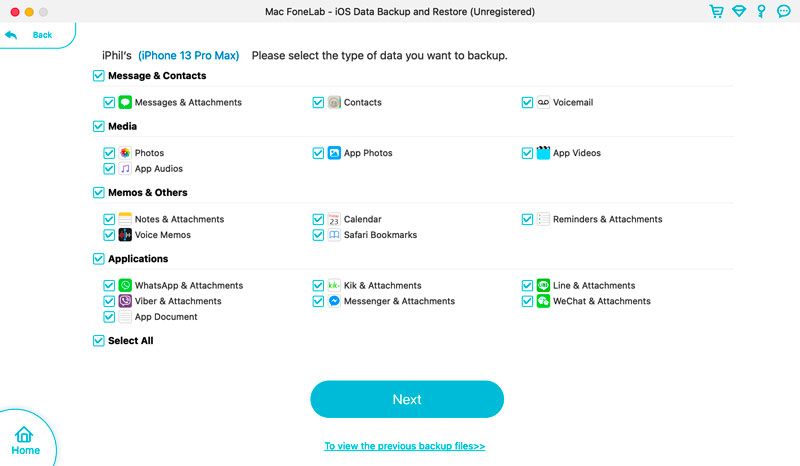
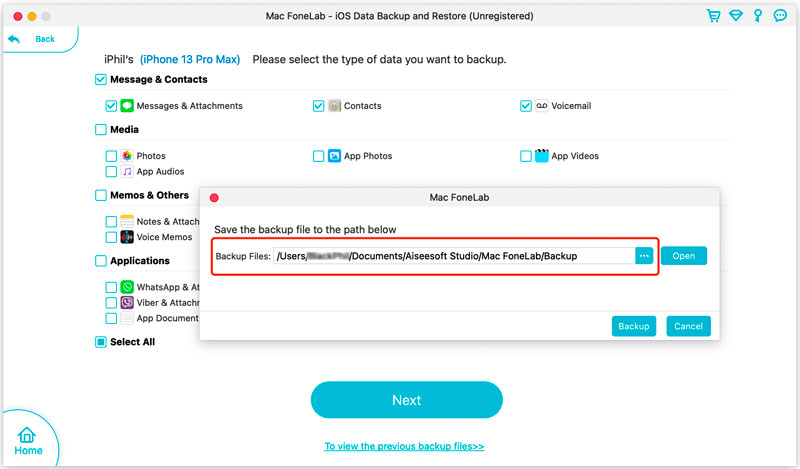
Χρησιμοποιώντας το λογισμικό iOS Data Backup & Restore, μπορείτε να δημιουργήσετε αντίγραφα ασφαλείας των δεδομένων iPhone και iPad στον υπολογιστή σας χωρίς iTunes ή iCloud. Σας δίνει την ευελιξία να διαχειρίζεστε και να επαναφέρετε το αντίγραφο ασφαλείας σας όποτε χρειάζεται.
Πώς να επιλέξετε τη θέση δημιουργίας αντιγράφων ασφαλείας του iTunes;
Για να επιλέξετε τη θέση δημιουργίας αντιγράφων ασφαλείας iTunes, ανοίξτε το iTunes, κάντε κλικ στο επάνω μενού Επεξεργασία ή iTunes και, στη συνέχεια, μεταβείτε στις Προτιμήσεις. Κάντε κλικ στην καρτέλα Συσκευές όταν φτάσετε στο παράθυρο Προτιμήσεις. Βρείτε την επιλογή Δημιουργία αντιγράφων ασφαλείας και κάντε κλικ στο κουμπί Αλλαγή δίπλα της. Θα εμφανιστεί ένα παράθυρο του προγράμματος περιήγησης αρχείων και θα σας επιτρέψει να επιλέξετε μια νέα τοποθεσία για τα αντίγραφα ασφαλείας του iTunes.
Πώς μπορώ να διαγράψω το αντίγραφο ασφαλείας του iTunes;
Για να διαγράψετε το αντίγραφο ασφαλείας του iTunes, θα πρέπει πρώτα να εκτελέσετε το iTunes στον υπολογιστή σας. Στη συνέχεια, επιλέξτε Επεξεργασία στη γραμμή μενού και κάντε κλικ στις Προτιμήσεις. Στη συνέχεια, μεταβείτε στο παράθυρο Συσκευές, επιλέξτε το αντίγραφο ασφαλείας που θέλετε να διαγράψετε και κάντε κλικ στο κουμπί Διαγραφή αντιγράφου ασφαλείας.
Το iTunes δημιουργεί αντίγραφα ασφαλείας για τα πάντα στο iPhone;
Το iTunes μπορεί να δημιουργήσει αντίγραφα ασφαλείας των περισσότερων δεδομένων iOS στο iPhone σας, συμπεριλαμβανομένων επαφών, μηνυμάτων, φωτογραφιών, βίντεο, εφαρμογών, ρυθμίσεων και άλλων. Ωστόσο, υπάρχουν ορισμένες εξαιρέσεις, όπως ορισμένοι τύποι δεδομένων εφαρμογών που ενδέχεται να μην περιλαμβάνονται στο αντίγραφο ασφαλείας.
Συμπέρασμα
iTunes αντιγράφων ασφαλείας προσφέρει έναν εξαιρετικό τρόπο προστασίας των δεδομένων iPhone και iPad, επιτρέποντας την εύκολη επαναφορά των συσκευών σας. Αυτή η ανάρτηση σάς καθοδηγεί να μάθετε σχετικές πληροφορίες σχετικά με τη δημιουργία αντιγράφων ασφαλείας iTunes. Μπορείτε να μάθετε να δημιουργείτε αντίγραφα ασφαλείας, να τα επαναφέρετε όταν χρειάζεται και να διαχειρίζεστε τα υπάρχοντα αντίγραφα ασφαλείας χρησιμοποιώντας το iTunes στον υπολογιστή σας. Η τακτική δημιουργία αντιγράφων ασφαλείας της συσκευής σας διασφαλίζει ότι τα δεδομένα σας είναι ασφαλή και μπορούν να ανακτηθούν όποτε είναι απαραίτητο.

Η καλύτερη επιλογή σας για δημιουργία αντιγράφων ασφαλείας δεδομένων από iPhone / iPad / iPod σε Windows / Mac και επαναφορά από αντίγραφο ασφαλείας δεδομένων iOS σε συσκευή / υπολογιστή iOS με ασφάλεια και αποτελεσματικότητα.
100% ασφαλής. Χωρίς διαφημίσεις.
100% ασφαλής. Χωρίς διαφημίσεις.