Χαρακτηριστικά: Πολλοί χρήστες μας γράφουν για το ζήτημα του "SSD δεν εμφανίζεται" στον υπολογιστή τους με Windows 10; Εδώ θα σας δείξουμε πώς να διορθώσετε το πρόβλημα σε τέσσερις διαφορετικές περιπτώσεις. Δοκιμάστε το για να αποκτήσετε πρόσβαση στο SSD και τα δεδομένα σας, εάν δεν μπορείτε να δείτε το SSD στο My Computer ή στη Διαχείριση δίσκων όταν η κάρτα SSD είναι συνδεδεμένη στον υπολογιστή σας.
Πρόσφατα εγκατέστησα ένα SSD στον υπολογιστή μου των Windows 10. Αλλά η κάρτα SSD δεν εμφανίζεται κάτω από τον υπολογιστή μου κάθε φορά που υπάρχει ο άλλος σκληρός δίσκος μου. Υπάρχει τρόπος να αφήσετε το SSD να εμφανιστεί;
Είχα ένα Samsung SSD 850 Evo. Αλλά όταν το συνδέω στον υπολογιστή μου, δεν μπορούσα να το δω στη Διαχείριση δίσκων. Στη συνέχεια, πηγαίνω στη Διαχείριση συσκευών και διαπιστώνω ότι αναφέρεται εκεί. Τι μπορώ να κάνω?
Σήμερα σε σύγκριση με το παραδοσιακό HHD (Hard Disk Drive), το SSD (Solid State Driver) γίνεται δημοφιλές καθώς έχει τόσα πολλά πλεονεκτήματα. Για παράδειγμα, έχει εκπληκτικά γρήγορη ταχύτητα ανάγνωσης-εγγραφής, χαμηλή κατανάλωση ενέργειας, χωρίς θόρυβο καθώς και αποθήκευση δεδομένων για καλή απόδοση.
Ωστόσο, όλα δεν φαίνονται τόσο τέλεια. Σε ορισμένες περιπτώσεις, πολλοί χρήστες αντιμετωπίζουν SSD που δεν εμφανίζεται πρόβλημα στα Windows 10 όταν συνδέουν ένα SSD στον υπολογιστή τους. Και μερικές φορές το SSD δεν θα εμφανίζεται σε υπολογιστή, Windows Explorer ή Disk Management.
Τότε πώς να διορθώσετε το SSD που δεν εμφανίζεται πρόβλημα; Ας μάθουμε τους λόγους και ας πάρουμε τις λύσεις.

Δεν εμφανίζεται το SSD
Το SSD δεν θα μπορεί να εμφανιστεί στον υπολογιστή μου όταν το γράμμα μονάδας δίσκου του SSD λείπει ή έρχεται σε διένεξη με άλλο δίσκο. Έτσι, όταν διαπιστώσετε ότι το SSD σας δεν εμφανίζεται στον υπολογιστή μου, στην Εξερεύνηση των Windows ή στη Διαχείριση δίσκων, εκχωρήστε πρώτα ένα νέο γράμμα μονάδας δίσκου για το SSD.
Για να διορθώσετε το πρόβλημα που δεν εμφανίζεται στο SSD, δοκιμάστε να αλλάξετε ένα νέο γράμμα μονάδας δίσκου καθώς εμφανίζονται τα βήματα:
Βήμα 1Κάντε δεξί κλικ στον υπολογιστή μου ή σε αυτόν τον υπολογιστή, επιλέξτε "ΔιαχειριστείτεΣτο μενού Αποθήκευση, κάντε κλικ στο Διαχείριση δίσκων για να ανοίξετε το βοηθητικό πρόγραμμα διαχείρισης δίσκων σε υπολογιστή με Windows.
Βήμα 2 Σε όλα τα καταχωρισμένα κατατμήματα SSD, επιλέξτε εκείνο όπου δεν υπάρχει γράμμα μονάδας δίσκου. Κάντε δεξί κλικ και επιλέξτε Επιστολή Αλλαγή διαδρομής της μονάδας δίσκου.
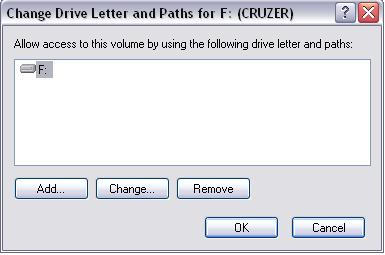
Βήμα 3 Στη συνέχεια, κάντε κλικ στο Πρόσθεση κουμπί και, στη συνέχεια, επιλέξτε ένα γράμμα μονάδας δίσκου από τη λίστα. Στη συνέχεια κάντε κλικ OK για να εκχωρήσετε ένα νέο γράμμα μονάδας δίσκου στο SSD.
Αυτό το SSD δεν εμφανίζεται μπορεί εξαιτίας του μη αρχικοποιημένου SSD. Μερικές φορές όταν αγοράζετε ένα νέο SSD και δεν έχει αρχικοποιηθεί. Εάν το συνδέσετε στον υπολογιστή σας, αυτό το SSD δεν θα εμφανίζεται στην Εξερεύνηση των Windows. Πώς να το λύσετε;
Ανοίξτε τη Διαχείριση δίσκων των Windows πατώντας "Win + R" στο πληκτρολόγιο και εισάγοντας "compmgmt.msc" ή κάνοντας δεξί κλικ στο "Αυτός ο υπολογιστής" και επιλέγοντας "διαχείριση", θα πρέπει να εμφανιστεί ένα αναδυόμενο παράθυρο, λέγοντας "Πρέπει να ξεκινήσετε ένα δίσκο προτού η Logical Disk Manager έχει πρόσβαση σε αυτόν ". Αυτό σημαίνει ότι πρέπει να αρχικοποιήσετε το SSD. Πώς να αρχικοποιήσετε το SSD; Επιλέξτε MBR (Master Boot Record) ή GPT (GUID Partition Table) σύμφωνα με τη μητρική σας πλακέτα και, στη συνέχεια, κάντε κλικ στο "OK" για να εκτελέσετε αυτήν την προετοιμασία για να διορθώσετε το νέο SSD που δεν εμφανίζει το ζήτημα των Windows 10.
Συνήθως, το SSD δεν είναι το νέο που μόλις αγοράζετε, αλλά το παλιό που έχετε χρησιμοποιήσει για μεγάλο χρονικό διάστημα και πιθανώς πολλά είδη δεδομένων αποθηκεύονται στο SSD. Όταν το συνδέετε με τα Windows 10 και χρησιμοποιείτε τα αρχεία που είναι αποθηκευμένα στο SSD, πιθανότατα θα βρείτε ότι το SSD δεν εμφανίζεται στο ζήτημα Ο υπολογιστής μου. Στη Διαχείριση δίσκων, ίσως τα Windows σας δείχνουν "άγνωστος δίσκος που δεν έχει αρχικοποιηθεί" λόγω μόλυνσης από ιούς, καταστροφή αρχείων συστήματος, βλάβης MBR, ακατάλληλης λειτουργίας και άλλων. Και τα Windows σας ζητούν επίσης να κάνετε μια αρχικοποίηση σε MBR ή GPT SSD.
Σε αυτήν την περίπτωση, δεν είναι σοφό να αρχικοποιήσετε αυτό το SSD στα Windows 10, διαφορετικά, όλα τα δεδομένα σε αυτό το SSD θα χαθούν. Εκτός αυτού, υπάρχει μια άλλη κατάσταση: Το SSD εμφανίζεται στο διαδίκτυο, αλλά ολόκληρος ο δίσκος είναι "μη κατανεμημένος".
Τότε πρέπει να κάνετε ανάκτηση διαμερισμάτων.
Και Aiseesoft Data Recovery είναι σίγουρα αυτό που χρειάζεστε.
Βήμα 1 Εκτελέστε την ανάκτηση δεδομένων Aiseesoft
Πραγματοποιήστε λήψη και εγκατάσταση αυτού του λογισμικού ανάκτησης δεδομένων SSD στον υπολογιστή σας. Η αρχική διεπαφή είναι όπως παρακάτω.

Βήμα 2 Επιλέξτε τον τύπο δεδομένων και τον σκληρό δίσκο
Όταν εισάγετε την κύρια διεπαφή, μπορείτε να δείτε πολλούς τύπους δεδομένων που χρησιμοποιούνται συχνά και να εμφανίζονται τοποθεσίες μονάδας δίσκου για να διαλέξετε. Κατά τη διάρκεια αυτού του βήματος, πρέπει να επιλέξετε SSD και συγκεκριμένους τύπους δεδομένων που θέλετε να επαναφέρετε.
Σίγουρα μπορείτε να επιλέξετε όλους τους τύπους δεδομένων. Αλλά ο ακριβής τύπος δεδομένων θα εξοικονομήσει χρόνο και θα σας επιτρέψει να βρείτε γρήγορα τα χαμένα αρχεία σας.
Βήμα 3 Σάρωση διαγραμμένων / χαμένων δεδομένων στο SSD
Δύο τρόποι σάρωσης προσφέρονται από αυτήν την ανάκτηση δεδομένων SSD, το "Quick Scan" και το "Deep Scan". Μπορείτε πρώτα να χρησιμοποιήσετε τη "Γρήγορη σάρωση" για να σαρώσετε τα δεδομένα SSD που χάσατε.

Βήμα 4 Ξεκινήστε την ανάκτηση δεδομένων SSD
Όταν ολοκληρωθεί η διαδικασία σάρωσης, όλα τα δεδομένα που λείπουν θα εμφανίζονται στη διεπαφή. Για να εντοπίσετε γρήγορα τα αρχεία που θέλετε να ανακτήσετε, μπορείτε να βασιστείτε στη λειτουργία "Φίλτρο". Αφού επιλέξετε όλα τα δεδομένα SSD, μπορείτε να κάνετε κλικ στο κουμπί Ανάκτηση για να ξεκινήσετε την ανάκτηση δεδομένων SSD.

Συζητάμε κυρίως πώς να διορθώσουμε το SSD που δεν εμφανίζεται πρόβλημα σε αυτήν την ανάρτηση. Εάν έχετε άλλες καλές προτάσεις, καλώς ήλθατε να μας πείτε.