Χαρακτηριστικά: Υπάρχει κάποιος απλός τρόπος για να ανακτήσετε αρχεία πολυμέσων όπως εικόνες, τραγούδια, ταινίες κ.λπ. από τον υπολογιστή Windows 10 / 8.1 / 8/7; Η απώλεια δεδομένων πολυμέσων μπορεί να προκληθεί από πολλούς λόγους. Πώς να ανακτήσετε αρχεία πολυμέσων; Μην ανησυχείς. Αυτή η ανάρτηση θα σας παρουσιάσει την καλύτερη ανάκτηση αρχείων μέσων για να σας βοηθήσει να επαναφέρετε τα χαμένα αρχεία σας.
Διάφοροι λόγοι μπορεί να προκαλέσουν απώλεια δεδομένων πολυμέσων στον υπολογιστή σας, όπως δυσλειτουργίες υλικού ή συστήματος, εσφαλμένη λειτουργία, καταστροφή λογισμικού, ιούς και κακόβουλα προγράμματα κ.ο.κ. Στην πραγματικότητα, όλοι αντιμετωπίσαμε αυτήν την καταστροφή.

Ως κανονικός χρήστης, ενδέχεται να μην γνωρίζετε πώς να ανακτήσετε αρχεία πολυμέσων εάν δεν μπορείτε να τα βρείτε πίσω από τον Κάδο Ανακύκλωσης. Η ανάκτηση πολυμέσων μπορεί να είναι πολύ εύκολη αν βρείτε ένα χρήσιμο εργαλείο ανάκτησης δεδομένων. Η αλήθεια είναι ότι πολλοί παραγωγοί υπολογιστών παρέχουν επίσης τις δικές τους υπηρεσίες ανάκτησης πολυμέσων, όπως μέσα αποκατάστασης Dell, μέσα αποκατάστασης Lenovo, μέσα αποκατάστασης HP και άλλα.

Σε περίπτωση που θέλετε να βρείτε γρήγορα όλα τα χαμένα αρχεία πολυμέσων, εδώ προτείνουμε πρώτα ένα εξαιρετικό εργαλείο ανάκτησης δεδομένων, Aiseesoft Data Recovery. Έχει τη δυνατότητα ανάκτησης διαγραμμένων / χαμένων αρχείων πολυμέσων από τον υπολογιστή Windows 10 / 8.1 / 7 με ευκολία. Είτε θέλετε να επαναφέρετε εσφαλμένα διαγραμμένες εικόνες ή να ανακτήσετε χαμένα αρχεία ήχου / βίντεο, αυτή η ανάκτηση πολυμέσων μπορεί να είναι ο καλύτερος βοηθός σας.
Με το προτεινόμενο λογισμικό αποκατάστασης πολυμέσων, μπορείτε να αποθηκεύσετε εύκολα όλα τα αρχεία πολυμέσων σας σε υπολογιστή με Windows. Είναι συμβατό με οποιοδήποτε δημοφιλές σύστημα Windows, όπως τα Windows 10 / 8.1 / 8/7 / XP / Vista. Απλώς κατεβάστε το δωρεάν και ακολουθήστε τον παρακάτω οδηγό για να ανακτήσετε αρχεία πολυμέσων.
Βήμα 1 Εκκινήστε το εργαλείο ανάκτησης μέσων
Πραγματοποιήστε λήψη, εγκατάσταση και εκτέλεση αυτής της ισχυρής ανάκτησης δεδομένων πολυμέσων στον υπολογιστή σας. Μπορείτε να το κατεβάσετε απευθείας με το κουμπί λήψης παραπάνω.

Βήμα 2 Επιλέξτε τύπο δεδομένων και σκληρό δίσκο
Όταν εισάγετε την κύρια διεπαφή, μπορείτε να δείτε ορισμένους βασικούς τύπους δεδομένων και τοποθεσίες σκληρού δίσκου. Κατά τη διάρκεια αυτού του βήματος, πρέπει να επιλέξετε τους τύπους δεδομένων και τις τοποθεσίες όπου θέλετε να ανακτήσετε δεδομένα. Για παράδειγμα, εάν θέλετε να επαναφέρετε φωτογραφίες, μπορείτε να επισημάνετε την επιλογή Εικόνα.
Βήμα 3 Σάρωση διαγραμμένων / χαμένων αρχείων πολυμέσων
Δύο τρόποι σάρωσης παρέχονται από αυτό το λογισμικό αποκατάστασης πολυμέσων, το "Quick Scan" και το "Deep Scan". Αφού επιλέξετε τον τύπο δεδομένων και τον σκληρό δίσκο, μπορείτε πρώτα να κάνετε κλικ στη Γρήγορη σάρωση για να αναζητήσετε γρήγορα τα αρχεία πολυμέσων που λείπουν.

Βήμα 4 Ανάκτηση δεδομένων πολυμέσων
Θα χρειαστεί λίγος χρόνος για να ολοκληρωθεί η διαδικασία σάρωσης. Εάν επιλέξετε τη Βαθιά σάρωση, θα χρειαστεί περισσότερος χρόνος. Μετά από αυτό, μπορείτε να δείτε όλα τα χαμένα αρχεία πολυμέσων που αναφέρονται στη διεπαφή. Για να βρείτε γρήγορα τα δεδομένα που αναζητάτε, μπορείτε να χρησιμοποιήσετε τη λειτουργία "Φίλτρο".

Επιλέξτε όλα τα αρχεία πολυμέσων που θέλετε να επαναφέρετε και, στη συνέχεια, κάντε κλικ στο κουμπί Ανάκτηση για να κάνετε την ανάκτηση δεδομένων πολυμέσων.
Όπως αναφέραμε παραπάνω, πολλοί παραγωγοί υπολογιστών προσφέρουν αντίγραφα ασφαλείας και επαναφορά εφαρμογών. Μπορείτε να το χρησιμοποιήσετε για να δημιουργήσετε αντίγραφα ασφαλείας σημαντικών αρχείων στον υπολογιστή σας. Σε αυτήν την περίπτωση, μπορείτε να βασιστείτε σε αυτό για να κάνετε ανάκτηση πολυμέσων. Εδώ παίρνουμε το Dell Media Recovery ως παράδειγμα.
Το Dell Backup and Recovery είναι μια εφαρμογή δημιουργίας αντιγράφων ασφαλείας και ανάκτησης που μπορεί να σας βοηθήσει να δημιουργήσετε αντίγραφα ασφαλείας και να προστατεύσετε όλους τους τύπους ψηφιακών εγγράφων και αναμνήσεων στον υπολογιστή σας Dell. Για ορισμένους νέους επιτραπέζιους υπολογιστές και φορητούς υπολογιστές της Dell, αυτή η εφαρμογή ανάκτησης πολυμέσων είναι προεγκατεστημένη. Διαφορετικά, μπορείτε να αναβαθμίσετε το Dell DataSafe ή το Dell Backup and Recovery Manager (DBRM) σε Dell Backup and Recovery.
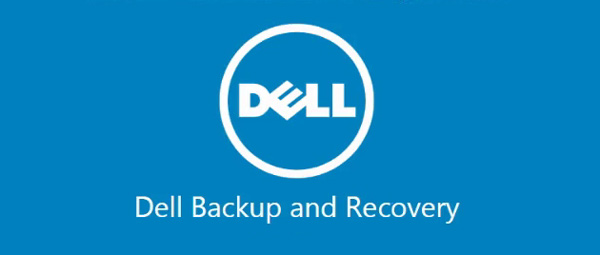
Έχει σχεδιαστεί κυρίως για προστασία από απώλεια δεδομένων. Είτε αντιμετωπίζετε κατά λάθος διαγραφή δεδομένων, επίθεση ιών, καταστροφή λογισμικού, αστοχία υλικού ή άλλες καταστάσεις έκτακτης ανάγκης, μπορείτε να επαναφέρετε τα πολύτιμα αρχεία σας μαζί του.
Για πολλούς χρήστες της Dell, είναι εύκολο να δημιουργήσετε αντίγραφα ασφαλείας, αλλά δεν ξέρετε πώς να βρείτε και να επαναφέρετε το αντίγραφο ασφαλείας μετά την απώλεια δεδομένων. Αυτό το μέρος θα σας δείξει πώς να αποκτήσετε πρόσβαση στο Dell Backup and Restore και να κάνετε την αποκατάσταση πολυμέσων.
Τύπος F12 κατά τη διάρκεια της εκκίνησης του υπολογιστή σας και επιλέξτε "Dell Backup and Recovery" από το μενού εκκίνησης.
Τύπος F8 κατά τη διαδικασία εκκίνησης (οθόνη εκκίνησης)
Επιλέξτε "Επισκευή του υπολογιστή σας"
Επιλέξτε "Dell Backup and Recovery" από το Μενού επιλογών ανάκτησης
Βήμα 1 Όταν εισάγετε την κύρια διεπαφή, εντοπίστε και κάντε κλικ στο Επανόρθωση τίτλου.
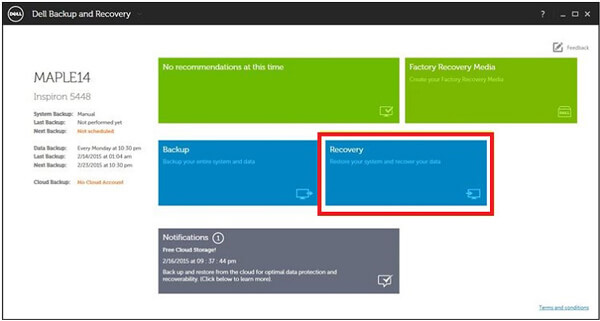
Βήμα 2 Επιλέξτε το αντίγραφο ασφαλείας που προτιμάτε και μετά κάντε κλικ στο επανεκκίνηση.
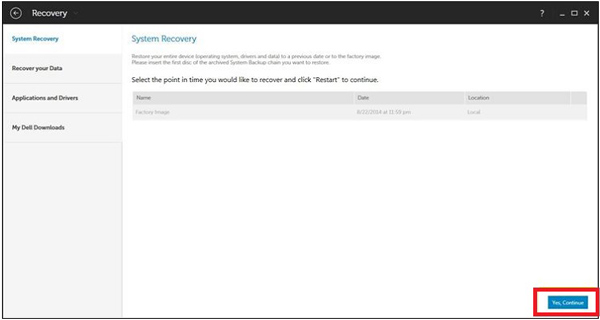
Βήμα 3 Θα δείτε ένα νέο αναδυόμενο παράθυρο που θα λέει ότι "Επιλέξτε προσεκτικά το σύστημα δημιουργίας αντιγράφων ασφαλείας. Οποιοδήποτε αντίγραφο ασφαλείας συστήματος νεότερο από αυτό που θα επιλεγεί θα διαγραφεί. Θέλετε να συνεχίσετε;" Κάντε κλικ Ναι για επιβεβαίωση της λειτουργίας ανάκτησης δεδομένων πολυμέσων.
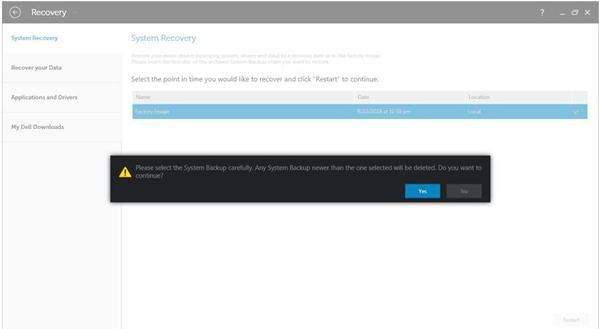
Έχουμε μιλήσει για την ανάκτηση μέσων σε αυτήν τη σελίδα. Συνιστούμε ένα επαγγελματικό εργαλείο ανάκτησης πολυμέσων για να σας βοηθήσουμε να επαναφέρετε χαμένα αρχεία πολυμέσων. Επιπλέον, σας δίνουμε μια βασική εισαγωγή για την ανάκτηση πολυμέσων της Dell. Εάν χρησιμοποιείτε HP, Lenovo, Toshiba, Asus ή άλλες μάρκες, μπορείτε να βρείτε παρόμοιες εφαρμογές δημιουργίας αντιγράφων ασφαλείας και επαναφοράς. Εάν εξακολουθείτε να έχετε οποιαδήποτε ερώτηση, μπορείτε να μας αφήσετε ένα μήνυμα.