Χαρακτηριστικά: Διάφοροι λόγοι μπορεί να οδηγήσουν σε καταστροφή της μονάδας flash USB. Ενδέχεται να αντιμετωπίσετε την κατάσταση ότι η μονάδα flash δεν μπορεί να εντοπιστεί, να αναγνωριστεί ή να αφαιρεθεί. Αυτή η ανάρτηση θα σας δείξει πώς να επιδιορθώσετε τη μονάδα flash USB. Επιπλέον, μπορείτε να μάθετε μια απλή μέθοδο για την ανάκτηση όλων των χαμένων αρχείων μετά από καταστροφή της μονάδας flash.
"Έχω μια μικρή μονάδα flash USB 32 GB Toshiba που αποθηκεύει πολλά σημαντικά αρχεία. Σίγουρα, το χρησιμοποιώ συχνά για δημιουργία αντιγράφων ασφαλείας και μεταφορά ταινιών και τραγουδιών. Λειτουργεί πολύ καλά για δύο χρόνια. Αλλά μόλις τώρα, όταν το απέρριψα από τον υπολογιστή HP και τα Windows μου ζήτησαν ότι δεν μπορούσα να το αφαιρέσω με ασφάλεια. Φαίνεται ότι πρέπει να το μορφοποιήσω για περαιτέρω χρήση. Πώς να επισκευάσω αυτήν τη μονάδα flash USB; Δεν θέλω να τη διαμορφώσω και να χάσω τα αρχεία που είναι αποθηκευμένα Οποιαδήποτε βοήθεια; "
"Δεν είναι δυνατή η ανίχνευση της μονάδας flash στον νέο υπολογιστή ThinkPad. Λειτουργούσε καλά στο παλιό Windows 7 Dell. Πώς να διορθώσετε τη μονάδα flash USB και να την αναγνωρίσετε;"

Η μονάδα flash, η μονάδα αντίχειρα, η μονάδα πένας, η κάρτα SD και άλλες συσκευές αποθήκευσης USB καθιστούν απλή και βολική την αποθήκευση και μεταφορά δεδομένων.
Μπορείτε να το χρησιμοποιείτε κάθε μέρα.
Ωστόσο, πολλά ζητήματα που μπορεί να προκαλέσουν ζημιά στη μονάδα USB και να μην είναι προσβάσιμα τα δεδομένα. Για παράδειγμα, ενδέχεται να αποσυνδέσετε τη μονάδα flash ακατάλληλα από τη θύρα και στη συνέχεια να καταστραφεί η συσκευή USB. Ή άλλα αβέβαια ζητήματα καθιστούν τη μονάδα flash δεν μπορεί να λειτουργήσει σε φορητό υπολογιστή. Πώς να διορθώσετε τα προβλήματα της μονάδας flash και να το επαναφέρετε στην κανονική κατάσταση; Πώς να χειριστείτε τα χαμένα αρχεία;
Πρέπει να παραδεχτείτε ότι, κατά τη χρήση της μονάδας flash USB, έχετε αντιμετωπίσει κάθε είδους προβλήματα. Πριν δείξουμε πώς να διορθώσουμε τη μονάδα flash, θα εμφανίσετε ορισμένα κανονικά μηνύματα σφάλματος σχετικά με αυτήν.
"Η συσκευή USB δεν αναγνωρίζεται."
"Άγνωστη μονάδα δίσκου, η επαναφορά θύρας απέτυχε."
"Το Drive δεν φορτώθηκε με επιτυχία."
"Άγνωστη συσκευή, αίτημα περιγραφής απέτυχε, κωδικός σφάλματος 43."
"Η συσκευή που συνδέσατε σε αυτόν τον υπολογιστή δεν λειτουργεί σωστά και τα Windows δεν το αναγνωρίζουν."
"Μία από τις συσκευές που είναι συνδεδεμένες σε αυτόν τον υπολογιστή έχει δυσλειτουργήσει και τα Windows δεν το αναγνωρίζουν. Για βοήθεια στην επίλυση αυτού του προβλήματος, κάντε κλικ σε αυτό το μήνυμα."
Φαίνονται οικεία; Στην πραγματικότητα, πιθανότατα τα αντιμετωπίζετε όλα. Υπάρχουν πολλοί απλοί τρόποι για να απαλλαγείτε από τα προβλήματα της μονάδας flash USB. Αυτό το μέρος θα σας πει μερικές βασικές προσπάθειες επισκευής της μονάδας flash.
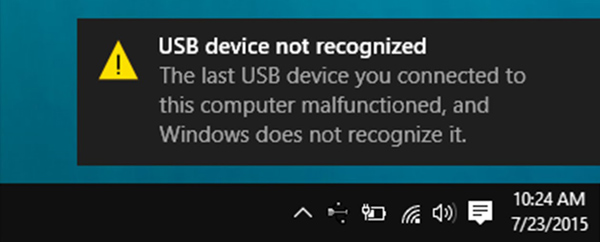
Βήμα 1 Δοκιμάστε τη μονάδα flash USB σε άλλη θύρα ή υπολογιστή.
Βήμα 2 Βεβαιωθείτε ότι το σύστημα και η μητρική πλακέτα είναι συμβατά.
Βήμα 3 Βεβαιωθείτε ότι η μονάδα flash είναι ενεργοποιημένη στο BIOS και στο λειτουργικό σύστημα.
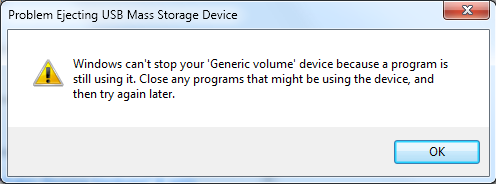
Βήμα 1 Βεβαιωθείτε ότι δεν υπάρχουν δεδομένα που χρησιμοποιούνται σε αυτήν τη μονάδα flash.
Βήμα 2 Ανοικτό Task Manager και μετά κλείστε τη μονάδα USB και τις σχετικές εργασίες.
Βήμα 1 Συνδέστε τη μονάδα flash στη θύρα USB του υπολογιστή σας.
Βήμα 2 Ανοικτό Ο Υπολογιστής μου και στη συνέχεια επιλέξτε αφαιρούμενο δίσκο εικονίδιο.
Βήμα 3 Κάντε δεξί κλικ στον αφαιρούμενο δίσκο και εισαγάγετε τον Ιδιοκτησίες.
Βήμα 4 Πατήστε Εργαλεία > Αναδημιουργήστε για σάρωση της κατεστραμμένης μονάδας flash USB.
Βήμα 5 Κάντε δεξί κλικ στην αφαιρούμενη συσκευή αποθήκευσης USB και, στη συνέχεια, επιλέξτε Εξαγωγή επιλογή. Αυτή η λειτουργία θα αφαιρέσει με ασφάλεια τη μονάδα flash.
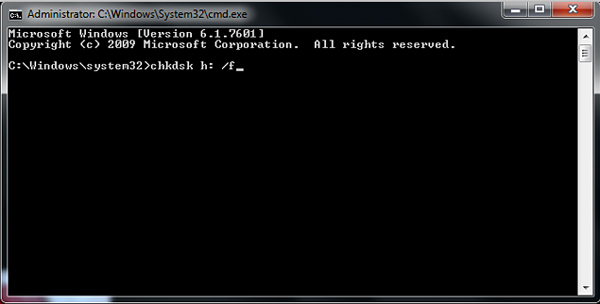
Εάν η τακτική προσπάθεια δεν μπορεί να σας βοηθήσει να επιδιορθώσετε τη μονάδα flash. Μπορείτε να δοκιμάσετε να χρησιμοποιήσετε το CMD για να διορθώσετε την καταστροφή της μονάδας flash.
Βήμα 1 Συνδέστε τη μονάδα flash με υπολογιστή. Ανοίξτε τη γραμμή αναζήτησης και πληκτρολογήστε cmd.
Βήμα 2 Εδώ θα βρείτε μια cmd exe κάτω από μια λίστα λογισμικού. Κάντε διπλό κλικ σε αυτό για να ανοίξετε το CMD. Αυτή η CMD γραμμή θα σας βοηθήσει να διορθώσετε την κατεστραμμένη μονάδα flash.
Βήμα 3 Πληκτρολογήστε "chkdsk sd card letter: / f" ή "chkdsk / X / f pen / flash drive letter:" για να επιτρέψετε στα Windows να ελέγχουν και να διορθώνουν το σύστημα αρχείων στη μονάδα flash.
Μετά από αυτό, θα δείτε το μήνυμα που λέει "Τα Windows έχουν κάνει διορθώσεις στο σύστημα αρχείων". Αυτό σημαίνει ότι η κατεστραμμένη μονάδα flash USB έχει επισκευαστεί.
Στην πραγματικότητα, πολλοί χρήσιμοι τρόποι μπορούν να σας βοηθήσουν να διορθώσετε την κατεστραμμένη ή κατεστραμμένη μονάδα flash USB. Ίσως σας ενδιαφέρει περισσότερο για τα χαμένα δεδομένα λόγω των προβλημάτων της μονάδας flash. Μην ανησυχείς. Θα σας δείξουμε πώς να ανακτήσετε χαμένα / διαγραμμένα δεδομένα σε αυτό το μέρος. Για να το κάνετε, θα χρειαστείτε ένα ισχυρό εργαλείο ανάκτησης δεδομένων USB. Εδώ προτείνουμε το εύκολο στη χρήση Ανάκτηση δεδομένων για σας.
Αυτό το λογισμικό ανάκτησης δεδομένων μονάδας USB σάς επιτρέπει να ανακτάτε οποιονδήποτε τύπο δεδομένων που χρησιμοποιείται συχνά, όπως φωτογραφία, έγγραφο, email, ήχο, βίντεο και άλλα. Εκτός από την επαναφορά δεδομένων από μονάδα flash USB, μπορεί να σας βοηθήσει να ανακτήσετε αρχεία από υπολογιστή, σκληρό δίσκο, κάρτα μνήμης, ψηφιακή κάμερα κ.λπ. Τώρα μπορείτε να ακολουθήσετε τον παρακάτω οδηγό για να βρείτε τα δεδομένα που λείπουν.
Βήμα 1 Εκτελέστε την ανάκτηση της μονάδας flash
Πραγματοποιήστε λήψη, εγκατάσταση και εκτέλεση αυτού του λογισμικού ανάκτησης μονάδας flash USB στον υπολογιστή σας. Βεβαιωθείτε ότι η μονάδα flash είναι συνδεδεμένη. Στη συνέχεια, κάντε κλικ στο εικονίδιο ανανέωσης στη διεπαφή.

Βήμα 2 Επιλέξτε τύπο δεδομένων και αφαιρούμενη μονάδα δίσκου
Επιλέξτε τον τύπο δεδομένων που θέλετε να ανακτήσετε και αφαιρούμενη μονάδα δίσκου. Εδώ πρέπει να επιλέξετε τη συσκευή flash USB.
Βήμα 3 Σάρωση διαγραμμένων / χαμένων αρχείων
Αυτό το εργαλείο ανάκτησης αρχείων μονάδας flash προσφέρει δύο τρόπους σάρωσης, "Quick Scan" και "Deep Scan". Αρχικά, μπορείτε να επιλέξετε "Γρήγορη σάρωση" για να προσπαθήσετε να βρείτε τα δεδομένα του Word.

Βήμα 4 Ανάκτηση δεδομένων μονάδας flash
Όλα τα χαμένα αρχεία θα εμφανίζονται στη διεπαφή μετά τη διαδικασία σάρωσης. Αυτό το λογισμικό αποκατάστασης μονάδας flash USB προσφέρει μια λειτουργία "Φίλτρο" για να εντοπίσετε γρήγορα τα χαμένα αρχεία σας. Αφού επιλέξετε όλα τα δεδομένα που χρειάζεστε για να σώσετε, απλό κλικ στο κουμπί Ανάκτηση θα σας φέρει όλα τα χαμένα αρχεία πίσω.

Μπορεί να χρειαστείς: Πώς να διορθώσετε τη μονάδα flash USB που δεν εμφανίζεται σε Mac
Μιλάμε κυρίως για την επισκευή της μονάδας flash σε αυτήν την ανάρτηση. Σας παρουσιάζουμε πολλές λύσεις για την επιδιόρθωση κατεστραμμένης / κατεστραμμένης μονάδας flash USB. Επιπλέον, σας λέμε έναν αποτελεσματικό τρόπο ανάκτησης χαμένων αρχείων στη μονάδα flash. Ελπίζω να μπορείτε εύκολα να επισκευάσετε τη μονάδα flash και να βρείτε πίσω όλα τα δεδομένα που λείπουν. Μη διστάσετε να μας αφήσετε ένα μήνυμα εάν εξακολουθείτε να έχετε οποιαδήποτε ερώτηση.