Αντιμετωπίσατε το Mac με απρόσμενη εμφάνιση μιας παγωμένης μαύρης οθόνης και χωρίς προφανή λόγο; Τι πρέπει να κάνεις? Είναι ακριβώς το είδος του προβλήματος που σταματά να ακινητοποιεί τα πράγματα ενώ είναι απογοητευτικά απρόβλεπτο. Πριν ξεκινήσετε τη διαδικασία επίλυσης του προβλήματος, είναι καλή ιδέα να σημειώσετε ορισμένες σημαντικές σκέψεις. Καθώς αυτό το ζήτημα σχετικά με τη μαύρη οθόνη iMac ή MacBook Pro / Air μπορεί να προκύψει για διάφορους λόγους, πρώτα απ 'όλα, θα πρέπει να μάθετε την πιθανή αιτία για την επίλυση του προβλήματος πολύ πιο εύκολα.

Η οθόνη Mac γίνεται μαύρη
Τα προβλήματα προβολής είναι συνήθως η ευκολότερη αιτία, ενώ το Mac σας εμφανίζεται σε μαύρη οθόνη. Εάν η οθόνη έχει πρόβλημα, θα εξακολουθείτε να ακούτε ήχους από το Mac σας κατά την εκκίνηση, όπως τον τόνο εκκίνησης, αλλά η οθόνη ενδέχεται να παραμείνει μαύρη. Ενδέχεται επίσης να ακούτε ήχους από τον ανεμιστήρα, να βλέπετε φως από την ενδεικτική λυχνία ύπνου και το κουμπί κλειδώματος κεφαλαίων του πληκτρολογίου σας θα ανάβει όταν το πατάτε.
Μπορεί να ακούγεται προφανές, τα ζητήματα που σχετίζονται με την ισχύ είναι οι πιο συνηθισμένοι λόγοι για τους οποίους η οθόνη Mac σας είναι μαύρη. Είτε πρόκειται για κακή μπαταρία είτε για ελαττωματική φόρτιση καλώδιο που σας επιτρέπει να πέσετε στην παγίδα της μαύρης οθόνης, αυτό είναι πάντα ένα καλό μέρος για να αρχίσετε να κοιτάζετε.
Τα δικαιώματα δίσκου στο σύστημα Mac είναι στην πραγματικότητα ρυθμίσεις αρχείων ή φακέλων που επηρεάζουν την ανάγνωση και εγγραφή δεδομένων, την εκτέλεση του προγράμματος και ούτω καθεξής. Άρα, τα λάθος ή "κατεστραμμένα" δικαιώματα δίσκου μπορεί να είναι ένα σοβαρό πρόβλημα. Ωστόσο, κατά καιρούς, ορισμένα προγράμματα ενδέχεται να προσπαθήσουν να αλλάξουν τα δικαιώματα. Στη συνέχεια, τέτοια νέα δικαιώματα ενδέχεται να διαταράξουν τα αρχικά, οδηγώντας έτσι σε κάποια απροσδόκητα ζητήματα, όπως η οθόνη Mac γίνεται μαύρη.
Εάν υπάρχουν κάποια σφάλματα ή κάποια δυσλειτουργία στις εφαρμογές των τριάντα κομμάτων, θα μπορούσε επίσης να προκαλέσει θάνατο στη μαύρη οθόνη του Mac. Το iMac σας εμφανίζεται σε μαύρη οθόνη ενώ χρησιμοποιείτε μια εφαρμογή τρίτου μέρους ή εγκαθιστάτε πρόσφατα μια νέα, δεν υπάρχει αμφιβολία ότι το πρόβλημα προκαλείται από την εφαρμογή.
Κατεστραμμένα ή ασυμβίβαστα στοιχεία εκκίνησης ή σύνδεσης μπορεί να προκαλέσουν διάφορα προβλήματα, όπως μαύρη οθόνη στο iMac / iMac Pro ή MacBook / MacBook Pro / Air.

Συνοψίσαμε 5 συνηθισμένους λόγους για το ζήτημα σχετικά με το ότι η οθόνη Mac γίνεται μαύρη, ίσως καταλάβετε τον πιθανό λόγο και στη συνέχεια διορθώστε το πρόβλημα για σας iMac, iMac Pro, MacBook, MacBook Pro ή MacBook Air. Εάν δεν μπορείτε να μάθετε κανένα λόγο για αυτό το ζήτημα, μπορείτε επίσης να το επιδιορθώσετε σύμφωνα με τις ακόλουθες 7 κορυφαίες λύσεις.
Εάν εργάζεστε στο iMac και αντιμετωπίζετε προβλήματα προβολής, ακούστε εάν δεν ακούγεται κανένας ήχος κατά την εκκίνηση του iMac. Αρχικά, ελέγξτε το τροφοδοτικό στο Mac σας και βεβαιωθείτε ότι όλα τα καλώδια είναι σωστά συνδεδεμένα και ασφαλισμένα. Εάν ο Mac χρησιμοποιεί εξωτερική οθόνη, βεβαιωθείτε ότι η οθόνη είναι ενεργοποιημένη. Στη συνέχεια, απλώς αυξήστε τη φωτεινότητα ή ενεργοποιήστε το Mac.
Ωστόσο, για εξοικονόμηση ενέργειας, το Mac και η οθόνη σας τίθενται αυτόματα σε κατάσταση αδράνειας όταν δεν χρησιμοποιούνται. Μερικές φορές, ο Mac κοιμάται και κατά διαστήματα δυσκολεύεται να ξυπνήσει. Πρέπει πάντα να ελέγχετε για να βεβαιωθείτε ότι ο Mac σας δεν κοιμάται μόνο.

Εάν το Mac σας έχει μαύρη οθόνη και έχετε αποκλείσει ζητήματα προβολής, βεβαιωθείτε ότι το Mac power προκαλεί το πρόβλημα. Πρώτον, βεβαιωθείτε ότι το καλώδιο τροφοδοσίας και ο προσαρμογέας έχουν συνδεθεί με ασφάλεια στο Mac σας και είναι συνδεδεμένα σε πρίζα που λειτουργεί. Δοκιμάστε ένα άλλο καλώδιο τροφοδοσίας ή προσαρμογέα εάν η πρίζα λειτουργεί, αλλά ο Mac σας εξακολουθεί να μην έχει τροφοδοσία. Εάν χρησιμοποιείτε MacBook, βεβαιωθείτε ότι χρησιμοποιείτε το σωστό τροφοδοτικό και καλώδιο. Αφήστε το τροφοδοτικό συνδεδεμένο αρκετά για να παρέχει επαρκή φόρτιση στην μπαταρία.

Εάν δεν πρόκειται για προβλήματα ισχύος, η επόμενη καλύτερη λύση σας είναι η επανεκκίνηση του Mac. Στις περισσότερες περιπτώσεις, η επανεκκίνηση του Mac σας μπορεί να βοηθήσει στην επίλυση του προβλήματος της μαύρης οθόνης. Μπορείτε να το κάνετε με δύο διαφορετικούς τρόπους:
1. Κρατήστε πατημένο το κουμπί "Λειτουργία" για περίπου 5 δευτερόλεπτα για να το κλείσετε. Περιμένετε 15 δευτερόλεπτα και πατήστε το ξανά για επανεκκίνηση.
2. Πατήστε τα πλήκτρα "Control + Eject" για να εμφανιστεί το παράθυρο διαλόγου, πατήστε "Enter" για να κλείσετε το Mac σας. Στη συνέχεια, πατήστε το κουμπί "Power" για επανεκκίνηση.
3. Πιέστε "Control + Command + Eject" για να κάνετε επανεκκίνηση του Mac σας και θα ξεκινήσει αυτόματα μια επανεκκίνηση.
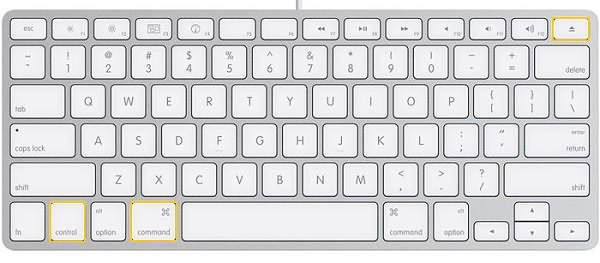
Εάν βρείτε ορισμένες εφαρμογές που ξεκινούν αυτόματα, μη διστάσετε να τις απενεργοποιήσετε ή να τις καταργήσετε. Το iMac σας εμφανίζεται μαύρη όταν χρησιμοποιείτε μια εφαρμογή τρίτου μέρους ή εγκαθιστάτε πρόσφατα μια νέα, δεν υπάρχει αμφιβολία ότι η εφαρμογή προκαλεί το πρόβλημα. Μην διστάσετε να την απενεργοποιήσετε ή να την απεγκαταστήσετε.
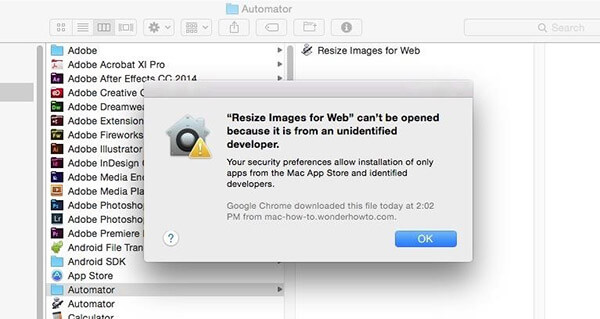
Χρησιμοποιήστε τη λειτουργία "Επιδιόρθωση αδειών δίσκου" για να ελέγξετε και να προσδιορίσετε ποια δικαιώματα πρέπει να είναι ο αρχικός κατάλογος και να διορθώσετε τυχόν αποκλίσεις. Βήμα προς βήμα για την επιδιόρθωση δικαιωμάτων δίσκου.
1. Πληκτρολογήστε "Disk Utility" στο προσκήνιο για να το ανοίξετε και, στη συνέχεια, κάντε κλικ στην ένταση εκκίνησης στο παράθυρο στα αριστερά. Κάντε κλικ στο εικονίδιο "Πρώτες βοήθειες" για να ξεκινήσετε τη διαδικασία επισκευής.
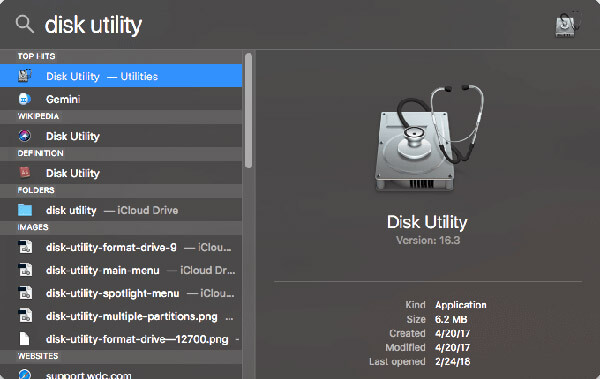
2. Διαβάστε το παράθυρο διαλόγου επιβεβαίωσης και κάντε κλικ στο "Εκτέλεση" για να ξεκινήσετε τη διαδικασία επιδιόρθωσης δίσκου. Διαβάστε το προειδοποιητικό μήνυμα και κάντε κλικ στο "Συνέχεια".
3. Κατά τη διάρκεια της διαδικασίας επιδιόρθωσης, ο υπολογιστής σας δεν θα ανταποκριθεί στην είσοδό σας, κάτι που είναι εντελώς φυσιολογικό και αναμενόμενο.
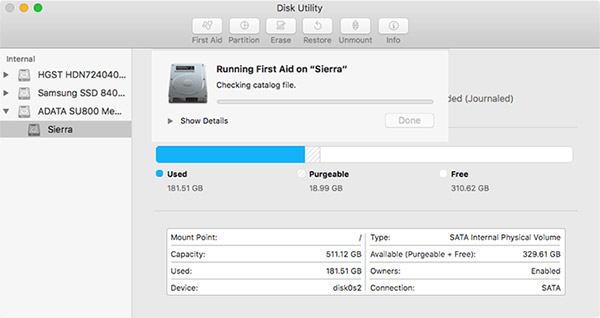
Εάν έχετε δοκιμάσει πάνω από 5 λύσεις αλλά εξακολουθεί να εμφανίζεται η μαύρη οθόνη Mac, πρέπει να επαναφέρετε το NVRAM / PRAM για να δείτε αν λειτουργεί.
1. Τερματίστε το Mac σας και, στη συνέχεια, ενεργοποιήστε το και αμέσως πατήστε και κρατήστε πατημένα τα τέσσερα πλήκτρα μαζί: Option, Command, P και R.
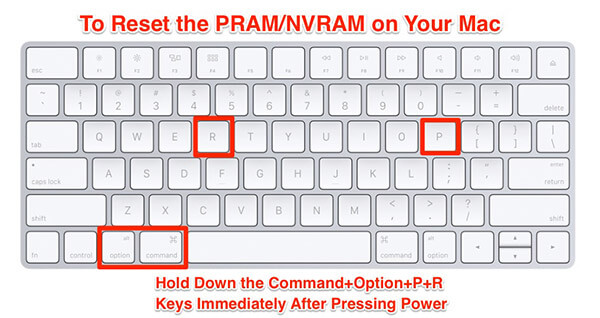
2. Κρατήστε πατημένα αυτά τα πλήκτρα για περίπου 20 δευτερόλεπτα, κατά τη διάρκεια της οποίας ενδέχεται να επανεκκινήσει το Mac σας.
3. Στη συνέχεια, ελέγξτε το δίσκο εκκίνησης, την οθόνη και τα παράθυρα ημερομηνίας και ώρας των Προτιμήσεων συστήματος για να βεβαιωθείτε ότι έχουν ρυθμίσει τον τρόπο που θέλετε.
Συνήθως, μια επαναφορά SMC βοηθά στην επίλυση πολλών ζητημάτων που σχετίζονται με την ισχύ και το υλικό που διαφορετικά δεν ανταποκρίνονται στις τεχνικές αντιμετώπισης προβλημάτων. Αυτός είναι ο τρόπος επαναφοράς του SMC στα πιο μοντέρνα MacBook Pro ή MacBook Air με ενσωματωμένη μπαταρία.
1. Απενεργοποιήστε το MacBook Air / MacBook Pro και συνδέστε τον τροφοδοτικό.
2. Κρατήστε πατημένα τα πλήκτρα "Shift + Control + Option" και ταυτόχρονα πατήστε το κουμπί "Power".
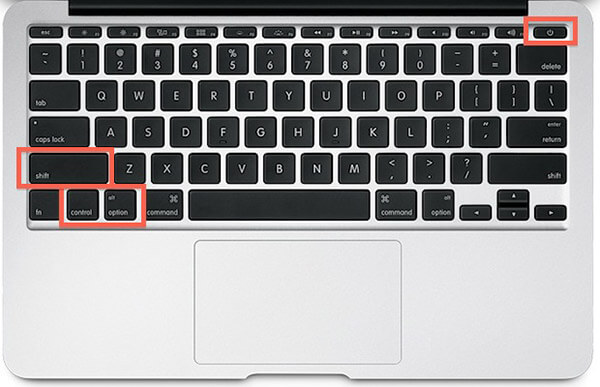
Απελευθερώστε όλα τα πλήκτρα και το κουμπί "Λειτουργία" ταυτόχρονα - το μικρό φως στον προσαρμογέα MagSafe μπορεί να αλλάξει σύντομα τα χρώματα για να δείξει ότι το SMC έχει επαναφέρει. Στη συνέχεια, εκκινήστε το Mac σας ως συνήθως.
Αφού δοκιμάσετε παραπάνω από 7 λύσεις, η οθόνη Mac σας φωτίζει τώρα, αλλά αρχίζετε να ανησυχείτε για την εμφάνιση της οθόνης Mac Black ξανά και ξανά. Σας προτείνουμε να καθαρίζετε τακτικά το Mac σας για να αποτρέψετε τη μαύρη οθόνη του Mac.
Aiseesoft Mac Καθαριστικό είναι ένα ισχυρό και πολυλειτουργικό εργαλείο για τη διαχείριση εφαρμογών και δεδομένων σε Mac. Έχει τη δυνατότητα να ελέγχει όλες τις επεκτάσεις τρίτων, στοιχεία σύνδεσης, προσθήκες, εφαρμογές στο Mac σας και, στη συνέχεια, να τα ενεργοποιεί ή να τα απενεργοποιεί με ένα μόνο κλικ. Για ασύμβατα στοιχεία σύνδεσης, μπορείτε να τα χρησιμοποιήσετε για να τα καθαρίσετε. Για εφαρμογές τρίτων με προβλήματα ή σφάλματα, καταργήστε την εγκατάσταση των ανεπιθύμητων εφαρμογών και διαγράψτε τα συσχετισμένα αρχεία τους σε Mac χρησιμοποιώντας αυτό το εργαλείο. Αν και δεν μπορεί να διασφαλίσει ότι η οθόνη του Mac σας θα είναι μόνιμα, θα σας βοηθούσε καθαρό Mac για να βελτιώσετε την απόδοση.
Βήμα 1 Κατεβάστε το Aiseesoft Mac Cleaner και ξεκινήστε το. Ελέγξτε την κατάσταση συστήματος του Mac σας.

Βήμα 2 Επιλέξτε την ενότητα όπως "Μεγάλα & παλιά αρχεία". Κάντε κλικ στο κουμπί "Σάρωση" για να σαρώσετε τα αρχεία Mac σας.
"Συσκευή σε συσκευή" σημαίνει συγχρονισμό μουσικής μεταξύ συσκευών iOS, ενώ η "Μεταφορά δεδομένων σε φάκελο" εμφανίζει αντίγραφα τραγουδιών από συσκευή iOS σε υπολογιστή.

Βήμα 3 Κάντε κλικ στο κουμπί "Έλεγχος" στο δεξί κάτω μέρος του παραθύρου για να ελέγξετε τα αποτελέσματα σάρωσης. Ή μπορείτε να πατήσετε το "Re-scan" για να σαρώσετε ξανά τον υπολογιστή σας Mac.

Βήμα 4 Ελέγξτε τα στοιχεία που θέλετε να καθαρίσετε και, στη συνέχεια, μπορείτε να τα διαγράψετε κάνοντας κλικ στο κουμπί "Καθαρισμός".

Υπάρχουν περιπτώσεις κατά τις οποίες το Mac σας γίνεται μαύρη οθόνη. Τι γίνεται αν υπάρχουν μερικά σημαντικά αρχεία στο Mac σας και θέλετε να τα ελέγξετε τώρα; Λοιπόν, μπορείτε να χρησιμοποιήσετε αυτό το προτεινόμενο λογισμικό αποκατάστασης δεδομένων για να επαναφέρετε τα αρχεία σας τώρα. Aiseesoft Ανάκτηση δεδομένων είναι το ισχυρό και ασφαλές λογισμικό αποκατάστασης δεδομένων που μπορεί να σας βοηθήσει να ανακτήσετε όλα τα χαμένα αρχεία, όπως φωτογραφίες, έγγραφα, ήχο, βίντεο, email και άλλα αρχεία από υπολογιστή, κάρτες μνήμης, μονάδα flash, σκληρό δίσκο κ.λπ.
Βήμα 1 Δωρεάν λήψη, εγκατάσταση και εκκίνηση του Aiseesoft Mac Data Recovery στο Mac σας. Κάντε κλικ στην επιλογή "Ανάκτηση δεδομένων Mac" στην αριστερή πλευρά της διεπαφής.

Βήμα 2 Εάν εκτελείτε ένα πιο υψηλό σύστημα Mac (Mac OS X El Capitan ή μεταγενέστερη έκδοση), πρέπει πρώτα να απενεργοποιήσετε την Προστασία ακεραιότητας συστήματος. Στη συνέχεια, μπορείτε να χρησιμοποιήσετε το Mac Data Recovery κανονικά στο Mac σας.
Βήμα 3 Μπορείτε να επιλέξετε το αρχείο που θέλετε να σαρώσετε και να επιλέξετε από εικόνες, ήχο, βίντεο, email, έγγραφο ή άλλα. Αυτό το λογισμικό αποκατάστασης δεδομένων Mac σάς επιτρέπει επίσης να σαρώσετε και ανάκτηση από σκληρό δίσκο στο Mac σας. Στη συνέχεια, κάντε κλικ στο "Σάρωση" για να ξεκινήσετε τη σάρωση.

Βήμα 4 Μετά τη σάρωση, μπορείτε να δείτε όλα τα αρχεία που αναφέρονται στο αριστερό παράθυρο. Μπορείτε να κάνετε κλικ για να δείτε λεπτομέρειες δεδομένων και να κάνετε κλικ στο "Ανάκτηση" για να μεταφέρετε τα αρχεία που θέλετε στο Mac σας.

Εάν θέλετε να ανακτήσετε περισσότερα αρχεία στο Mac σας, μπορείτε να κάνετε κλικ στο "Deep Scan" για να σαρώσετε πλήρως το Mac σας.

Αυτό είναι το μόνο που μπορείτε να κάνετε για να διορθώσετε έναν Mac που έχει μαύρη οθόνη. Ας ελπίσουμε ότι μία από τις παραπάνω λύσεις λειτουργεί για εσάς και τώρα μπορείτε να χειριστείτε ξανά το Mac σας κανονικά. Εάν έχετε οποιαδήποτε άλλη καλή ιδέα, μπορείτε να μας στείλετε το σχόλιο για κοινή χρήση με άλλους.