Το iTunes είναι ένα σημαντικό βοηθητικό πρόγραμμα για κατόχους συσκευών iOS. Ωστόσο, υπάρχουν πολλά παράπονα για αυτό σε φόρουμ και μέσα κοινωνικής δικτύωσης.
Μερικοί άνθρωποι ανέφεραν ότι το iTunes δεν θα ανοίξει αφού το αναβάθμισαν στην πιο πρόσφατη έκδοση.
Κάνετε κλικ στο iTunes και περιμένετε να ανοίξει. Έχει περάσει ένα λεπτό, αλλά δεν ανταποκρίνεται. Εάν ξεκινήσετε άλλα προγράμματα και λειτουργούν καλά, αυτό σημαίνει ότι κάτι δεν πάει καλά με το iTunes.
Εδώ μπορείτε να μάθετε 5 βασικές λύσεις χρυσού για να επιλύσετε το πρόβλημα αποτελεσματικά.
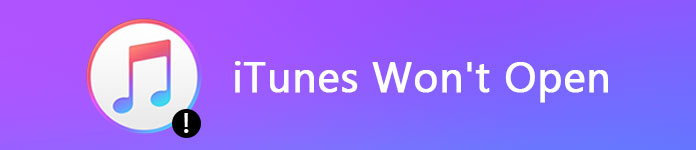
Το iTunes δεν θα ανοίξει
Τα κύρια ζητήματα που οδηγούν στο iTunes δεν ανοίγουν περιλαμβάνουν:
1. Κατεστραμμένα αρχεία. Ορισμένα από τα προγράμματά σας ενδέχεται να έρχονται σε διένεξη με το iTunes και να δημιουργούν κατεστραμμένα αρχεία εφαρμογών, τα οποία εμποδίζουν το άνοιγμα του iTunes.
2. Αποτυχία ενημέρωσης. Εάν η διαδικασία ενημέρωσης έχει διακοπεί, δεν μπορείτε να ανοίξετε το iTunes.
3. Προγράμματα προστασίας από ιούς τρίτων. Ορισμένα προγράμματα προστασίας από ιούς ενδέχεται να αντιμετωπίζουν το iTunes ως κακόβουλο λογισμικό και να το σταματήσουν να εκτελούνται.
4. Ξεπερασμένο σύστημα. Εάν χρησιμοποιείτε παλαιότερη έκδοση των Windows, ενδέχεται να μην είναι συμβατή με την τελευταία ενημέρωση του iTunes.
Σε αυτό το μέρος, θα επικεντρωθούμε στον τρόπο επίλυσης του προβλήματος ότι το iTunes δεν ανοίγει όταν κάνετε κλικ σε αυτό.
Το πρώτο πράγμα που μπορείτε να δοκιμάσετε πότε iTunes δεν θα ανοίξει γίνεται επανεκκίνηση του συστήματός σας. Αυτό θα διαγράψει τα δεδομένα της προσωρινής μνήμης και θα κλείσει τα προγράμματα που εκτελούνται στο παρασκήνιο. Περιμένετε να επανεκκινηθεί ο υπολογιστής σας και να φορτώσει όλα τα απαραίτητα αρχεία και, στη συνέχεια, ανοίξτε το iTunes για να ελέγξετε αν λειτουργεί καλά.
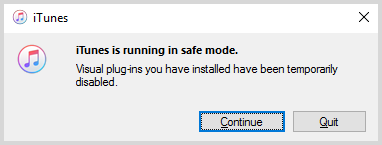
Η Apple έχει εισαγάγει μια ασφαλή λειτουργία στο iTunes για να την προστατεύει από τυχόν παρεμβολές και μπορείτε να δοκιμάσετε τη λειτουργία όταν το iTunes δεν ανοίγει.
Βήμα 1 Πατήστε ταυτόχρονα τα πλήκτρα Shift + Ctrl ενώ ανοίγετε το iTunes στον υπολογιστή σας. Εάν χρησιμοποιείτε Mac, πατήστε τα πλήκτρα Command + Option.
Βήμα 2 Όταν εμφανιστεί το μήνυμα ότι το iTunes εκτελείται σε ασφαλή λειτουργία, κάντε κλικ στο κουμπί Συνέχεια για να ανοίξετε το iTunes.
Σημείωση: Οι εξωτερικές προσθήκες και τα σενάρια που έχετε εγκαταστήσει θα απενεργοποιηθούν προσωρινά σε ασφαλή λειτουργία.
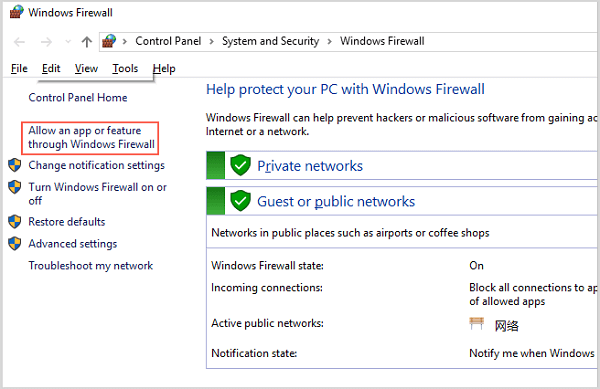
Απενεργοποιήστε το πρόγραμμα προστασίας από ιούς τρίτου κατασκευαστή εάν έχετε ένα στον υπολογιστή σας και, στη συνέχεια, ακολουθήστε τα παρακάτω βήματα για να διαμορφώσετε εκ νέου το Τείχος προστασίας, όταν το iTunes δεν ανοίγει.
Βήμα 1 Μεταβείτε στο μενού Έναρξη, αναζητήστε τείχος προστασίας και ανοίξτε το.
Βήμα 2 Ορίστε την επιλογή Να επιτρέπεται μια εφαρμογή για λειτουργία μέσω του Τείχους προστασίας των Windows στα Windows 10/8. Για κατόχους Windows 7, κάντε κλικ στην επιλογή Να επιτρέπεται μια εφαρμογή ή μια λειτουργία μέσω του Τείχους προστασίας των Windows.
Βήμα 3 Πατήστε το κουμπί Αλλαγή ρυθμίσεων και ενεργοποιήστε το iTunes τόσο για ιδιωτικά όσο και για δημόσια δίκτυα.
Βήμα 4 Τέλος, κάντε κλικ στο Ok για επιβεβαίωση.
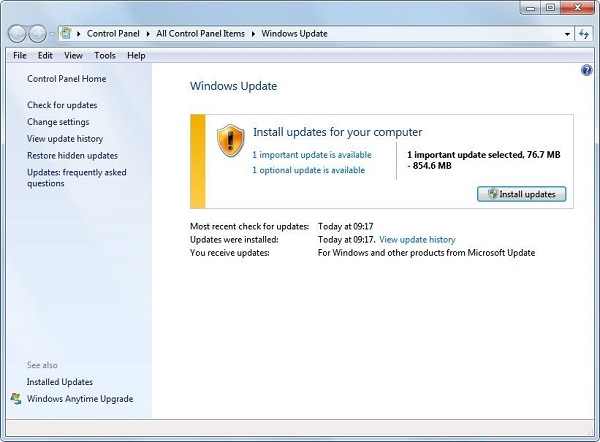
Σύμφωνα με την Apple, όταν το iTunes σας δεν ανοίγει ή βλέπετε ένα σφάλμα, μπορείτε να το διορθώσετε ενημερώνοντας τον υπολογιστή σας.
Βήμα 1 Αναζητήστε την ενημέρωση των Windows στο μενού Έναρξη και ανοίξτε το παράθυρο.
Βήμα 2 Κάντε κλικ στο Έλεγχος για ενημερώσεις και, στη συνέχεια, πατήστε το κουμπί Εγκατάσταση ενημερώσεων, εάν υπάρχει διαθέσιμη ενημέρωση.
Βήμα 3 Όταν ολοκληρωθεί, ανοίξτε ξανά το iTunes.
Εάν εξακολουθεί να μην λειτουργεί, απλά ενημερώστε το iTunes στην πιο πρόσφατη έκδοση για να διορθώσετε το πρόβλημα.
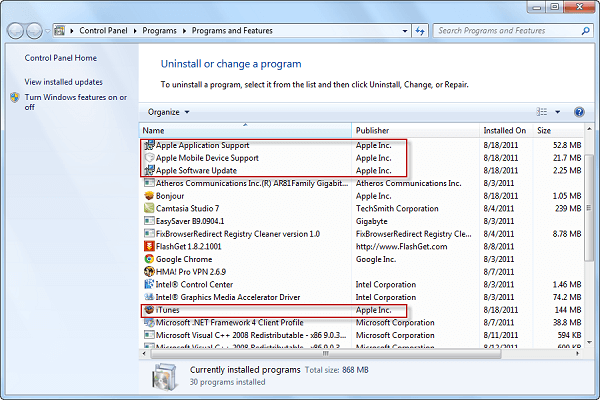
Η τελευταία λύση είναι να καταργήστε την εγκατάσταση του iTunes και σχετικά στοιχεία και, στη συνέχεια, εγκαταστήστε το ξανά στον υπολογιστή σας.
Βήμα 1 Εάν αντιμετωπίσετε το πρόβλημα ότι το iTunes δεν ανοίγει, μεταβείτε στο Έναρξη -> Πίνακας Ελέγχου -> Προγράμματα -> Προγράμματα και δυνατότητες.
Συμβουλή: Στα Windows 10, μεταβείτε στο Έναρξη -> Ρυθμίσεις -> Εφαρμογές.
Βήμα 2 Κάντε δεξί κλικ στο iTunes και επιλέξτε Κατάργηση εγκατάστασης για να το αφαιρέσετε από τον υπολογιστή σας.
Βήμα 3 Στη συνέχεια, απεγκαταστήστε διαδοχικά την Ενημέρωση λογισμικού Apple, την Υποστήριξη συσκευών Apple, το Bonjour και την Υποστήριξη εφαρμογών της Apple.
Βήμα 4 Στη συνέχεια, επισκεφτείτε τον ιστότοπο της Apple, κατεβάστε και εγκαταστήστε την πιο πρόσφατη έκδοση του iTunes στον υπολογιστή σας.
Στην πραγματικότητα, το iTunes δεν είναι ο μόνος τρόπος δημιουργίας αντιγράφων ασφαλείας συσκευών iOS. Εάν το iTunes δεν ανοίγει και αναζητάτε εναλλακτική, θα σας προτείνουμε την Aiseesoft MobieSync. Τα κύρια χαρακτηριστικά του περιλαμβάνουν:
1. Μεταφέρετε δεδομένα μεταξύ συσκευής iOS και υπολογιστή εύκολα.
2. Υποστήριξη φωτογραφιών, βίντεο, μουσικής, επαφών κ.λπ.
3. Διατηρείτε όλα τα δεδομένα στις αρχικές συνθήκες κατά τη μεταφορά.
4. Συγχρονισμός δεδομένων μεταξύ iPhone, iPad και iPod.
5. Συμβατό με iPhone XS / XS Max / XR / X / 8 Plus / 8 / SE / 7 Plus / 7/6/5, iPad Pro / Air 2 / mini 4 κ.λπ.
6. Διατίθεται στα Windows 10/8/7.
Χρησιμοποιούμε τις φωτογραφίες ως παράδειγμα για να σας δείξουμε πώς να χρησιμοποιήσετε την καλύτερη εναλλακτική λύση iTunes.
Πώς να μεταφέρετε φωτογραφίες μεταξύ iPhone και υπολογιστή
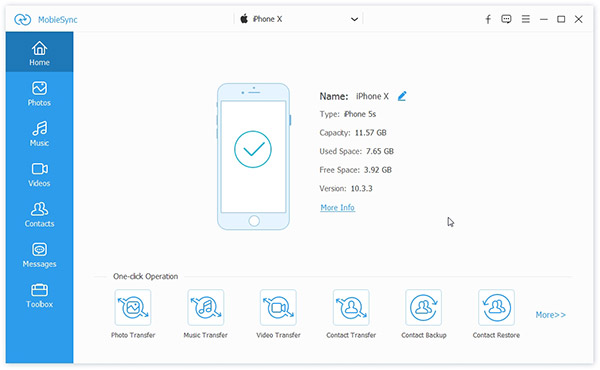
Βήμα 1 Αποκτήστε την καλύτερη εναλλακτική λύση iTunes
Εγκαταστήστε το MobieSync στο μηχάνημά σας και ξεκινήστε το. Στη συνέχεια, συνδέστε τη συσκευή σας iOS στον υπολογιστή. Το πρόγραμμα θα εντοπίσει αυτόματα τη συσκευή σας.
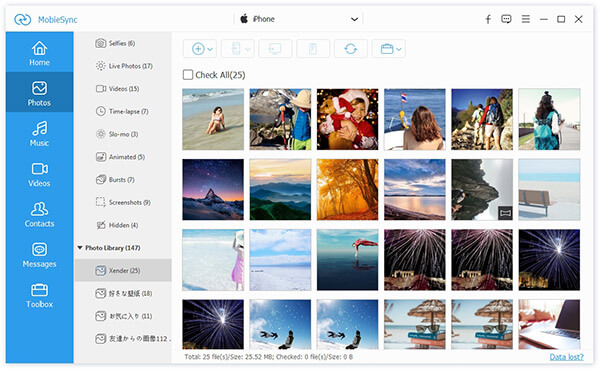
Βήμα 2 Κάντε προεπισκόπηση των δεδομένων σας στο iPhone
Κάντε κλικ στην καρτέλα Φωτογραφίες στην αριστερή πλευρική γραμμή και θα εμφανιστούν όλα τα άλμπουμ. Μπορείτε να δείτε τις φωτογραφίες σας στο λεπτομερές παράθυρο και να επιλέξετε όλες ή συγκεκριμένες φωτογραφίες που θέλετε να μεταφέρετε.
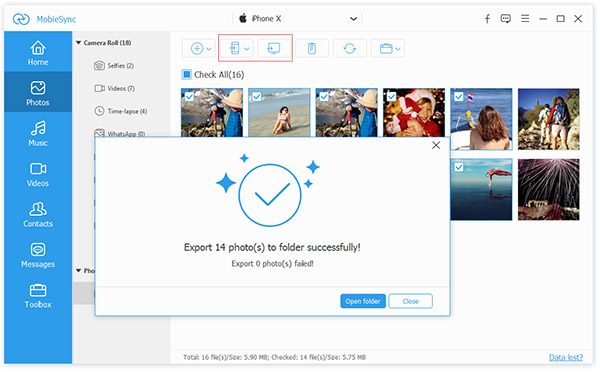
Βήμα 3 Μεταφέρετε φωτογραφίες όπως θέλετε
Υπάρχουν πολλές επιλογές στο πάνω μέρος του παραθύρου. Εάν θέλετε να μεταφέρετε επιλεγμένες φωτογραφίες στον υπολογιστή σας, κάντε κλικ στο κουμπί Εξαγωγή σε υπολογιστή. Για να συγχρονίσετε φωτογραφίες από iPhone σε άλλη συσκευή iOS, συνδέστε τη συσκευή προορισμού στον υπολογιστή σας και επιλέξτε Εξαγωγή σε συσκευή. Το κουμπί Προσθήκη χρησιμοποιείται για τη μεταφορά δεδομένων από υπολογιστή σε iPhone.
Οι άνθρωποι έχουν πολλά προγράμματα και εφαρμογές στους υπολογιστές τους, συμπεριλαμβανομένου του iTunes. Όπως και άλλα προγράμματα, ενδέχεται να αντιμετωπίσετε διάφορα προβλήματα, όπως το iTunes δεν ανοίγει. Εάν συμβεί στον υπολογιστή σας, μπορείτε να ακολουθήσετε τους αναλυτικούς οδηγούς μας για να διορθώσετε αυτό το πρόβλημα.
Επιπλέον, μοιραστήκαμε επίσης την καλύτερη εναλλακτική λύση iTunes, το Aiseesoft MobieSync. Ελπίζουμε ότι οι προτάσεις μας θα σας βοηθήσουν.