Τρομερός. Το iPad 2 μου είναι παγωμένο όταν παίζω Pokemon σε αυτό. Τώρα δεν μπορώ να το επανεκκινήσω ή να το σαρώσω. Κάποιος μπορεί να βοηθήσει; Ευχαριστώ πάρα πολύ.
Έβαλα το iPad mini 3 στην τσάντα μου. Όταν το βγάζω, βρίσκω το iPad μου κολλημένο στο λογότυπο της Apple. Δεν μπορώ να απενεργοποιήσω ή να ενεργοποιήσω. Τι τρέχει με αυτό? Μπορώ να το διορθώσω στο κανονικό;
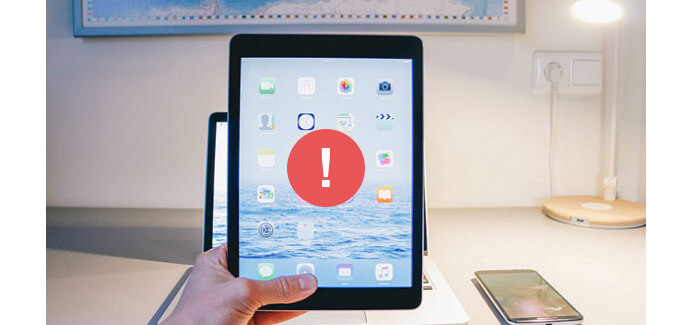
Διορθώστε ένα κατεψυγμένο iPad
Το iPad, ως εργαλείο ψυχαγωγίας για παρακολούθηση βίντεο, παιχνίδι ή λήψη φωτογραφιών, είναι πολύ χρήσιμο για εσάς. Ωστόσο, το πρόβλημα που φέρνει είναι επίσης προφανές. Όπως και άλλα ηλεκτρονικά προϊόντα, το iPad σας εκνευρίζει, όπως το iPad παγώνει στην οθόνη κλειδώματος και δεν μπορεί να ενεργοποιηθεί, παγώσει στο λογότυπο της Apple και δεν μπορεί να απενεργοποιηθεί κ.λπ. Όταν το iPad είναι παγωμένο, μην ανησυχείτε και ακολουθήστε τις παρακάτω συμβουλές για να το διορθώσετε το.
Όταν παίζετε τα παιχνίδια ή παρακολουθείτε βίντεο, το iPad σας παγώνει, σε αυτό το σημείο, μπορείτε να προσπαθήσετε να αναγκάσετε τις εφαρμογές να σταματήσουν για να λύσουν το πρόβλημα του παγωμένου iPad.
1. Κάντε διπλό κλικ στο κουμπί Home (ή 3D Touch / πατήστε σταθερά την αριστερή πλευρά της οθόνης στο iPhone 6s ή μεταγενέστερη έκδοση) για να εμφανιστεί ο γρήγορος διακόπτης εφαρμογών.
2. Μεταβείτε στην οθόνη μιας ή περισσοτέρων εφαρμογών που θέλετε να κλείσετε.
3. Σύρετε προς τα πάνω στην εφαρμογή ή στην κάρτα εφαρμογών που θέλετε να τερματίσετε τραβώντας την προς τα πάνω και έξω από την οθόνη.
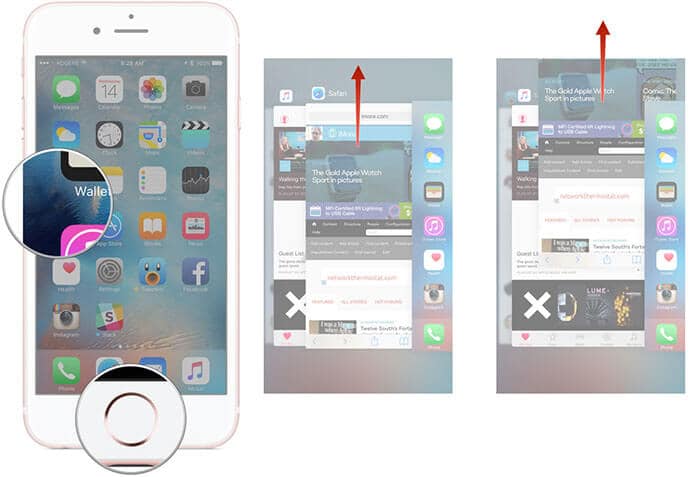
Οχι χρήσιμο? Συνέχισε να διαβάζεις.
Εάν ο παραπάνω τρόπος δεν είναι διαθέσιμος, ή το iPad είναι παγωμένο στην οθόνη κλειδώματος ή δεν μπορείτε να σύρετε για ξεκλείδωμα, δοκιμάστε να επανεκκινήσετε το iPad σας. Πατήστε και κρατήστε πατημένο το κουμπί Sleep / Wake μέχρι να δείτε την υπενθύμιση που λέει ότι το slide to power off, μπορείτε να το σύρετε για να απενεργοποιήσετε το iPad σας και, στη συνέχεια, μπορείτε να κάνετε επανεκκίνηση του iPad για να το διορθώσετε.
Εάν με τους παραπάνω τρόπους εξακολουθεί να μην είναι εφαρμόσιμος για εσάς και το iPad σας συνεχίζει να παγώνει, τότε μπορείτε να δοκιμάσετε αυτόν τον τρόπο για να επαναφέρετε σκληρά το iPad σας. Το iPad με σκληρή επαναφορά θα επανεκκινήσει το iPad σας και θα ανανεώσει τη μνήμη στην οποία εκτελούνται οι εφαρμογές.
Το iPad με σκληρή επαναφορά θα επανεκκινήσει το iPad σας και θα ανανεώσει τη μνήμη στην οποία εκτελούνται οι εφαρμογές. Πατήστε και κρατήστε πατημένο το κουμπί ύπνου / αφύπνισης και το κουμπί αρχικής οθόνης για τουλάχιστον 10 δευτερόλεπτα, έως ότου εμφανιστεί το λογότυπο της Apple στην οθόνη και στη συνέχεια το iPad σας θα γυρίσει επί.

Εάν η σκληρή επανεκκίνηση δεν επαναφέρει το παγωμένο iPad στο φυσιολογικό, μπορείτε να προσπαθήσετε να φορτίσετε το κατεψυγμένο iPad σας για έως και μία ώρα.
1. Συνδέστε το κατεψυγμένο iPad σας, μετά από λίγα λεπτά, μπορείτε να δείτε την οθόνη φόρτισης.
2. Εάν δεν βλέπετε την οθόνη φόρτισης για λίγο, πρέπει να ελέγξετε αν η σύνδεση είναι εντάξει. Βεβαιωθείτε ότι όλα είναι καλά συνδεδεμένα. Εάν εξακολουθεί να μην λειτουργεί, μπορείτε να δοκιμάσετε ένα διαφορετικό καλώδιο USB ή τροφοδοτικό.
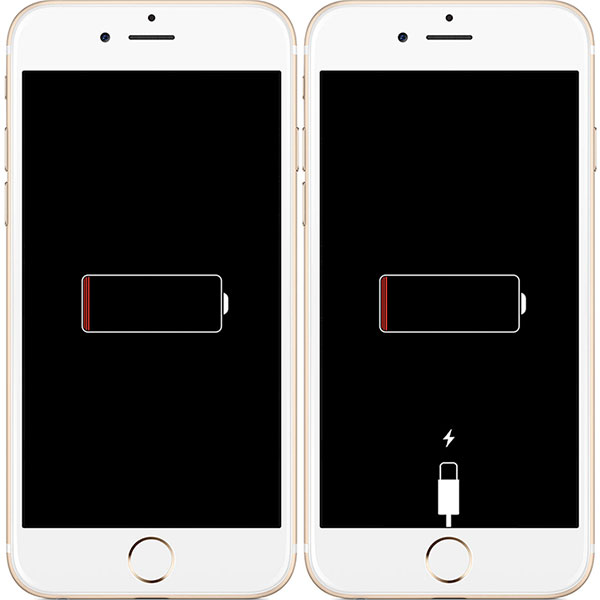
Εάν το iPad σας έχει κολλήσει στο λογότυπο της Apple ή βρίσκεται σε κόκκινη ή μπλε οθόνη κατά την εκκίνηση, ίσως χρειαστεί να ενημερώσετε το σύστημα iOS με το iTunes ή να επαναφέρετε το κατεψυγμένο iPad σας στις εργοστασιακές ρυθμίσεις.
1. Συνδέστε το κατεψυγμένο iPad στον υπολογιστή και ανοίξτε το iTunes.
2. Ενώ το iPad είναι συνδεδεμένο, πιέστε το για επανεκκίνηση πατώντας και κρατώντας πατημένα τα κουμπιά Sleep / Wake και Home ταυτόχρονα.
3. Μην απελευθερώνετε τα κουμπιά όταν βλέπετε το λογότυπο της Apple και συνεχίζετε να κρατάτε μέχρι να δείτε την οθόνη λειτουργίας ανάκτησης.
4. Επιλέξτε Ενημέρωση για να επιτρέψετε στο iTunes να επανεγκαταστήσει το iOS χωρίς να διαγράψει τα δεδομένα σας.
Συμβουλές: σημειώστε εάν επιλέξετε το κουμπί Επαναφορά, το iTunes θα διαγράψει τα δεδομένα του iPad σας και θα εγκαταστήσει το πιο πρόσφατο λογισμικό στο iPad σας. Το iPad θα γίνει επανεκκίνηση ως νέο iPad.
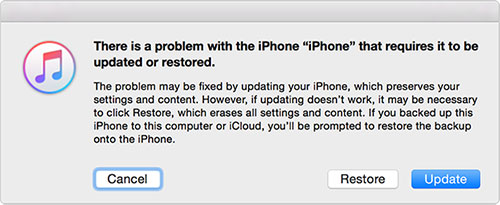
Εάν οι παραπάνω τρεις τρόποι έχουν νόημα για εσάς, τότε πρέπει να στραφείτε σε αυτήν τη μέθοδο για βοήθεια. Σε αυτήν την περίπτωση, πρέπει να χρησιμοποιήσετε το εργαλείο επιδιόρθωσης για να βγείτε από το κατεψυγμένο iPad σας. Αποκατάσταση συστήματος iOS είναι το ακριβές εργαλείο. Μπορεί να διορθώσει το παγωμένο σας iPad Pro, iPad mini, iPad Air και περιλαμβάνεται iOS 17/16/15/14/13.
Τι χρειάζεστε: Καλώδιο USB, iPad, αποκατάσταση συστήματος iOS, υπολογιστής
Βήμα 1 Εκτελέστε την ανάκτηση συστήματος iOS στον υπολογιστή σας και επιλέξτε την επιλογή ανάκτησης συστήματος iOS στην κύρια διεπαφή. Εν τω μεταξύ, συνδέστε το κατεψυγμένο iPad σας στον υπολογιστή και κάντε κλικ στο Έναρξη για να προηγηθεί της διαδικασίας.

Βήμα 2 Ακολουθήστε τα τρία βήματα όπως λέει η διεπαφή για να θέσετε το iPad σας σε λειτουργία DFU ή σε λειτουργία ανάκτησης.

Βήμα 3 Στο αναδυόμενο παράθυρο, επιλέξτε το μοντέλο iPad, τον τύπο, την έκδοση iOS κ.λπ. για να βεβαιωθείτε ότι έχετε κατεβάσει το σωστό υλικολογισμικό. Στη συνέχεια, κάντε κλικ στην επιλογή Επιδιόρθωση για να ξεκινήσετε να διορθώνετε το iPad σας.
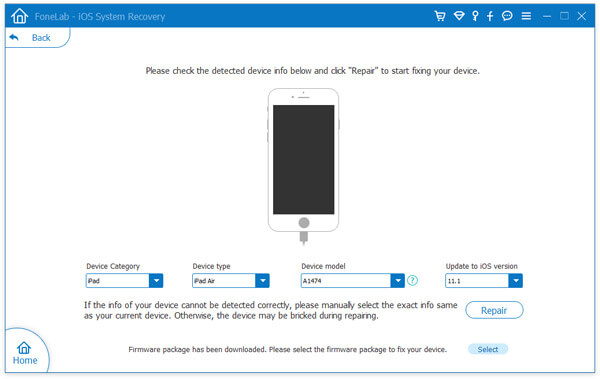
Μετά από αυτό, το iPad σας θα βγει από το παγωμένο και θα επιστρέψει στην κανονική του κατάσταση. Μπορείτε επίσης να μάθετε τα βήματα από το παρακάτω βίντεο:


Μην χάσετε: Πώς να κλείστε μια παγωμένη εφαρμογή στο Mac σας
Σε αυτό το μέρος, θα μοιραστούμε μερικές συμβουλές για την αποφυγή της κατάψυξης του iPad.
Γιατί το iPad σας παγώνει;
Πρώτον, πρέπει να γνωρίζετε ότι γιατί το iPad σας συνεχίζει να παγώνει. Οι λόγοι για το κατεψυγμένο iPad διαφέρουν.
1. Η λειτουργία του ατυχήματος στην τσάντα σας. Όταν βάζετε το iPad στο μέρος όπου βάζετε και άλλα αντικείμενα μαζί. Η κατάρρευση μεταξύ τους μπορεί να κάνει τα κουμπιά iPad να λειτουργούν. Για αυτήν την περίπτωση, θα πρέπει να φροντίσετε το iPad σας με την προστατευτική θήκη.
2. Ο χώρος αποθήκευσης iPad είναι πλήρης και ορισμένες ανεπιθύμητες εφαρμογές καταλαμβάνουν αρκετό χώρο αποθήκευσης, γεγονός που μπορεί να οδηγήσει στο πάγωμα του iPad σας εύκολα όταν εκτελείτε την εφαρμογή με τη μεγάλη κρυφή μνήμη. Υπό αυτήν την περίπτωση, πρέπει να καθαρίζετε τακτικά το iPad σας.
Πώς να καθαρίσετε το iPad για να αποφύγετε το παγωμένο iPad
1. Μεταβείτε στις Ρυθμίσεις> Γενικά> Χρήση για να ελέγξετε ποια εφαρμογή ή δεδομένα αποθηκεύει μεγάλο μέγεθος. Στη συνέχεια, μπορείτε να διαγράψετε τα ανεπιθύμητα στοιχεία ή να απεγκαταστήσετε τις εφαρμογές που δεν έχετε χρησιμοποιήσει ποτέ.
2. Μεταβείτε στις Ρυθμίσεις> Γενικά> Χρήση> iCloud> Διαχείριση αποθήκευσης> επιλέξτε το αντίγραφο ασφαλείας iCloud που δεν θέλετε και πατήστε Διαγραφή αντιγράφων ασφαλείας.
3. Διαγράψτε όλο το περιεχόμενο και τις ρυθμίσεις στο iPad σας για να το κάνετε νέο.
Εάν το iPad σας παγώνει συχνά και είναι γεμάτο από δεδομένα που δεν θέλετε να έχετε. Στη συνέχεια, μπορείτε να διαγράψετε όλα τα δεδομένα και τις ρυθμίσεις στο iPad και να το κάνετε ως νέο. iPhone Data Eraser είναι το εργαλείο που σας επιτρέπει να διαγράψετε όλο το περιεχόμενο και τις ρυθμίσεις μόνιμα και διεξοδικά.
Βήμα 1 Συνδέστε το iPad σε υπολογιστή και, στη συνέχεια, εκτελέστε αυτό το λογισμικό στον υπολογιστή σας.
Βήμα 2 Κάντε κλικ στο Χαμηλό για διαγραφή επιπέδου ως Χαμηλό, Μεσαίο ή Υψηλό.
Βήμα 2 Κάντε κλικ στο Έναρξη για να διαγράψετε όλα τα δεδομένα από το iPad σας.


Μετά από δευτερόλεπτα, το iPad σας θα γίνει το νέο. Απλά πρέπει να το ενεργοποιήσετε όπως το αγοράζετε.