"Δεν υπάρχει ισοδύναμη με τη συντόμευση Ctrl + Alt + Del του υπολογιστή σε Mac προς να κλείσετε μια παγωμένη εφαρμογή σε Mac, λοιπόν, πώς μπορώ να κλείσω οποιαδήποτε εφαρμογή που δεν ανταποκρίνεται;» Μην ανησυχείτε, η Apple έχει σχεδιάσει πολλούς τρόπους για να σας βοηθήσει να καταπολεμήσετε τις εφαρμογές με σφάλματα στο Mac.
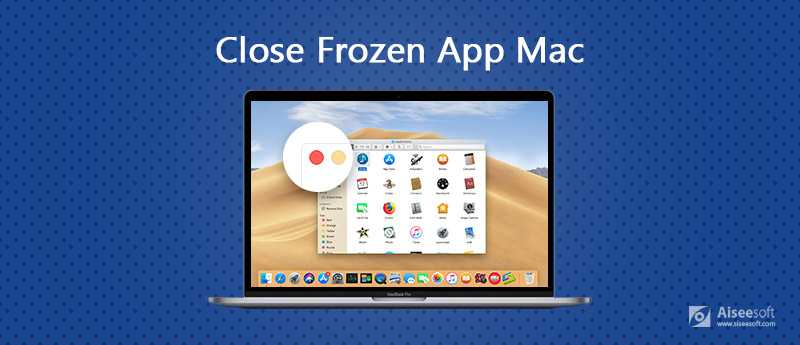
Κλείστε μια κατεψυγμένη εφαρμογή σε Mac
Θα πρέπει να καταλάβετε ότι το κλείσιμο μιας κατεψυγμένης εφαρμογής Mac είναι το ίδιο με τη θανάτωση των συμπτωμάτων, αλλά οι παράγοντες οδηγούν στην κατάψυξη εφαρμογών, όπως ο ιός, ενδέχεται να εξακολουθούν να υπάρχουν στον υπολογιστή σας
Ο πιο βολικός τρόπος για να κλείσετε μια παγωμένη εφαρμογή είναι το Dock Panel του Mac, το οποίο βρίσκεται στο κάτω μέρος της οθόνης.
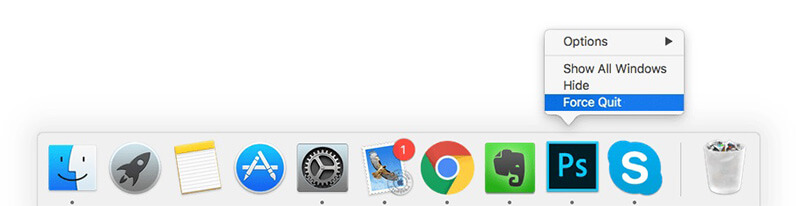
Παρόλο που το Mac δεν διαθέτει το συνδυασμό Ctrl + Alt + Del, μπορείτε να χρησιμοποιήσετε μια άλλη συντόμευση για να κλείσετε παγωμένες εφαρμογές σε Mac.
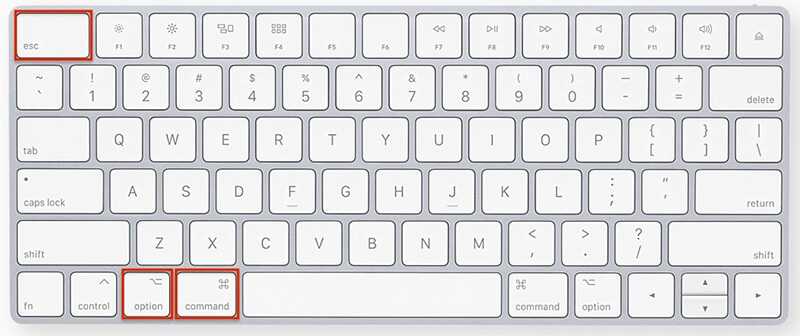
Τότε μπορείτε να δείτε το δικό σας κατεψυγμένο Mac και η εφαρμογή γίνεται κανονική.
Εκτός από τη συντόμευση, μπορείτε να ανοίξετε το παράθυρο Force Quit από το Apple Menu.
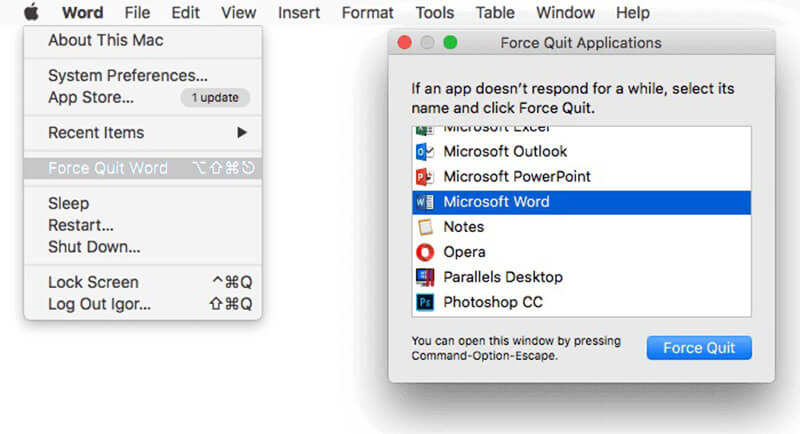
Η Apple εισήγαγε μια λειτουργία Activity Monitor σε Mac. Είναι το αντίστοιχο του Task Manager στα Windows. Εδώ μπορείτε να παρακολουθείτε εφαρμογές, υπηρεσίες, διαδικασίες και την απόδοσή τους. Φυσικά, μπορεί να κλείσει παγωμένες εφαρμογές σε Mac.

Σημείωση: Υπάρχουν πολλές διαδικασίες στη λίστα, ώστε να μπορείτε να χρησιμοποιήσετε το Αναζήτηση μπάρα στην επάνω δεξιά γωνία για να εντοπίσετε γρήγορα την παγωμένη εφαρμογή.
Εάν οι παραπάνω μέθοδοι δεν βοήθησαν, εξακολουθείτε να έχετε τις πιθανότητες να κλείσετε μια παγωμένη εφαρμογή σε Mac με τη γραμμή εντολών.
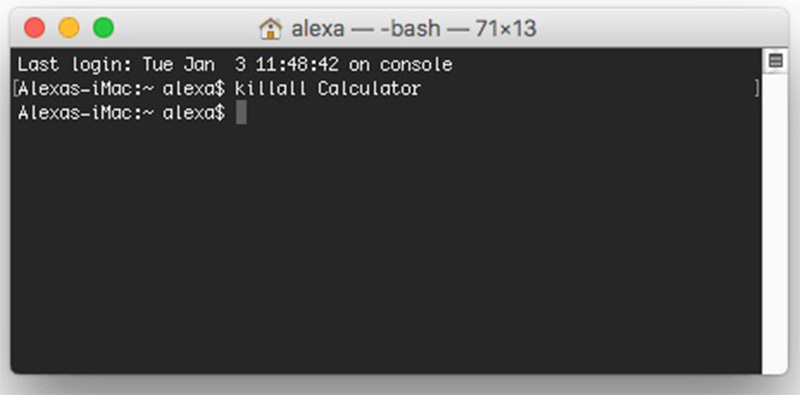
Εάν το Mac σας έχει παγώσει μόλις εκτελεστεί η εφαρμογή, τότε θα είχατε καλύτερα διαγράψτε την εφαρμογή από το Mac σας, αν μπορείτε να βρείτε μια εναλλακτική λύση.
Όπως αναφέρθηκε προηγουμένως, πρέπει να καταργήσετε τις αιτίες της παγωμένης εφαρμογής αφού την κλείσετε. Αυτό μπορεί να οδηγήσει σε απώλεια δεδομένων. Aiseesoft Ανάκτηση δεδομένων Mac μπορεί να σας βοηθήσει.

Λήψεις
100% ασφαλής. Χωρίς διαφημίσεις.
100% ασφαλής. Χωρίς διαφημίσεις.
Με λίγα λόγια, το Mac Data Recovery είναι ο ευκολότερος τρόπος ανάκτησης χαμένων αρχείων μετά το κλείσιμο της παγωμένης εφαρμογής.
100% ασφαλής. Χωρίς διαφημίσεις.
100% ασφαλής. Χωρίς διαφημίσεις.
Ανοίξτε την αρχική διεπαφή. Επιλέξτε τον τύπο αρχείου που θέλετε να ανακτήσετε και πού αποθηκεύτηκε πριν από την απώλεια στο Μονάδες σκληρού δίσκου τμήμα.



Συμπέρασμα
Σε αυτήν την ανάρτηση, έχουμε συζητήσει πώς να κλείσετε μια κατεψυγμένη εφαρμογή σε MacBook και σε άλλα μηχανήματα Mac. Υπάρχουν πολλοί τρόποι με τους οποίους μπορείτε να προσπαθήσετε να απαλλαγείτε από τις εφαρμογές που δεν αποκρίνονται. Εάν χάσατε ορισμένα αρχεία λόγω της παγωμένης εφαρμογής, το Aiseesoft Mac Data Recovery μπορεί να σας βοηθήσει να τα επαναφέρετε. Περισσότερα προβλήματα που σχετίζονται με κατεψυγμένες εφαρμογές; Μη διστάσετε να αφήσετε ένα μήνυμα παρακάτω.

Το Aiseesoft Data Recovery είναι το καλύτερο λογισμικό ανάκτησης δεδομένων για την ανάκτηση διαγραμμένων / χαμένων φωτογραφιών, εγγράφων, email, ήχου, βίντεο κ.λπ. από τον υπολογιστή / Mac σας.
100% ασφαλής. Χωρίς διαφημίσεις.
100% ασφαλής. Χωρίς διαφημίσεις.