Λάβετε ένα μήνυμα προτροπής που λέει ότι ο δίσκος είναι γεμάτος στο Mac σας; Θέλετε να μάθετε τι μπορείτε να διαγράψετε όταν το Mac δεν έχει αρκετό χώρο στο δίσκο;
Ενδέχεται να αντιμετωπίσετε εύκολα ορισμένα σοβαρά προβλήματα απόδοσης όταν ο χώρος στο Mac σας εξαντλείται. Αυτή η ανάρτηση θα σας καθοδηγήσει να ελευθερώσετε χώρο στο δίσκο Mac, ειδικά όταν σας ζητηθεί ότι η μνήμη του Mac σας είναι χαμηλή, ο δίσκος είναι γεμάτος σε Mac, ή Mac λέει ότι δεν υπάρχει αρκετός χώρος στο δίσκο.
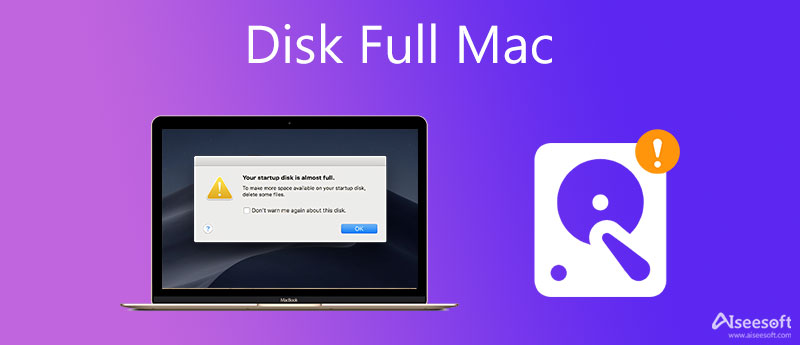
Όταν δεν υπάρχει αρκετός χώρος στο δίσκο στο mac σας, μπορείτε να διαγράψετε ορισμένα παλιά μεγάλα αρχεία όπως τραγούδια, ταινίες και άλλα αρχεία πολυμέσων για να ελευθερώσετε χώρο στο δίσκο Mac. Εάν δεν γνωρίζετε ποια δεδομένα πρέπει να διαγράψετε, μπορείτε να απευθυνθείτε στο επαγγελματικό λογισμικό καθαρισμού και διαχείρισης δεδομένων Mac, Mac Καθαριστικό.

Λήψεις
100% ασφαλής. Χωρίς διαφημίσεις.




Εάν θέλετε να διαγράψετε κρυφές μνήμες, αρχεία καταγραφής, διπλότυπα, απεγκαταστήστε εφαρμογές όπως το Safari και τα υπολείμματά τους ή να συμπιέσετε μεγάλες εικόνες για να μειώσετε τα μεγέθη των αρχείων, μπορείτε επίσης να βασιστείτε σε αυτό. Για πιο χρήσιμα εργαλεία, μπορείτε να κάνετε κλικ στο ΕΡΓΑΛΕΙΟΘΗΚΗ να έχουν πρόσβαση σε αυτά.

Η Apple έχει σχεδιάσει ενσωματωμένες λειτουργίες διαχείρισης αποθηκευτικού χώρου για χρήστες Mac για να βελτιστοποιήσει την αποθήκευση Mac και να αποκτήσει περισσότερο χώρο στο δίσκο. Εάν χρησιμοποιείτε ένα νεότερο σύστημα Mac, όπως το macOS Sierra ή μεταγενέστερο, μπορείτε να ακολουθήσετε τον παρακάτω οδηγό για να διορθώσετε ότι ο δίσκος είναι γεμάτος σε ζήτημα Mac.
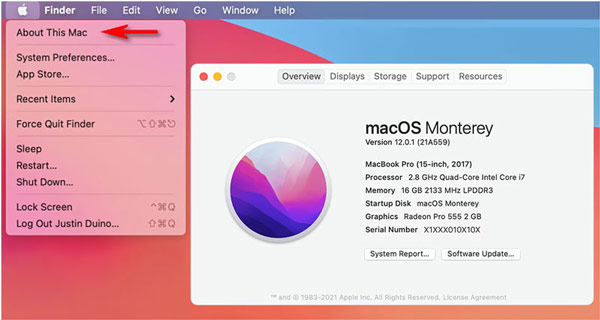
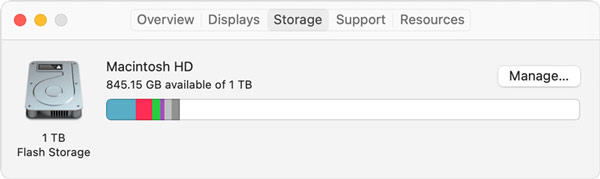
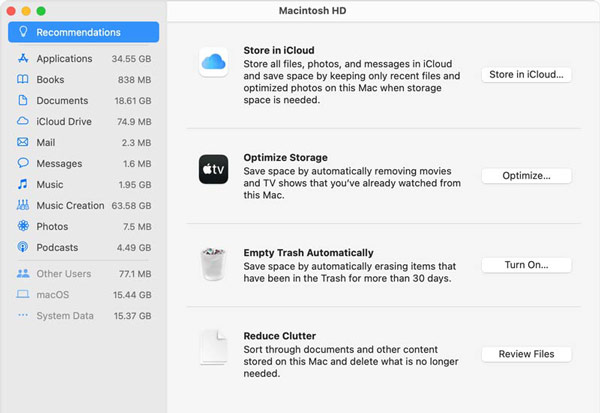
Μπορείτε επίσης να επιλέξετε να απεγκαταστήσετε ορισμένες εφαρμογές που δεν χρησιμοποιούνται για να ελευθερώσετε χώρο στο Mac. Μπορείς να πας Αποθηκευτικός χώρος στην ενότητα Σχετικά με αυτό το Mac και, στη συνέχεια, επιλέξτε Εφαρμογές στα αριστερά για να προβάλετε όλες τις εγκατεστημένες εφαρμογές στο Mac σας. Επίσης, μπορείτε να απεγκαταστήσετε απευθείας εφαρμογές μέσω Launchpad.
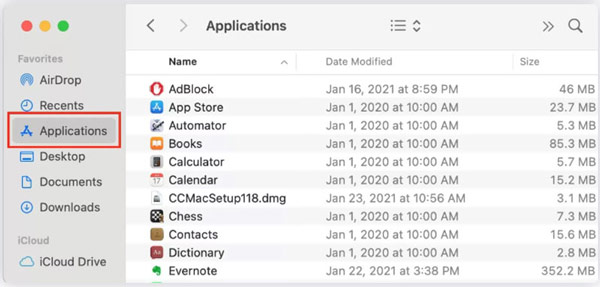
1. Πώς να διαχειριστείτε γρήγορα το Mac όταν ο δίσκος είναι σχεδόν γεμάτος;
Εάν το Mac σας εκτελεί μια νεότερη έκδοση macOS, θα δείτε ένα μήνυμα στην επάνω δεξιά γωνία της οθόνης Mac όταν ο δίσκος είναι γεμάτος ή δεν υπάρχει αρκετός χώρος στο δίσκο. Μπορείτε να χρησιμοποιήσετε απευθείας την ενσωματωμένη επιλογή Βελτιστοποιημένης Αποθήκευσης για να λύσετε το πρόβλημα με τον πλήρη δίσκο του Mac. Απλώς κάντε κλικ στο κουμπί Διαχείριση στο αναδυόμενο παράθυρο και, στη συνέχεια, χρησιμοποιήστε το Optimize Storage ή άλλες δυνατότητες για να αποκτήσετε περισσότερο χώρο στο δίσκο.
2. Τι πρέπει να κάνετε όταν ο δίσκος Mac είναι σχεδόν γεμάτος αλλά δεν θέλετε να διαγράψετε αρχεία;
Εκτός από τη διαγραφή αρχείων Mac και την εκκαθάριση του αποθηκευτικού χώρου, μπορείτε να επιλέξετε να αντιγράψετε αρχεία Mac σε έναν εξωτερικό σκληρό δίσκο ή να δημιουργήσετε αντίγραφα ασφαλείας των δεδομένων Mac σε αποθήκευση cloud.
3. Μπορώ να ρυθμίσω το Mac μου να αδειάζει αυτόματα τα σκουπίδια;
Ναί. Μπορείτε να ρυθμίσετε εύκολα τον αυτόματο άδειασμα απορριμμάτων μέσω της λειτουργίας Αυτόματη άδειασμα απορριμμάτων της Apple. Στο Mac σας, κάντε κλικ στο μενού της Apple στην επάνω αριστερή γωνία, κάντε κλικ στην επιλογή Σχετικά με αυτό το Mac, επιλέξτε Αποθήκευση και, στη συνέχεια, κάντε κλικ στο κουμπί Διαχείριση για να ενεργοποιήσετε την αυτόματη εκκένωση απορριμμάτων.
Συμπέρασμα
Είναι μια κοινή κατάσταση ότι το ο δίσκος του υπολογιστή Mac σας είναι γεμάτος. Μπορείτε να χρησιμοποιήσετε τις τρεις παραπάνω μεθόδους για να διαγράψετε εύκολα δεδομένα Mac και να απεγκαταστήσετε εφαρμογές για να αποκτήσετε περισσότερο χώρο στο δίσκο.

Το Blu-ray Player είναι ένα ισχυρό πρόγραμμα αναπαραγωγής που μπορεί να αναπαράγει δίσκο Blu-ray, φάκελο Blu-ray, δίσκο DVD / φάκελο / αρχείο ISO, ενεργώντας ως κοινό πρόγραμμα αναπαραγωγής πολυμέσων για οποιαδήποτε αρχεία βίντεο HD / SD.
100% ασφαλής. Χωρίς διαφημίσεις.
100% ασφαλής. Χωρίς διαφημίσεις.