Απεγκατάσταση του Safari σε Mac δεν είναι τόσο απλό όσο η κατάργηση εφαρμογών τρίτων. Η Apple παρέχει ορισμένες εφαρμογές που συνοδεύουν το σύστημα macOS από προεπιλογή, συμπεριλαμβανομένων των Safari, Mail, Notes, QuickTime και πολλά άλλα.
Είναι αλήθεια ότι αυτές οι εφαρμογές είναι βολικές στη χρήση, αλλά οι χρήστες δήλωσαν ότι δεν χρειάζονται καθόλου. Για παράδειγμα, ορισμένοι προτιμούν τη χρήση του Firefox από το Safari.
Αυτή η ανάρτηση θα μοιραστεί έναν οδηγό για τον τρόπο απεγκατάστασης του Safari από το macOS.

Καταργήστε την εγκατάσταση του Safari από το Mac
Όπως αναφέρθηκε προηγουμένως, το Safari είναι το εγγενές πρόγραμμα περιήγησης ιστού για υπολογιστές Mac. Εάν μεταφέρετε και αποθέσετε το εικονίδιο Safari στον Κάδο απορριμμάτων, δεν θα λάβετε τίποτα παρά ένα μήνυμα που να λέει ότι η εφαρμογή Safari δεν μπορεί να τροποποιηθεί ή να διαγραφεί επειδή απαιτείται από το macOS. Έτσι, ο καλύτερος τρόπος για να απεγκαταστήσετε το Safari σε Mac είναι να χρησιμοποιήσετε λογισμικό τρίτων. Aiseesoft Mac Καθαριστικό συνιστάται εδώ.

Λήψεις
100% ασφαλής. Χωρίς διαφημίσεις.
Προφανώς, το Mac Cleaner είναι ο καλύτερος τρόπος για να απεγκαταστήσετε το Safari από υπολογιστή Mac.
Το Mac Cleaner είναι ένα επιτραπέζιο πρόγραμμα, οπότε πρέπει να το κατεβάσετε και να το εγκαταστήσετε στον υπολογιστή σας.
100% ασφαλής. Χωρίς διαφημίσεις.
Όταν θέλετε να απεγκαταστήσετε το Safari από Mac, ξεκινήστε το πρόγραμμα και θα εμφανιστεί η κατάσταση της CPU, της μνήμης και του δίσκου.

Κάντε κλικ στο ΕΡΓΑΛΕΙΟΘΗΚΗ από την αριστερή στήλη για να εμφανίσετε χρήσιμα εργαλεία του Mac Cleaner. Επιλέξτε Κατάργηση εγκατάστασης για να ανοίξετε την εφαρμογή απεγκατάσταση οθόνη. Στη συνέχεια, κάντε κλικ στο σάρωση κουμπί για να ξεκινήσετε τη σάρωση εφαρμογών που είναι εγκατεστημένες στον υπολογιστή σας.

Μετά τη σάρωση, κάντε κλικ στην επιλογή Προβολή για να λάβετε τις εφαρμογές στο macOS σας. Βρείτε το Safari και επιλέξτε το πλαίσιο ελέγχου δίπλα του. Επιλέξτε άλλες εφαρμογές που θέλετε να απεγκαταστήσετε και κάντε κλικ στο Καθαρός κουμπί στην κάτω δεξιά γωνία για να απεγκαταστήσετε το Safari σε Mac.
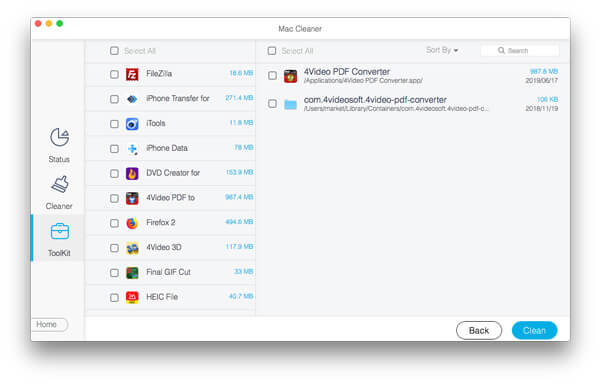
Σημείωση: Λάβετε υπόψη ότι κάθε φορά που ενημερώνετε το macOS, το Safari θα επιστρέφει στον υπολογιστή σας, καθώς η ενημέρωση περιλαμβάνει τις ενσωματωμένες εφαρμογές.
Σύμφωνα με την Προστασία ακεραιότητας συστήματος της Apple, απαγορεύεται η τροποποίηση στοιχείων συστήματος σε macOS. Φαίνεται ότι δεν είναι δυνατή η απεγκατάσταση του Safari και άλλων ενσωματωμένων εφαρμογών σε Mac με τον τυπικό τρόπο. Ακόμα κι αν το Safari μπορεί πάντα να αποκατασταθεί με ενημέρωση λογισμικού, υπάρχει τρόπος να απεγκαταστήσετε το Safari σε Mac μέσω Terminal.
Πρέπει να γνωρίζετε ότι η απεγκατάσταση του Safari ενδέχεται να διαγράψει κρίσιμα αρχεία που είναι απαραίτητα για τις διαδικασίες του συστήματος Mac και οι εφαρμογές βασίζονται στο Safari για να εκτελεστεί σωστά. Επιπλέον, πρέπει να απενεργοποιήστε την Προστασία ακεραιότητας συστήματος πριν απεγκαταστήσετε το Safari.
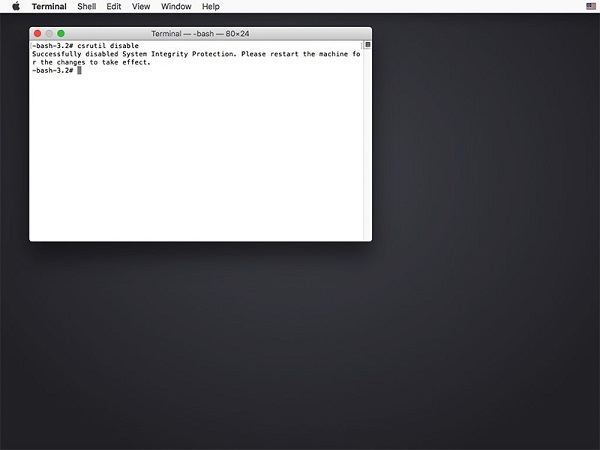
Σημείωση: Για να ενεργοποιήσετε το SIP αργότερα, επιστρέψτε στη λειτουργία ανάκτησης και εκτελέστε την εντολή επιτρέπουν csrutil.
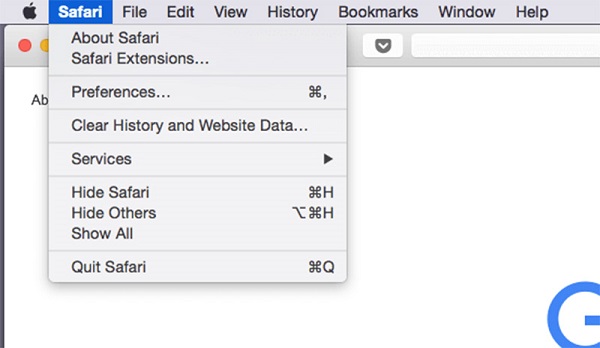
cd / private / var / db / αποδείξεις /
Is-al
Σημείωση: Αντικαταστήστε το PKGNAME με το όνομα PKG, όπως sudo pkgutil - ξεχάστε com.apple.pkg.Safari.
Στην πραγματικότητα, είναι απλούστερο να απεγκαταστήσετε το συνετρίβη το Safari σε Mac χειροκίνητα από ό, τι νομίζατε. Το μόνο που χρειάζεται να κάνετε είναι να εκτελέσετε τα παρακάτω βήματα.
Binaries στο φάκελο Applications
Εικονίδιο αποβάθρας στο φάκελο Applications
Αρχεία υποστήριξης εφαρμογών σε Χρήστες / [Το όνομά σας] / Βιβλιοθήκη / Υποστήριξη εφαρμογών /
Πρόσθετα σε Χρήστες / [Το Όνομά σας] / Βιβλιοθήκη / Πρόσθετα Βιβλίων Διευθύνσεων /
Caches σε Χρήστες / [Το όνομά σας] / Βιβλιοθήκη / Προσωρινά /
Caches σε var / φακέλους / συνήθως-δύο-αριθμούς-καιO-γράμματα / C /
Διακόπτεται η λειτουργία του σε Χρήστες / [Το όνομά σας] / Βιβλιοθήκη / Υποστήριξη εφαρμογών / CrashReporter /
Βιβλιοθήκη σε χρήστες / [Το όνομά σας] / Βιβλιοθήκη /
Προτίμηση σε Χρήστες / [Το όνομά σας] / Βιβλιοθήκη / Προτιμήσεις /
Αποθηκευμένα κράτη σε Χρήστες / [Το όνομά σας] / Βιβλιοθήκη / Αποθηκευμένη κατάσταση εφαρμογής /
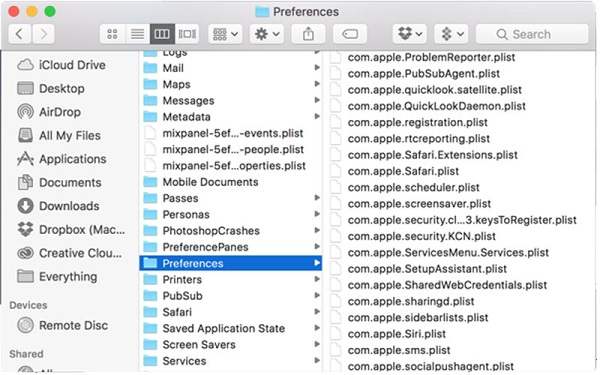
Συμβουλή: Ορισμένα αρχεία ενδέχεται να μην υπάρχουν. Εάν το πρόγραμμα περιήγησής σας στο Safari δεν έχει διακοπεί ποτέ, για παράδειγμα, δεν υπάρχει αρχείο διακοπής λειτουργίας. Επιπλέον, φροντίστε να αναζητήσετε το Safari στο όνομα του αρχείου στους φακέλους που αναφέρονται παραπάνω. Τα αρχεία προσθηκών μπορούν να βρεθούν μόνο εάν έχετε εγκαταστήσει πρόσθετα για το Safari.
Σημείωση: Κατά τη διαγραφή αρχείων συστήματος, θα πρέπει να είστε προσεκτικοί και ποτέ δεν ξέρετε πώς μπορεί να επηρεάσει το λειτουργικό σας σύστημα και άλλες εφαρμογές.
Αυτή η ανάρτηση μίλησε για τον τρόπο απεγκατάστασης του Safari σε macOS. Για να είμαι ειλικρινής, είναι πιο εύκολο να αφαιρέσετε το πρόγραμμα περιήγησης Safari από Mac από το iOS. Μπορείτε να επιτύχετε την εργασία χειροκίνητα ή με γραμμές εντολών στο Terminal. Ωστόσο, εξακολουθεί να μην είναι απλή εργασία για τους μέσους ανθρώπους. Έτσι, μοιραστήκαμε μια λύση μίας στάσης, το Aiseesoft Mac Cleaner. Δεν είναι μόνο εύκολο στη χρήση, αλλά και σε θέση να απεγκαταστήσετε το πρόγραμμα περιήγησης Safari με ένα μόνο κλικ. Ελπίζουμε ότι ο οδηγός μας θα σας βοηθήσει. Εάν έχετε περισσότερες ερωτήσεις, αφήστε το μήνυμά σας παρακάτω.
Κατάργηση εγκατάστασης εφαρμογής Mac
Καταργήστε την εγκατάσταση του HandBrake και των στοιχείων του σε Mac Καταργήστε την εγκατάσταση του Safari από το Mac Καταργήστε την εγκατάσταση του Fortnite [Επίλυση] Πώς να αφαιρέσετε την εφαρμογή (εικονίδια) από το Launchpad Εντελώς σε Mac
Το Mac Cleaner είναι ένα επαγγελματικό εργαλείο διαχείρισης Mac για να καταργήσετε αρχεία ανεπιθύμητης αλληλογραφίας, ακαταστασία, μεγάλα / παλιά αρχεία, να διαγράψετε διπλά αρχεία και να παρακολουθήσετε την απόδοση Mac.
100% ασφαλής. Χωρίς διαφημίσεις.