Έχασα όλες τις φωτογραφίες του iPhone μετά την ενημέρωση του iPhone 5 στο iOS 10. Υπάρχει τρόπος ανάκτησης; Παρεμπιπτόντως, δεν έκανα αντίγραφα ασφαλείας φωτογραφιών iPhone στο παρελθόν. - Ο Μπομπ ρώτησε σε ένα φόρουμ
Κρατάω πολλές φωτογραφίες κατά την αναζήτηση στο Safari και η νεότερη αναβάθμιση σε iOS 10 οδηγεί σε απώλεια των αποθηκευμένων εικόνων μου στο iPhone 6. Έκανα αντίγραφο ασφαλείας του iCloud. Πώς να ανακτήσετε εικόνες από το αντίγραφο ασφαλείας iCloud; - Σημείωση από την Yahoo Απάντηση
Είναι ένα πρόβλημα που συχνά συναντάται που λείπουν φωτογραφίες ή εικόνες iPhone ενημέρωση 10 iOS. Η αναβάθμιση του iPhone θα σας προσφέρει περισσότερη ευχαρίστηση, ενώ προκαλεί επίσης ορισμένα προβλήματα λόγω της αστάθειας ενός νέου συστήματος ή λανθασμένων λειτουργιών ή άλλων άγνωστων λόγων. Όταν αντιμετωπίζετε ένα τέτοιο πρόβλημα, οι φωτογραφίες, οι εικόνες και άλλα σημαντικά αρχεία είναι εύκολο να χαθούν μετά την αναβάθμιση στη νέα έκδοση του iOS. Σε αυτό το σημείο, το πρώτο πράγμα που πρέπει να κάνετε είναι να ηρεμήσετε και, στη συνέχεια, να μην κάνετε περισσότερη λειτουργία στο iPhone σας, όπως η προσθήκη νέων εικόνων / φωτογραφιών ή η διαγραφή άλλων αρχείων στο iPhone και τελευταίο αλλά το πιο σημαντικό είναι να ελέγξετε αν έχετε δημιουργήσει το iTunes / iCloud ή άλλο αντίγραφο ασφαλείας. Στη συνέχεια, μπορείτε να προσπαθήσετε να ανακτήσετε τις διαγραμμένες / χαμένες φωτογραφίες από το iPhone σας απευθείας ή από το αντίγραφο ασφαλείας του iPhone.
Αυτή η ανάρτηση θα σας δείξει πέντε επιλογές για την ανάκτηση διαγραμμένων ή χαμένων φωτογραφιών από το iPhone χωρίς δημιουργία αντιγράφων ασφαλείας ή με αντίγραφο ασφαλείας iCloud / iTunes.
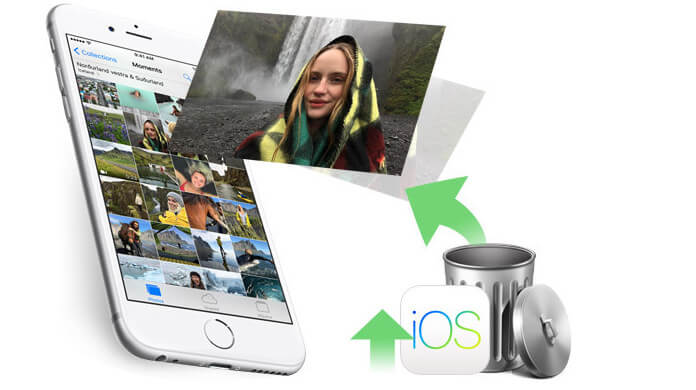
Ανάκτηση φωτογραφιών iPhone μετά την αναβάθμιση iOS
Εάν το iPhone σας έχασε φωτογραφίες / εικόνες ή άλλα δεδομένα μετά την αναβάθμιση του iOS, αλλά εξακολουθεί να είναι σε καλή κατάσταση για εκτέλεση. Τότε θα μπορούσατε να λάβετε ένα εργαλείο τρίτου μέρους που θα σας βοηθήσει να ανακτήσετε τις χαμένες φωτογραφίες iPhone. iPhone Photo Recovery είναι το ακριβές εργαλείο για την ανάκτηση δεδομένων μετά την ενημέρωση του iOS. Σας παρέχει τρεις τρόπους ανάκτησης για την ανάκτηση χαμένων φωτογραφιών μετά την αναβάθμιση του iOS, την ανάκτηση από τη συσκευή iOS, την ανάκτηση από το αρχείο αντιγράφων ασφαλείας iTunes και την ανάκτηση από το αρχείο αντιγράφων ασφαλείας iCloud. Εδώ θα είστε πρόθυμοι να επιλέξετε την πρώτη λειτουργία ανάκτησης για να βρείτε απευθείας διαγραμμένες φωτογραφίες στο iPhone. Εδώ θα μπορούσατε να επιλέξετε να κάνετε λήψη αυτού του λογισμικού στα Windows 10/8/7 / Vista / XP ή Mac και, στη συνέχεια, να το εγκαταστήσετε και να το εκκινήσετε στον υπολογιστή ή το Mac σας.
Αυτό που χρειάζεστε είναι το iPhone, το καλώδιο USB και ένας υπολογιστής ή Mac.
Βήμα 1 Σάρωση φωτογραφιών / εικόνων iPhone
Αφού ξεκινήσετε αυτό το πρόγραμμα στον υπολογιστή σας, θα βρείτε ότι είναι προεπιλεγμένο με την ανάκτηση από τη συσκευή iOS, συνδέστε το iPhone σας στον υπολογιστή με καλώδιο USB και περιμένετε δευτερόλεπτα για αυτό το πρόγραμμα για να εντοπίσει αυτόματα το iPhone σας. Κάντε κλικ στο Έναρξη σάρωσης για να σαρώσετε τα δεδομένα του iPhone σας.
Βήμα 2 Προβολή και ανάκτηση χαμένων φωτογραφιών / εικόνων
Μετά τη διαδικασία σάρωσης, θα βρείτε όλα τα δεδομένα του iPhone σας να εμφανίζονται στη διεπαφή. Κάντε κλικ στην επιλογή Roll Camera, Photo Stream και App Photos για να δείτε τις χαμένες φωτογραφίες και εικόνες στο iPhone σας. Στη συνέχεια, επιλέξτε τα στοιχεία που θέλετε και κάντε κλικ στο κουμπί Ανάκτηση για να επαναφέρετε τις χαμένες φωτογραφίες iPhone στον υπολογιστή σας.
Με αυτόν τον τρόπο, θα πρέπει να παρατηρήσετε ότι τα ονόματα φωτογραφιών / εικόνων με κόκκινο χρώμα είναι διαγραμμένες φωτογραφίες / εικόνες στο iPhone σας.
Εάν το κάνατε Δημιουργία αντιγράφων ασφαλείας στο iCloud μέσω iPhone πριν χάσετε ή διαγράψετε φωτογραφίες iPhone, τότε θα μπορούσατε να επιλέξετε το δεύτερο μέσο για την ανάκτηση φωτογραφιών iPhone από το iCloud.
Αυτό που χρειάζεστε είναι ο λογαριασμός iCloud, το iPhone και το WLAN.
Αυτός ο τρόπος επιτρέπει μόνο την ανάκτηση των χαμένων φωτογραφιών iPhone από τη ροή φωτογραφιών και την κοινή χρήση φωτογραφιών.
Λήψη του Πίνακα Ελέγχου iCloud στον υπολογιστή σας. Εκκινήστε το και συνδεθείτε στον λογαριασμό σας iCloud. Θα δείτε το αρχείο αντιγράφων ασφαλείας iCloud, την αλληλογραφία, τις επαφές, τα ημερολόγια και τις εργασίες σας, κάντε κλικ στην επιλογή Φωτογραφίες> Επιλογές για να βρείτε τις εφεδρικές φωτογραφίες iCloud στον τοπικό σας δίσκο. Στη συνέχεια, επισκεφθείτε τον τοπικό σας δίσκο για να βρείτε αυτές τις φωτογραφίες για να ελέγξετε τις χαμένες φωτογραφίες που θέλετε.
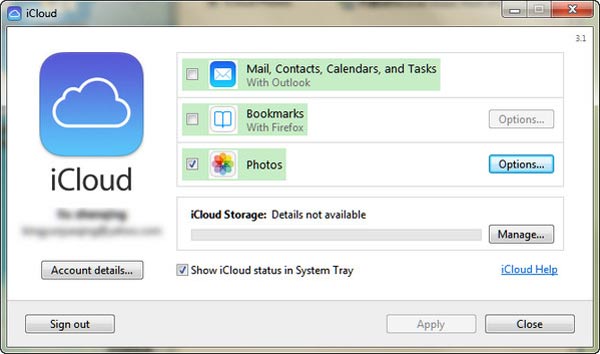
Πριν αποφασίσετε να επαναφέρετε φωτογραφίες από το iCloud σε iPhone με αυτήν τη μέθοδο, πρέπει να γνωρίζετε ότι η διαδικασία αποκατάστασης θα καλύψει τα υπάρχοντα δεδομένα στο iPhone σας, συμπεριλαμβανομένων των υπαρχουσών φωτογραφιών, επαφών, μηνυμάτων κ.λπ. στο iPhone σας τώρα. Επομένως, έπρεπε να σκεφτείτε δύο φορές πριν το κάνετε αυτό.
Βήμα 1 Στο iPhone σας, μεταβείτε στις Ρυθμίσεις> Γενικά> Επαναφορά> Διαγραφή όλου του περιεχομένου και των ρυθμίσεων.
Βήμα 2 Επιστροφή στην οθόνη εφαρμογών και δεδομένων, βρείτε Επαναφορά από το iCloud Backup, συνδεθείτε στο λογαριασμό σας iCloud και επιλέξτε το νεότερο αντίγραφο ασφαλείας iCloud που θέλετε να επαναφέρετε στο iPhone σας. Κάντε κλικ στο κουμπί Επαναφορά για επαναφορά αντιγράφων ασφαλείας φωτογραφιών / εικόνων iPhone, επαφών, ημερολογίων κ.λπ.
Αυτό το μέσο ανάκτησης σάς κάνει να επαναφέρετε φωτογραφίες ή εικόνες iPhone δωρεάν, αλλά έχετε κάποια μειονεκτήματα όπως την προβολή φωτογραφιών iPhone, την ανάκτηση επιλεκτικών χαμένων φωτογραφιών και πολλά άλλα.
Εάν θέλετε να ανακτήσετε δεδομένα από κατεστραμμένο iPhone, τότε θα μπορούσατε να επιλέξετε την τρίτη ανάκτηση χωρίς iPhone και να ανακτήσετε φωτογραφίες snapchat, φωτογραφίες κάμερας για να κατεβάσετε φωτογραφίες iPhone από το αντίγραφο ασφαλείας iCloud.
Βήμα 1 Σάρωση φωτογραφιών στο iCloud
Επιλέξτε τη δεύτερη λειτουργία ανάκτησης, Ανάκτηση από το iCloud Backup File> συνδεθείτε στο λογαριασμό σας iCloud> κατεβάστε το πιο πρόσφατο αντίγραφο ασφαλείας iPhone> σημάδι επιλογής Roll Camera, Photo Library και App Photos> Next για να επιτρέψετε σε αυτό το πρόγραμμα να σαρώσει τις φωτογραφίες σας στο iCloud backup.
Βήμα 2 Προβολή και ανάκτηση φωτογραφιών iCloud
Αφού ολοκληρώσετε τη διαδικασία σάρωσης, κάντε κλικ στο Roll Camera, στη Βιβλιοθήκη φωτογραφιών ή στις Φωτογραφίες εφαρμογών για να δείτε τις λεπτομέρειες των φωτογραφιών. Επιλέξτε τι θέλετε να ανακτήσετε από το iCloud και κάντε κλικ στην επιλογή Ανάκτηση για εξαγωγή φωτογραφιών iPhone από το iCloud στον υπολογιστή σας.
Αν εσύ συγχρονίστε το iPhone με το iTunes, τότε θα μπορούσατε να επωφεληθείτε από το iTunes για να ανακτήσετε διαγραμμένες ή χαμένες φωτογραφίες ή εικόνες από το αντίγραφο ασφαλείας του iTunes. Αυτό που πρέπει να προετοιμάσετε είναι ο υπολογιστής στον οποίο δημιουργήσατε αντίγραφα ασφαλείας του iPhone.
Το iTunes σας δείχνει έναν δωρεάν τρόπο για να επαναφέρετε το iPhone, το οποίο θα σας επιτρέψει να ανακτήσετε τις χαμένες φωτογραφίες από το iTunes στο iPhone, ωστόσο, θα επαναφέρει όλα τα αντίγραφα ασφαλείας του iPhone σας βίαια, όχι επιλεκτικά. Και οι συγχρονισμένες φωτογραφίες θα καλύπτουν τις υπάρχουσες φωτογραφίες / εικόνες στο iPhone σας προς το παρόν.
Αυτό που πρέπει να προετοιμάσετε είναι το καλώδιο iPhone και USB.
Βήμα 1 Κατεβάστε το πιο πρόσφατο iTunes στον υπολογιστή σας και εκτελέστε το, συνδέστε το iPhone σε υπολογιστή με καλώδιο USB και περιμένετε μέχρι να εμφανιστεί το εικονίδιο του iPhone σας στη διεπαφή (δίπλα στην έλλειψη)
Βήμα 2 Κάντε κλικ στο εικονίδιο του iPhone σας> Φωτογραφίες κάτω από την επιλογή Ρυθμίσεις> Επιλέξτε Συγχρονισμός φωτογραφιών> επιλέξτε Αντιγραφή φωτογραφιών από για να επιλέξετε Η εικόνα μου από την αναπτυσσόμενη λίστα> Εφαρμογή για ανάκτηση των εφεδρικών φωτογραφιών ή εικόνων iTunes στο iPhone σας.
Εάν θέλετε να δείτε χαμένες φωτογραφίες πριν να ανακτήσετε τις διαγραμμένες φωτογραφίες iPhone από το αντίγραφο ασφαλείας του iTunes ή θέλετε να επιλέξετε μέρος ή μεμονωμένες εικόνες από το iTunes για επαναφορά, τότε επιλέξτε τη δεύτερη λειτουργία ανάκτησης, Ανάκτηση από το iCloud Backup File, για να το κάνετε.
Βήμα 1 Σάρωση εικόνων φωτογραφιών iCloud
Λάβετε τη δεύτερη λειτουργία ανάκτησης, Ανάκτηση από το iTunes Backup File, επιλέξτε το νεότερο αντίγραφο ασφαλείας για το iPhone σας, κάντε κλικ στο Έναρξη σάρωσης για να ξεκινήσει η διαδικασία σάρωσης.
Βήμα 2 Προβολή και ανάκτηση εικόνων φωτογραφιών iTunes
Μετά τη διαδικασία σάρωσης, ελέγξτε τις φωτογραφίες ή τις εικόνες στο iTunes, επιλέξτε τι θέλετε να ανακτήσετε, κάντε κλικ στην επιλογή Ανάκτηση για να επαναφέρετε τις διαγραμμένες φωτογραφίες / εικόνες στο iTunes στον υπολογιστή σας.
Η ενημέρωση iOS σάς επιτρέπει να απολαμβάνετε περισσότερες νέες δυνατότητες. Ωστόσο, τα μειονεκτήματα της αναβάθμισης iOS που πρέπει επίσης να προσέξετε, όπως η διάρκεια ζωής της μπαταρίας. Εάν έχετε την ιδέα να υποβαθμίσετε το iOS, μην διστάσετε να διαβάσετε αυτήν την ανάρτηση: Πώς να επαναφέρετε την προηγούμενη έκδοση του iOS.