Όταν διαγράψατε τις φωτογραφίες πρόσφατα από τον υπολογιστή σας με Windows, μπορείτε να τις βρείτε από τον κάδο απορριμμάτων. Ωστόσο, όταν διαγράψατε εικόνες σε iPhone ή Mac (iPhotos), ενδέχεται να βρείτε ότι δεν υπάρχουν φωτογραφίες στο κάδο απορριμμάτων.
Το iPhone δεν διαθέτει κάδο απορριμμάτων, αλλά μπορείτε να βρείτε τις διαγραμμένες φωτογραφίες από το φάκελο "Πρόσφατα διαγραμμένα". Ο Mac παίρνει έναν κάδο απορριμμάτων, αλλά δεν μπορείτε να βρείτε διαγραμμένες φωτογραφίες από τον κάδο απορριμμάτων. Ανησυχείτε, μπορείτε ακόμα να βρείτε τον φάκελο "Πρόσφατα διαγραμμένα" στο Mac.
Αυτό θα σας δείξουμε σήμερα: 5 τρόποι που μπορεί να ακολουθήσει ο καθένας για να το ανακτήσει φωτογραφίες που διαγράφηκαν πρόσφατα στο iPhone και Mac. Μπορείτε επίσης να αποφασίσετε να τα διαγράψετε οριστικά εάν δεν θέλετε να τα διατηρήσετε.
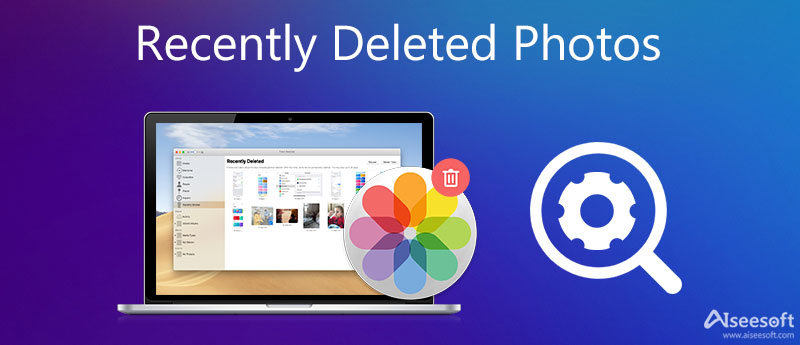
Στο iPhone σας, μεταβείτε στην εφαρμογή "Φωτογραφίες" και πατήστε "Άλμπουμ" παρακάτω. Στη συνέχεια, μπορείτε να κάνετε κύλιση προς τα κάτω προς τα κάτω. Θα πρέπει να δείτε την "Πρόσφατα διαγραμμένα", όπου θα μπορούσατε να βρείτε όλες τις πρόσφατα διαγραμμένες φωτογραφίες σας εντός 30 ημερών.
Πατήστε "Επιλογή" από την επάνω δεξιά γωνία και πατήστε "Ανάκτηση όλων" για να ανακτήσετε τις διαγραμμένες φωτογραφίες στα αρχικά τους άλμπουμ. Ή μπορείτε να επιλέξετε συγκεκριμένες φωτογραφίες που θέλετε να ανακτήσετε και να πατήσετε "Ανάκτηση". Εάν θέλετε να απαλλαγείτε από ανεπιθύμητες φωτογραφίες, απλώς πατήστε "Διαγραφή".
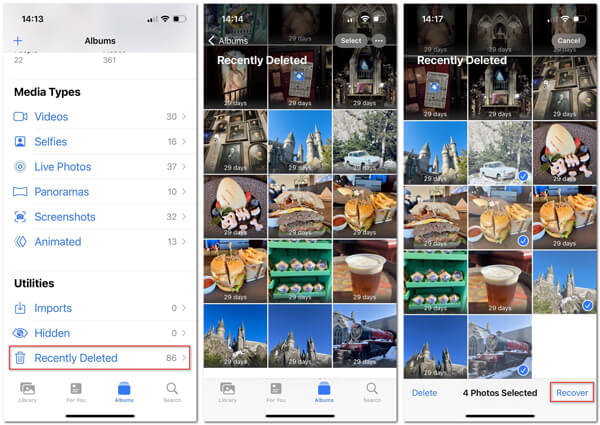
Θα μπορούσατε να επαναφέρετε τις πρόσφατα διαγραμμένες 30 ημέρες φωτογραφίες στο αρχικό άλμπουμ στο iPhone. Εάν διαγράψατε μία φωτογραφία πάνω από 30 ημέρες, μεταβείτε στο επόμενο μέρος.
Σε αυτό το μέρος, θα λάβουμε το ισχυρό εργαλείο αποκατάστασης φωτογραφιών iPhone, το iPhone Data Recovery, το οποίο μπορεί να σας βοηθήσει να επαναφέρετε τις διαγραμμένες φωτογραφίες και εικόνες από το iPhone χωρίς δημιουργία αντιγράφων ασφαλείας, από το iTunes και το iCloud backup.
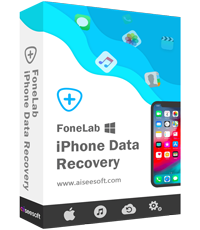
143,600 Λήψεις
FoneLab - Ανάκτηση δεδομένων iPhone
100% ασφαλής. Χωρίς διαφημίσεις.
100% ασφαλής. Χωρίς διαφημίσεις.
Οι ακόλουθοι τρεις τρόποι σας δείχνουν πώς να χρησιμοποιήσετε αυτό το λογισμικό για να δείτε και να ανακτήσετε τις διαγραμμένες φωτογραφίες στο iPhone.
Πριν τα ακολουθήσετε, δεν πρέπει να χάσετε τα παρακάτω σημεία:
1. Βεβαιωθείτε ότι το iTunes είναι η νεότερη έκδοση στον υπολογιστή σας.
2. Μην εκτελείτε το iTunes ταυτόχρονα όταν χρησιμοποιείτε το λογισμικό.
3. Οι εξαγόμενες διαγραμμένες φωτογραφίες στο iPhone στο HEIC θα μετατραπούν αυτόματα σε JPEG, ώστε να μπορείτε να τις ανοίξετε απευθείας στον υπολογιστή σας.
100% ασφαλής. Χωρίς διαφημίσεις.
100% ασφαλής. Χωρίς διαφημίσεις.
Πραγματοποιήστε λήψη, εγκατάσταση εκτελέστε αυτό το λογισμικό στον υπολογιστή σας. Συνδέστε το iPhone σας στον υπολογιστή με το καλώδιο USB. Κάντε κλικ στην επιλογή "Ανάκτηση από συσκευή iOS".

Note
1. Εάν το iPhone σας εκτελείται σε iOS 7 ή μεταγενέστερη έκδοση, τότε πρέπει να κάνετε την καρτέλα "Εμπιστοσύνη" στο iPhone σας για σάρωση των δεδομένων του iPhone σας με επιτυχία.
2. Για το iPhone 4 / 3GS, πρέπει να κάνετε περισσότερα 3 βήματα προτού συνεχίσετε αυτήν τη διαδικασία ανάκτησης φωτογραφιών:
Κρατήστε τη συσκευή σας iOS στο χέρι και κάντε κλικ στο κουμπί Έναρξη.
Πατήστε ταυτόχρονα τα κουμπιά Power και Home για ακριβή 10 δευτερόλεπτα.
Αφήστε το κουμπί λειτουργίας και κρατήστε πατημένο το κουμπί αρχικής οθόνης.
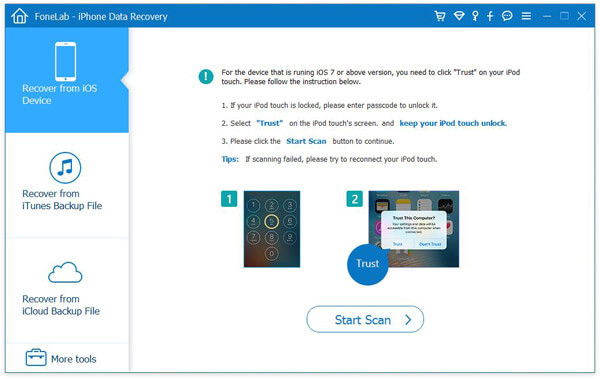
Σάρωση και ανάκτηση διαγραμμένων φωτογραφιών από το iPhone
Κάντε κλικ στο "Έναρξη σάρωσης" για να επιτρέψετε σε αυτό το λογισμικό να σαρώσει αυτόματα το iPhone σας. Αφού ολοκληρωθεί η σάρωση, μπορείτε να κάνετε κλικ στο "Roll Camera", "Photo Stream", "Photo Library" ή "App Photos" για να δείτε τις λεπτομέρειες της φωτογραφίας.
Στη συνέχεια, επιλέξτε τις πρόσφατα διαγραμμένες εικόνες (το όνομα της εικόνας επισημαίνεται ως κόκκινο χρώμα) και κάντε κλικ στο "Ανάκτηση" για να ξεκινήσετε την εξαγωγή των διαγραμμένων φωτογραφιών από το iPhone στον υπολογιστή.

Εάν έχετε συγχρονίσει το iPhone με υπολογιστή, τότε μπορείτε να δοκιμάσετε αυτό το εργαλείο για να σαρώσετε τις φωτογραφίες σας στο iTunes και να τις επαναφέρετε.
Εκτελέστε αυτό το λογισμικό στον υπολογιστή με τον οποίο έχετε συγχρονίσει το iPhone σας. Κάντε κλικ στην επιλογή "Ανάκτηση από το αντίγραφο ασφαλείας του iTunes" Επιλέξτε ένα αντίγραφο ασφαλείας iTunes που περιέχει τις διαγραμμένες φωτογραφίες στο iPhone και κάντε κλικ στο "Έναρξη σάρωσης".

Εκτελέστε αυτό το λογισμικό στον υπολογιστή με τον οποίο έχετε συγχρονίσει το iPhone σας. Κάντε κλικ στην επιλογή "Ανάκτηση από το αντίγραφο ασφαλείας του iTunes" Επιλέξτε ένα αντίγραφο ασφαλείας iTunes που περιέχει τις διαγραμμένες φωτογραφίες στο iPhone και κάντε κλικ στο "Έναρξη σάρωσης".
Μετά από αυτό, επιλέξτε το διαγραμμένο στοιχείο που θέλετε να επαναφέρετε, κάντε κλικ στο "Ανάκτηση" για να αντιγράψετε τις διαγραμμένες φωτογραφίες στον υπολογιστή.

Με αυτόν τον τρόπο, χρειάζεται μόνο να συνδεθείτε στο λογαριασμό σας iCloud σε αυτό το λογισμικό και θα σαρώσει το αντίγραφο ασφαλείας iCloud.
Και πάλι, εκτελέστε αυτό το λογισμικό στον υπολογιστή σας, κάντε κλικ στο "Ανάκτηση από το iCloud Backup File" Συνδεθείτε στον λογαριασμό σας iCloud με αναγνωριστικό και κωδικό πρόσβασης (Ξεχάσατε τον κωδικό πρόσβασης iCloud; Ανακτήστε τον κωδικό iCloud τώρα). Επιλέξτε το αντίγραφο ασφαλείας του iPhone σε αυτόν τον λογαριασμό iCloud.

Στο αναδυόμενο παράθυρο, πρέπει να επιλέξετε τύπο δεδομένων για σάρωση. Εδώ μπορείτε να επιλέξετε "Camera Roll", "Photo Library" και "App Photos" για να επιτρέψετε σε αυτό το εργαλείο να σαρώσει τις φωτογραφίες σας iCloud.
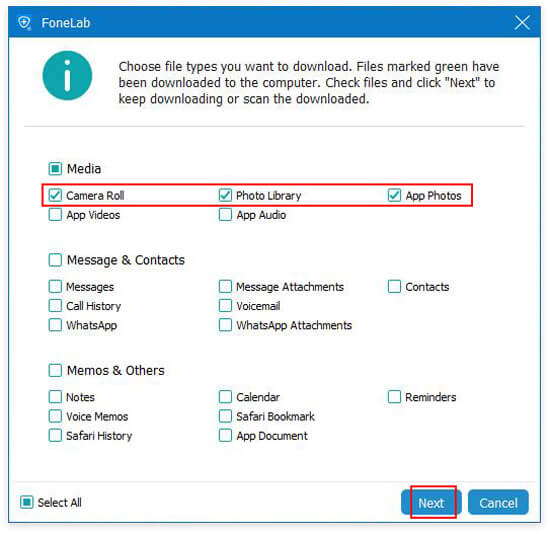
Αφού ολοκληρωθεί η σάρωση, θα μπορούσατε να κάνετε κλικ στους τύπους φωτογραφιών στην αριστερή πλευρική γραμμή για να δείτε τις λεπτομέρειες στο δεξί παράθυρο. Επιλέξτε το σημάδι των διαγραμμένων φωτογραφιών και κάντε κλικ στο "Ανάκτηση" για να ξεκινήσετε να αποθηκεύετε τις διαγραμμένες φωτογραφίες από το iCloud στον υπολογιστή.

Τρεις μέθοδοι σε αυτό το μέρος εστιάζουν στην αποκατάσταση του iPhone πρόσφατα ή μακροπρόθεσμα. Εάν χρησιμοποιείτε Android και διαγράψατε κατά λάθος φωτογραφίες, μεταβείτε σε αυτό το μέρος ανακτήσετε φωτογραφίες Android.
Όταν διαγράφετε τις φωτογραφίες ή τις εικόνες από άλλους φακέλους αντί για iPhotos σε Mac, μπορείτε να τις βρείτε απευθείας από τον κάδο απορριμμάτων.
Ωστόσο, εάν υποφέρετε από το πρόβλημα όπως το Neoflyer από τη Συζήτηση της Apple:
Διαγράφω διπλές φωτογραφίες (άλλη ερώτηση για άλλη φορά) από το iMac μου (27 ιντσών αργά το 2009, OS X Yosemite 10.10.5). Όταν το κάνω αυτό μερικές φορές εμφανίζεται ένα παράθυρο με μια γραμμή προόδου. Το παράθυρο λέει Μετακίνηση σε διαγραφή πρόσφατα. Δεν μπορώ να βρω αυτόν τον φάκελο "Πρόσφατα διαγραμμένος". Δεν βρίσκεται στο "Finder". Προσπάθησα να ανοίξω τον Κάδο απορριμμάτων, αλλά δεν είναι εκεί. Πού θα μπορούσε να είναι. Πρέπει να ανακτήσω μερικές εικόνες που έχουν διαγραφεί κατά λάθος. - Neoflyer
Στη συνέχεια, πρέπει να βρείτε πού να βρείτε το φάκελο Πρόσφατα διαγραμμένο σε Mac.
Μεταβείτε στο "iPhotos" σε Mac, κάντε κλικ στο "Αρχείο" στο μενού και, στη συνέχεια, επιλέξτε "Εμφάνιση πρόσφατα διαγραμμένων".
Στη συνέχεια, θα δείτε όλες τις διαγραμμένες φωτογραφίες σας με τον αριθμό των ημερών που απομένουν πριν από κάθε διαγραφή οριστικά.
Για να ανακτήσετε μια φωτογραφία ή φωτογραφίες, επισημάνετε μια επιλογή και κάντε κλικ στο κουμπί "Ανάκτηση" στην επάνω δεξιά γωνία. Θα προστεθούν στη βιβλιοθήκη φωτογραφιών σας με την αρχική τους ημερομηνία.
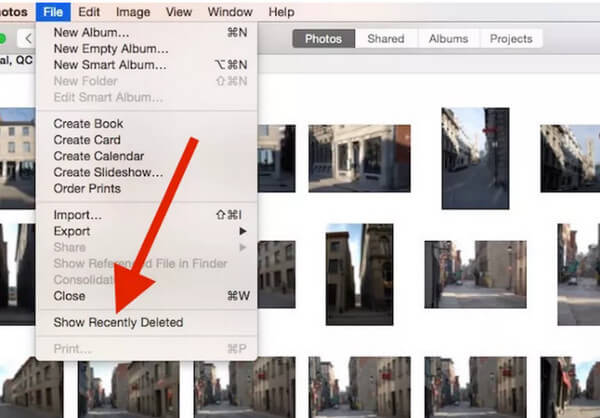
Μερικές φορές, αφού βρείτε πού βρίσκεται το άλμπουμ Πρόσφατα διαγραμμένα στο iPhone, μπορεί να θέλετε να διαγράψετε οριστικά αυτές τις φωτογραφίες. Αν ναι, εκτός από τη διαγραφή τους στο άλμπουμ Πρόσφατα διαγραμμένα, καλύτερα να χρησιμοποιήσετε ένα πιο επαγγελματικό εργαλείο για να τα ξεφορτωθείτε πλήρως. Σε αυτή την περίπτωση, μπορείτε να δοκιμάσετε Καθαριστικό iPhone Aiseesoft. Είναι το καλύτερο καθαριστικό χάλια που έχει σχεδιαστεί για iPhone. Επομένως, δεν χρειάζεται να αντιμετωπίζετε κανέναν κίνδυνο διαρροής των προσωπικών σας δεδομένων.
100% ασφαλής. Χωρίς διαφημίσεις.
100% ασφαλής. Χωρίς διαφημίσεις.
Μόλις ολοκληρώσετε τη λήψη και την εγκατάσταση του iPhone Cleaner στον υπολογιστή σας, ανοίξτε το πρόγραμμα και συνδέστε το iPhone σας στον υπολογιστή. Και μην ξεχάσετε να εμπιστευτείτε αυτόν τον υπολογιστή στο iPhone σας. Επίσης, πρέπει να βεβαιωθείτε ότι το πιο πρόσφατο iTunes έχει εγκατασταθεί στον υπολογιστή σας.

Πατήστε Γρήγορη σάρωση για να βρείτε αυτές τις φωτογραφίες στο iPhone σας. Μετά από αυτό, μπορείτε να δείτε την επιλογή Καθαρίστε φωτογραφίες στο τέλος της λίστας. Χτύπα το διαγράψετε κουμπί πίσω.

Κάντε κλικ στο Εξαγωγή & διαγραφή κουμπί. Στη συνέχεια, μπορείτε να επιλέξετε τις φωτογραφίες που θέλετε να αφαιρέσετε. Μετά την επιλογή, κάντε κλικ Διαγραφή απευθείας αν δεν θέλετε αντίγραφο ασφαλείας. Οι φωτογραφίες θα διαγραφούν εντελώς.

Συμπέρασμα
Εδώ θα πρέπει να γίνει ένα συμπέρασμα ότι όταν διαγράψατε πρόσφατα φωτογραφίες σε iPhone ή Mac. Το πρώτο πράγμα είναι να τα ανακτήσετε Πρόσφατα διαγραμμένο φάκελο εντός 30 ημερών. Εάν οι φωτογραφίες ή οι φωτογραφίες σας διαγραφούν για περισσότερες από 30 ημέρες, απλώς επισκεφτείτε το δεύτερο μέρος για να χρησιμοποιήσετε το λογισμικό ανάκτησης φωτογραφιών για να σας βοηθήσει να πετύχετε τον στόχο.
Ανάκτηση φωτογραφιών
Ανακτήστε τις χαμένες φωτογραφίες στο iPhone Επαναφορά φωτογραφιών από το iCloud Πρόσβαση στις φωτογραφίες στο iCloud Ανάκτηση φωτογραφιών χωρίς δημιουργία αντιγράφων ασφαλείας Ανάκτηση διαγραμμένων φωτογραφιών KeepSafe
Το iPhone Cleaner μπορεί να καθαρίσει άχρηστα δεδομένα στη συσκευή σας επιλεκτικά. Μπορείτε επίσης να το χρησιμοποιήσετε για να διαγράψετε τα προσωπικά σας δεδομένα και να διατηρήσετε το iPhone / iPad / iPod Touch γρήγορα και ασφαλή.
100% ασφαλής. Χωρίς διαφημίσεις.
100% ασφαλής. Χωρίς διαφημίσεις.