Στην πραγματικότητα, η αντικατάσταση οθόνης iPad είναι μία από τις πιο κοινές υπηρεσίες επιδιόρθωσης iPad για τους περισσότερους χρήστες iPad. Είναι αρκετά ενοχλητικό να χρησιμοποιείτε το iPad με ραγισμένη οθόνη. Και πρέπει να πληρώσετε πολλά για να πάτε στο τοπικό κατάστημα επισκευής Apple iPad. Για να επιδιορθώσετε μια οθόνη iPad, υπάρχουν δύο λύσεις που μπορείτε να ακολουθήσετε.
Εάν αγοράσατε το iPad σας σε λίγους μήνες, τότε μπορείτε να ζητήσετε ζημιά στην οθόνη από το iPad Repair ή το iPad Express Replacement Service. Ωστόσο, κοστίζει πολύ αν δεν έχετε εγγύηση. Κατά τη διάρκεια αυτής της περιόδου, μπορείτε να αντικαταστήσετε μια νέα οθόνη iPad με τη σπασμένη μόνοι σας. Ανεξάρτητα από τη λύση επιδιόρθωσης οθόνης iPad που θα επιλέξετε, μπορείτε να λάβετε τις αναλυτικές πληροφορίες εδώ.

iPad Express
Η υπηρεσία αντικατάστασης iPad Express επιτρέπει στους χρήστες να αλλάζουν ένα νέο iPad με τη συσκευή Apple που είναι κατεστραμμένη ή δεν λειτουργεί. Μπορείτε να επικοινωνήσετε με την Apple για να ζητήσετε αντικατάσταση iPad Express με την κάλυψη AppleCare +. Ως αποτέλεσμα, η Apple θα σας στείλει ένα iPad πριν επιστρέψετε το παλιό. Θα χρεωθείτε με κάποια χρέωση (49 $) εάν καλύπτεστε από την εγγύηση, το AppleCare + ή τη νομοθεσία πελατών. Αλλά πρέπει να πληρώσετε εκατοντάδες δολάρια (ξεκινά από 199 $) για το τέλος εκτός εγγύησης.
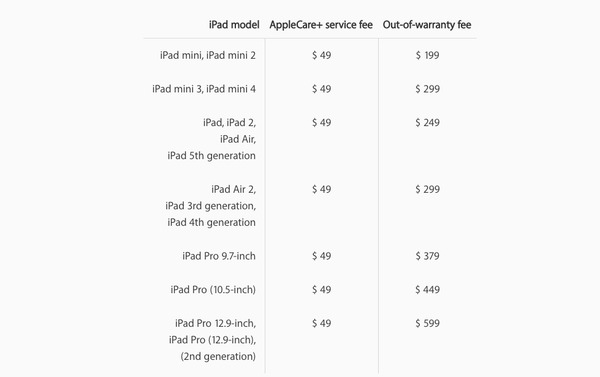
Οι περισσότεροι άνθρωποι έσπασαν τις οθόνες iPad λόγω αυτών ή αυτών των λόγων. Επομένως, μπορείτε να μάθετε πώς μπορείτε να διορθώσετε μια σπασμένη οθόνη iPad Air μόνοι σας χωρίς την υπηρεσία αντικατάστασης iPad Express σε αυτήν την ενότητα.
Βήμα 1 Ζεσταίνουμε το iOpener
Καθαρίστε πρώτα το φούρνο μικροκυμάτων σας. Βάλτε το iOpener στο φούρνο μικροκυμάτων και στη συνέχεια θερμάνετε το ελαφρά για περίπου 30 δευτερόλεπτα. Λάβετε υπόψη ότι δεν πρέπει να υπερθερμαίνετε το iOpener. Διαφορετικά, το iOpener μπορεί να σκάσει. Και μπορείτε να περιμένετε λίγο για να το κρυώσετε πριν το χρησιμοποιήσετε. Επιπλέον, το θερμαινόμενο iOpener μπορεί να παραμείνει ζεστό έως και 10 λεπτά.
Σημείωση: Μπορείτε να τοποθετήσετε ένα πλαστικό φιλμ φακού πάνω από την οθόνη για να κολλήσετε επίσης στην οθόνη του iPad.

Βήμα 2 Σηκώστε την μπροστινή οθόνη
Χρησιμοποιήστε προσεκτικά το θερμαινόμενο iOpener στο μπροστινό τζάμι. Αργότερα, τοποθετήστε μια βεντούζα εντελώς επίπεδη στην οθόνη του iPad σας. Χρησιμοποιήστε το εργαλείο ανοίγματος για να σηκώσετε την οθόνη. Όταν βγάζετε την μπροστινή οθόνη, μπορείτε να δείτε 4 βίδες σε κάθε γωνία. Επομένως, πρέπει να τα βιδώσετε και να τα αφαιρέσετε.
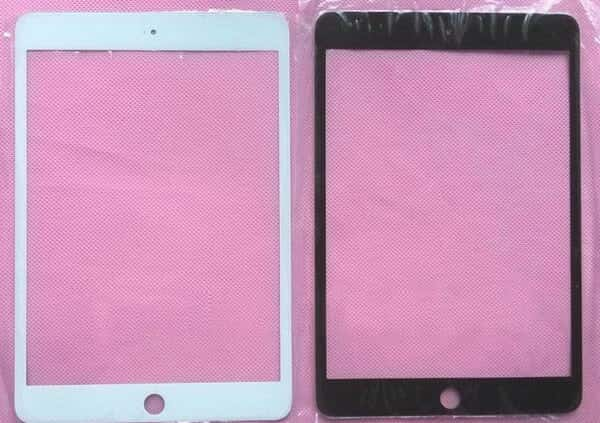
Βήμα 3 Αποσυνδέστε την οθόνη LCD
Αφού αφαιρέσετε τις βίδες στο πλαίσιο LCD, μπορείτε να ανασηκώσετε την οθόνη LCD. Στη συνέχεια, βγάλτε την πλάκα flex για να αποσυνδέσετε το LCD flex. Θυμηθείτε να κρατήσετε τις βίδες και τις λυγίσεις.

Βήμα 4 Καθαρίστε το πλαίσιο
Χρησιμοποιήστε έναν σύνδεσμο τύπου πύλης για να τραβήξετε το κουμπί Αρχική σελίδα. Μετά από αυτό, χρησιμοποιήστε ένα καθαρό και μαλακό πανί για να καθαρίσετε προσεκτικά το πλαίσιο. Για να αφαιρέσετε την ενοχλητική κόλλα, μπορείτε να χρησιμοποιήσετε ένα μεταλλικό ξύστρα και ισοπροπυλική αλκοόλη. Θυμηθείτε να ξεπλύνετε το πλαίσιο.

Βήμα 5 Αντικαταστήστε μια νέα οθόνη iPad
Κατά τη διάρκεια αυτής της περιόδου, μπορείτε να ακολουθήσετε τα παραπάνω βήματα για να επανασυνδέσετε τα στοιχεία και τη νέα οθόνη μαζί. Εάν είναι απαραίτητο, μπορείτε να αντικαταστήσετε άλλα κατεστραμμένα μέρη του iPad. Επιπλέον, πρέπει να καθαρίσετε την οθόνη LCD με ένα πανί για να αφαιρέσετε απαλά το δακτυλικό σας αποτύπωμα. Διαφορετικά, μπορείτε επίσης να χρησιμοποιήσετε μια λεπτή βούρτσα. Να είστε προσεκτικοί όταν χαμηλώνετε τη νέα οθόνη iPad.

Μετά από αυτό, μπορείτε να ανοίξετε το iPad σας για να ελέγξετε αν όλα πάνε καλά. Για να αποφύγετε άλλες περιττές διακοπές λειτουργίας της οθόνης, μπορείτε να τοποθετήσετε ένα προστατευτικό οθόνης στο iPad σας. Την επόμενη φορά που πέφτει από το υψηλό μέρος, η οθόνη του iPad μπορεί να είναι ακόμα σε καλή κατάσταση. Και μπορείτε να αποφύγετε σφάλματα της οθόνης χρησιμοποιώντας επίσης προστατευτικό οθόνης.
Ακολουθούν ορισμένες λύσεις για την επίλυση κοινών προβλημάτων iPad. Μπορείτε να δοκιμάσετε τις ακόλουθες λειτουργίες για να επαναφέρετε το iPad στην κανονική του κατάσταση με ευκολία.
Ερώτηση 1: Το iPad μου δεν θα ενεργοποιηθεί.
Απάντηση 1: Μπορείτε να επανεκκινήσετε το iPod σας κρατώντας πατημένο το κουμπί λειτουργίας για λίγα δευτερόλεπτα. Αργότερα, μπορείτε να φορτίσετε το iPad σας σε μια πηγή τροφοδοσίας τουλάχιστον για μισή ώρα. Εάν δεν ανταποκρίνεται, μπορείτε να ελέγξετε τη θύρα φόρτισης ή να αλλάξετε ένα νέο καλώδιο USB της Apple.

Ερώτηση 2: Το iPad δεν φορτίζει ή είναι αργό στη φόρτιση.
Απάντηση 2: Καθαρίστε τη θύρα αστραπής, τη θύρα USB και άλλα σχετικά μέρη. Στη συνέχεια, μπορείτε να προσπαθήσετε να φορτίσετε το iPad σας σε πρίζα ή να συνδεθείτε στον υπολογιστή σας. Είναι ένας χρήσιμος τρόπος για να ελέγξετε την πραγματική αιτία του προβλήματος μη φόρτισης του iPad σας.

Ερώτηση 3: Η μπαταρία του iPad μου εξαντλείται.
Απάντηση 3: Απενεργοποιήστε πρώτα τις ρυθμίσεις περιαγωγής δεδομένων. Αργότερα, μπορείτε να προσπαθήσετε να κάνετε μια μαλακή επαναφορά για να ανανεώσετε το iPad σας. Απλώς κρατήστε πατημένο και πατήστε το κουμπί λειτουργίας και το κουμπί Home μέχρι το Εμφανίζεται το λογότυπο της Apple. Επιπλέον, μπορείτε να φορτίσετε τη συσκευή iOS έως και 100% και, στη συνέχεια, να τη χρησιμοποιήσετε για να δείτε εάν έχει κάποια διαφορά.

Ερώτηση 4: Το iPad μου έχει κολλήσει σε ένα βρόχο επανεκκίνησης.
Απάντηση 4: Κατά τη διάρκεια αυτής της περιόδου, μπορείτε να συνδέσετε το iPad σε άλλη πηγή τροφοδοσίας για να δοκιμάσετε. Θυμηθείτε να μην συνδέσετε το iPad στον υπολογιστή σας. Μετά από αυτό μπορείτε να πατήσετε το κουμπί λειτουργίας και το κουμπί αρχικής οθόνης για να αποφύγετε την επανεκκίνηση του βρόχου.
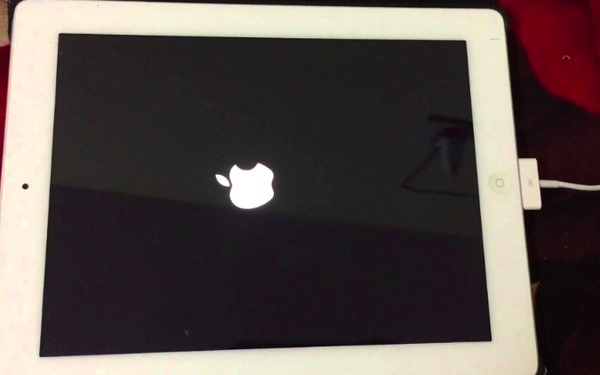
Συνολικά, μπορείτε να χρησιμοποιήσετε το Aiseesoft Αποκατάσταση συστήματος iOS για να διορθώσετε εύκολα όλα τα προβλήματα του συστήματος σε iPad, iPhone και iPod. Με όλα τα μοντέλα iOS που υποστηρίζονται, μπορείτε να διορθώσετε το iPad από τη λειτουργία DFU, τη λειτουργία ανάκτησης, το λογότυπο της Apple και πολλές άλλες μη φυσιολογικές περιπτώσεις πίσω στην κανονική κατάσταση. Λοιπόν, ολόκληρη η διαδικασία δεν θα προκαλέσει απώλεια δεδομένων. Επομένως, είναι ασφαλές να χρησιμοποιήσετε την αποκατάσταση συστήματος iOS για την επιδιόρθωση σφαλμάτων συστήματος iPad. Αυτό είναι όλο για την υπηρεσία αντικατάστασης iPad Express και σχετικά προβλήματα iPad, ευχαριστώ για το χρόνο σας.