Εάν δεν έχετε χρησιμοποιήσει το iPad για κάποιο χρονικό διάστημα, ίσως διαπιστώσετε ότι πρέπει πρώτα να ενημερώσετε το iPad. Η Apple κυκλοφορεί πάντα νέα έκδοση iOS για να προσθέσει περισσότερες δυνατότητες και να διορθώσει σφάλματα. Μόλις κατεβάσετε την τελευταία έκδοση του iOS για iPad, μπορείτε να απολαύσετε το iPad με νέες λειτουργίες με ευκολία.
Ωστόσο, ενδέχεται να μην ενημερώσετε το iPad με κάποιους άγνωστους λόγους. Τι πρέπει να κάνετε για την υπόθεση; Μπορείτε να πάρετε τις τελευταίες μεθόδους για να ενημερώσετε το iPad ή να διορθώσετε τα ζητήματα για την ενημέρωση iPad αναλόγως. Διαβάστε το άρθρο για να λάβετε τις λεπτομερείς πληροφορίες τώρα.
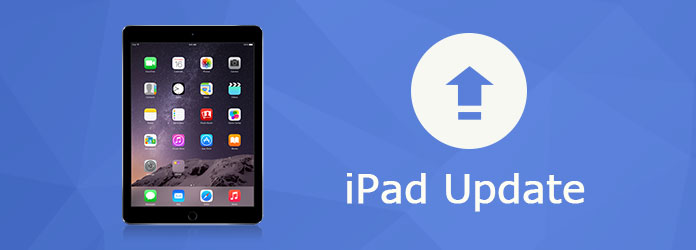
iPad Ενημέρωση
Όσον αφορά την ενημέρωση του iOS στο iPad, υπάρχουν δύο σημαντικές μέθοδοι, όπως η ενημέρωση λογισμικού και η ενημέρωση του iTunes. Η χρήση του λογισμικού για την ενημέρωση του iPad Το iOS είναι πιο εύκολο και κοινό. Πριν ξεκινήσετε ενημερώστε το iOS στο iPad, υπάρχουν μερικές συμβουλές που θα είχατε κατά νου καλύτερα πριν από την ενημέρωση του iPad.
1. Δημιουργήστε αντίγραφα ασφαλείας του iPad σας
Βρείτε τις "Ρυθμίσεις" στην αρχική οθόνη του iPad σας. Κάντε κλικ στην πρώτη γραμμή στην οποία έχουν υπογραφεί τα Apple ID, iCloud και iTunes. Βρείτε και κάντε κλικ στην επιλογή "iCloud Backup" για να δημιουργήσετε αντίγραφα ασφαλείας για το iPad σας. Όσον αφορά την περίπτωση, δεν ανησυχείτε για την απώλεια δεδομένων λόγω της ενημέρωσης του iPad.
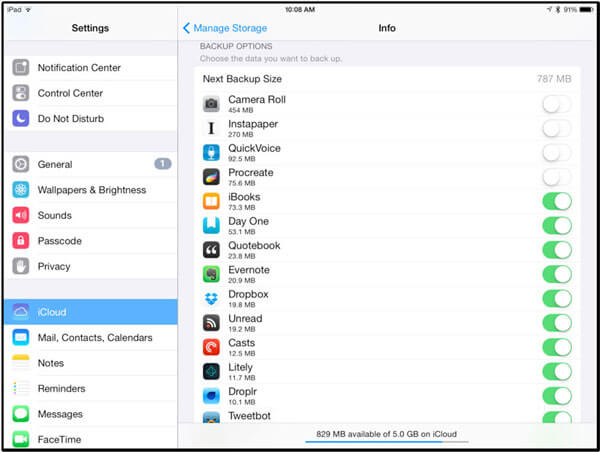
2. Συνδέστε το iPad σε μια πηγή τροφοδοσίας
Συνδέστε το iPad σε μια πηγή τροφοδοσίας ή η ενημέρωση του iPad μπορεί να αποτύχει εξαιτίας της έλλειψης ισχύος. Στη συνέχεια, βεβαιωθείτε ότι έχετε συνδεθεί στο Wi-Fi, πράγμα που είναι απαραίτητο για την ενημέρωση του iOS στο iPad.

Βήμα 1 Βρείτε το εικονίδιο "Ρυθμίσεις" στην αρχική οθόνη του iPad.
Βήμα 2 Κάντε κύλιση προς τα κάτω και μετά κάντε κλικ στην επιλογή "Γενικά". Στη συνέχεια, θα δείτε την επιλογή "Ενημέρωση λογισμικού".
Βήμα 3 Κάντε κλικ στην επιλογή "Ενημέρωση λογισμικού" για να βεβαιωθείτε ότι έχετε ενημερώσει το iPad στην πιο πρόσφατη έκδοση iOS.
Βήμα 4 Διαβάστε προσεκτικά αυτή την εισαγωγή και κάντε κλικ στο "Λήψη και Εγκατάσταση" στο κάτω μέρος για να ενημερώσετε το iPad.
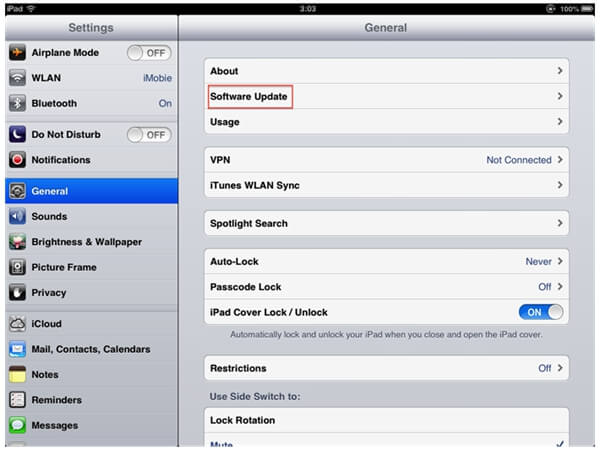
Βήμα 1 Βεβαιωθείτε ότι έχετε πρώτα την πιο πρόσφατη έκδοση του iTunes στον υπολογιστή σας. Εάν δεν έχετε εγκαταστήσει το πρόγραμμα, μπορείτε να ενημερώσετε το iTunes εκ των προτέρων.
Βήμα 2 Συνδέστε το iPad στον υπολογιστή σας μέσω καλωδίου USB. Ανοίξτε το iTunes και επιλέξτε τη συσκευή σας από το μενού.
Βήμα 3 Κάντε κλικ στην καρτέλα "Περίληψη" στο "Έλεγχος για ενημέρωση". Στη συνέχεια, κάντε κλικ στην επιλογή "Λήψη και Ενημέρωση", μπορείτε να ενημερώσετε το λειτουργικό σύστημα iOS του iPad.
Βήμα 4 Ενδέχεται να σας ζητηθεί να εισαγάγετε τον κωδικό πρόσβασης του iTunes για να ενημερώσετε το iOS του iPhone.
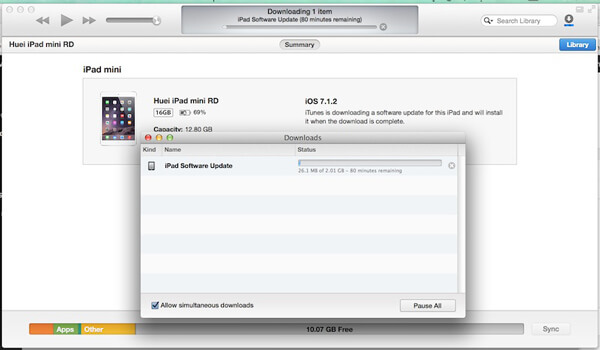
Αλλά μερικές φορές Το iPad δεν θα ενημερωθεί λόγω ορισμένων προβλημάτων. Μπορεί να υπάρχουν κάποια σφάλματα ή οποιοδήποτε άλλο πρόβλημα, ή ίσως κάτι λάθος με το iPad σύστημα σας, έτσι ώστε να μην μπορείτε να ενημερώσετε το iPad. Εκτός αυτού, μπορεί να έχετε σύγχυση για το πώς να το διορθώσετε όταν το iPad δεν θα ενημερωθεί. Εδώ αναφέρονται οι λόγοι και οι λύσεις που αναφέρονται.
Λόγος 1: Κάθε φορά που θέλετε να ανταλλάξετε το λειτουργικό σύστημα, χρειάζεστε τουλάχιστον 2 GB ελεύθερου αποθηκευτικού χώρου. Αν έχετε σχεδόν εξαντληθεί ο αποθηκευτικός σας χώρος, δεν θα δείτε την επιλογή για την ενημέρωση του iPad στο iOS.
Λύση 1: Για αυτό το ζήτημα, η λύση είναι αρκετά εύκολη. Μετακινήστε μερικές φωτογραφίες ή βίντεο, τα οποία καταλαμβάνουν πολύ μεγάλο χώρο. στον υπολογιστή σας. Μπορείτε επίσης να διαγράψετε ορισμένα περιττά αρχεία ή τις εφαρμογές που δεν έχετε χρησιμοποιήσει για μεγάλο χρονικό διάστημα, με τις οποίες μπορείτε να δημιουργήσετε περισσότερο αποθηκευτικό χώρο για να ενημερώσετε το iPad.
Λόγος 2: Εάν το iPhone σας έχει διάρκεια ζωής μικρότερη από 50%, δεν μπορείτε να κάνετε ενημέρωση του iPad. Ή δεν έχετε συνδέσει το iPad σας με Wi-Fi.
Λύση 2: Διατηρήστε το iPad σας πάνω από το 50% της διάρκειας ζωής της μπαταρίας ή μπορείτε να το συνδέσετε στον υπολογιστή σας. Η καλύτερη επιλογή είναι να συνδέσετε το iPad σε μια πρίζα. Εν τω μεταξύ, θα πρέπει να συνδέσετε το iPad σας με Wi-Fi, χωρίς την οποία δεν μπορείτε να κάνετε ενημέρωση του iPad. (Δείτε πώς να να ενημερώσετε το iOS χωρίς Wi-Fi)
Λόγος 3: Η έκδοση του iTunes είναι πολύ χαμηλή.
Λύση 3: Κάντε λήψη της τελευταίας έκδοσης του iTunes στον υπολογιστή σας. Μετά την ολοκλήρωση της εγκατάστασης του νεότερου iTunes, ανοίξτε αυτό το λογισμικό. Στη συνέχεια, συνδέστε το iPad με τον υπολογιστή, μετά το οποίο το iTunes θα εμφανίσει μια σημείωση για να σας ρωτήσει εάν θέλετε να κάνετε ενημέρωση του iPad. Κάντε κλικ στην επιλογή "Ενημέρωση" για να ξεκινήσετε την ενημέρωση.
Λόγος 4: Εάν το iPad σας είναι το αρχικό iPad το οποίο κυκλοφορεί πριν από μερικά χρόνια, το νέο λειτουργικό σύστημα δεν είναι συμβατό με το αρχικό iPad.
Λύση 4: Δυστυχώς, δεν μπορείτε να ενημερώσετε το iPad εάν το iPad σας είναι το αρχικό. Δεν μπορεί να είναι συμβατή με τη νέα έκδοση του iOS και άλλων εφαρμογών. Δεν υπάρχει λύση για την ενημέρωση του αρχικού iPad.
Μην χάσετε: Πώς να ανακτήσετε τα χαμένα δεδομένα μετά την ενημέρωση του iOS
Το πιο συνιστώμενο λογισμικό για να κάνετε την ενημέρωση iPad είναι το Αποκατάσταση συστήματος iOS. Αυτή η επαγγελματική αποκατάσταση συστήματος iOS γίνεται για να επιδιορθώσει τα προβλήματα που συνέβησαν στο iPad και στο iPhone. Με την αποκατάσταση συστήματος iOS, μπορείτε απλά να κάνετε ενημέρωση του iPad. Λειτουργεί πολύ. Επιτρέψτε μου να το παρουσιάσω λεπτομερώς.
Βήμα 1 Κατεβάστε και εγκαταστήστε
Κατεβάστε και στη συνέχεια εγκαταστήστε το Aiseesoft iOS Recovery System στον υπολογιστή σας πρώτα. Στη συνέχεια, συνδέστε το iPad με υπολογιστή με καλώδιο USB. Πρέπει να κάνετε κλικ στο "Περισσότερα εργαλεία" και στη συνέχεια να επιλέξετε "iOS System Recovery" στην κύρια διεπαφή για να διορθώσετε προβλήματα για την ενημέρωση του iPad.
Βήμα 2 Εντοπισμός ζητημάτων για την ενημέρωση του iPad
Αφού κάνετε κλικ στο "iOS System Recovery" στη διεπαφή προεπισκόπησης, μπορείτε να κάνετε κλικ στο κουμπί "Έναρξη" για να ξεκινήσετε να ανιχνεύετε ποιο είναι το ακριβές πρόβλημα με το iPad σας. Σε αυτή τη διαδικασία, το πρόγραμμα είναι σε θέση να ανιχνεύσει ακόμα και αν το iPad σας έχει κολλήσει σε λειτουργία DFU ή λειτουργία ανάκαμψης.
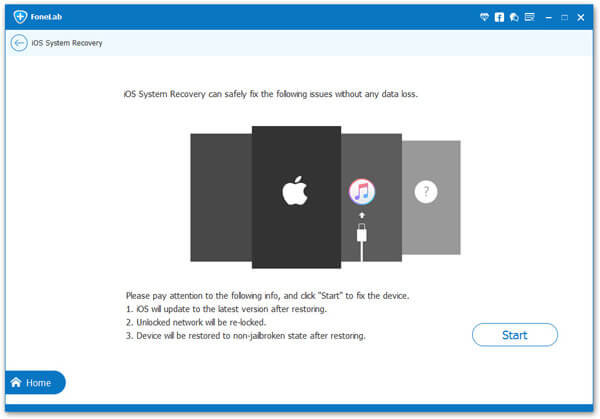
Βήμα 3 Κατεβάστε την επιδιόρθωση για το iPad
Κάντε κλικ στο εικονίδιο "Ερώτηση" και, στη συνέχεια, ακολουθήστε τις υποδείξεις για να μεταβείτε στο iPad σας σε λειτουργία ανάκτησης ή λειτουργία DFU. Στη συνέχεια, μπορείτε να ελέγξετε τις παρακάτω ρυθμίσεις. Αν όλες οι ρυθμίσεις έχουν ρυθμιστεί σωστά, μπορείτε να κάνετε κλικ απευθείας στο "Επισκευή" για να ξεκινήσετε την επισκευή του iPad σας. Εκτός αυτού, μην κλείνετε τον υπολογιστή σας και σταματάτε τη διαδικασία ή δεν θα επιδιορθώσετε το iPad σας. Τότε μπορείτε να ενημερώσετε το iPad εύκολα.
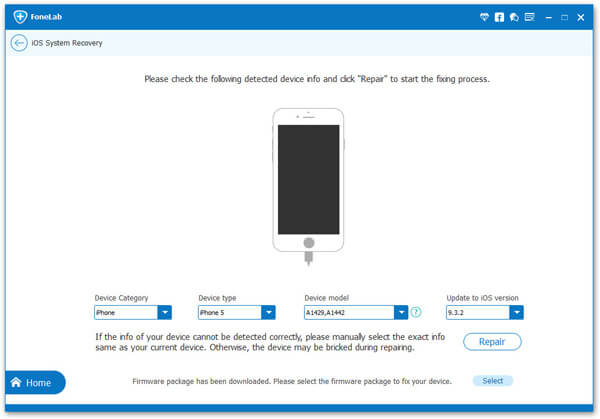
Τι πρέπει να κάνετε για την ενημέρωση του iPad; Το άρθρο εξηγεί τις διάφορες μεθόδους για την ενημέρωση του λειτουργικού συστήματος iOS του iPad. Επιπλέον, μπορείτε επίσης να λάβετε τις λύσεις εάν η ενημέρωση του iPad δεν λειτουργεί. Μάθετε πιο λεπτομερείς πληροφορίες από το άρθρο και λάβετε τις λύσεις ανάλογα.