Για να αποτρέψετε τη σύνδεση άλλων στο ασύρματο δίκτυό σας, πρέπει να ορίσετε έναν κωδικό πρόσβασης WiFi, συνήθως πολύπλοκο, για να τον προστατεύσετε. Αφού συνδεθείτε σε ένα δίκτυο WiFi, ο κωδικός πρόσβασής του θα αποθηκευτεί στο iPhone, το iPad, το τηλέφωνο Android, τον υπολογιστή Windows ή τον Mac σας. Η συσκευή σας θα συνδεθεί αυτόματα στο δίκτυο την επόμενη φορά. Γνωρίζεις πώς να δείτε τον κωδικό πρόσβασης Wi-Fi?
Συνήθως, δεν μπορείτε να θυμηθείτε ορισμένους κωδικούς πρόσβασης WiFi, συμπεριλαμβανομένων των κωδικών πρόσβασης ασύρματου δικτύου για την εταιρεία ή το σπίτι σας. Μερικές φορές, πρέπει να γνωρίζετε τους κωδικούς πρόσβασης για να συνδεθείτε σε άλλη συσκευή ή να την μοιραστείτε με άλλους. Αυτή η ανάρτηση θα σας καθοδηγήσει για να δείτε τους αποθηκευμένους κωδικούς πρόσβασης Wi-Fi στο iPhone, στο τηλέφωνο Android, στο Mac και στον υπολογιστή Windows.
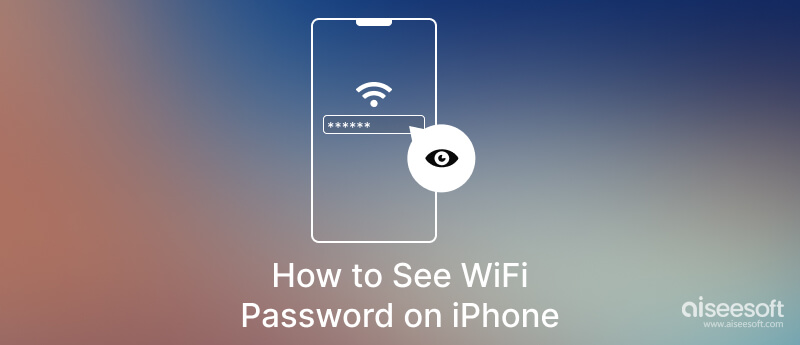
Δεν μπορείτε να δείτε ή να μοιραστείτε απευθείας αυτούς τους αποθηκευμένους κωδικούς πρόσβασης WiFi στο iPhone/iPad σας στο iOS 15 ή παλαιότερες εκδόσεις χωρίς περιορισμούς. Το καλό είναι ότι τώρα μπορείτε να προβάλετε και να αντιγράψετε κωδικούς πρόσβασης WiFi χρησιμοποιώντας το Face ID σε iOS 17, iPadOS 17.1 και νεότερες εκδόσεις. Αυτό το μέρος θα σας δείξει πώς να προβάλετε το αποθηκευμένο WiFi στο iOS 17/16/15 και σε άλλες παλιές εκδόσεις.
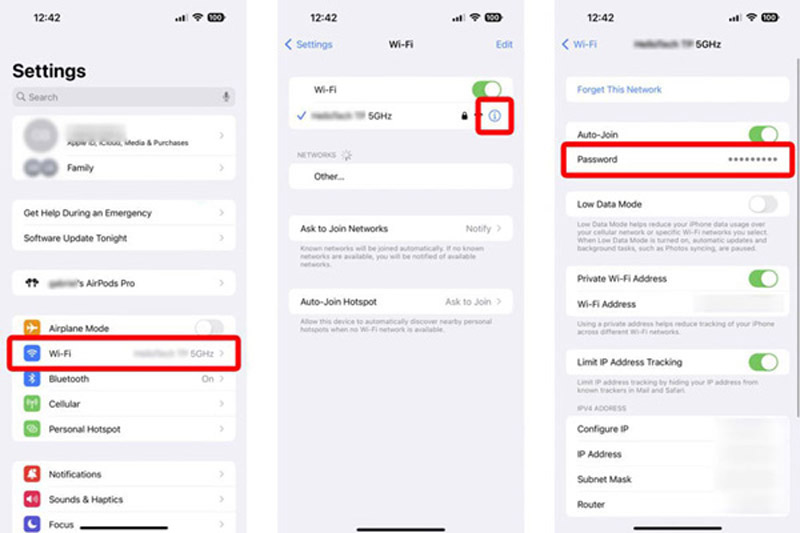
Η Apple δεν προσφέρει επίσημο τρόπο για να δείτε τους κωδικούς πρόσβασης WiFi στο iOS 15 και σε παλαιότερες εκδόσεις. Επομένως, θα βοηθούσε εάν βασίζεστε σε πρόγραμμα προβολής κωδικών πρόσβασης iPhone τρίτου μέρους για να βρείτε, να προβάλετε και να μοιραστείτε τους αποθηκευμένους κωδικούς πρόσβασης WiFi. Συνιστούμε ανεπιφύλακτα το εύκολο στη χρήση Διαχειριστής κωδικών πρόσβασης iPhone για εύκολο έλεγχο και εξαγωγή κωδικών πρόσβασης WiFi στο iPhone και το iPad σας.

Λήψεις
Διαχειριστής κωδικών πρόσβασης iPhone
100% ασφαλής. Χωρίς διαφημίσεις.
100% ασφαλής. Χωρίς διαφημίσεις.


Μπορείτε να δείτε τους αποθηκευμένους κωδικούς πρόσβασης WiFi απευθείας στο Android 10 και νεότερη έκδοση χωρίς root. Εάν το τηλέφωνό σας Android εκτελεί Android 9 ή νεότερη έκδοση, πρέπει να το κάνετε root για να δείτε τον κωδικό πρόσβασης WiFi. Αυτό το μέρος λέει πώς μπορείτε να δείτε τους κωδικούς πρόσβασης WiFi σε Android 11 και Android 10.
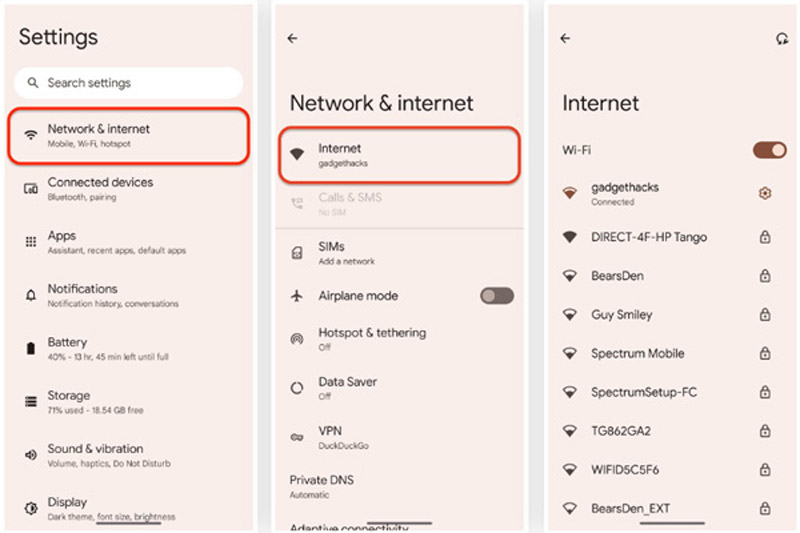
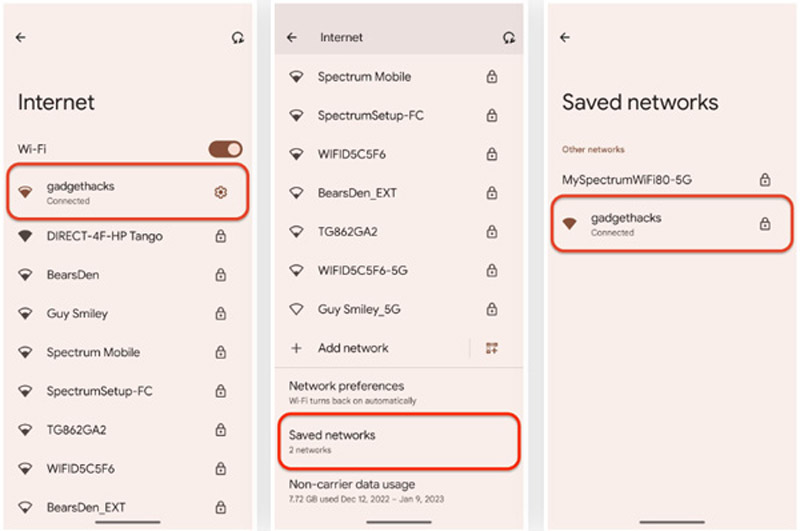
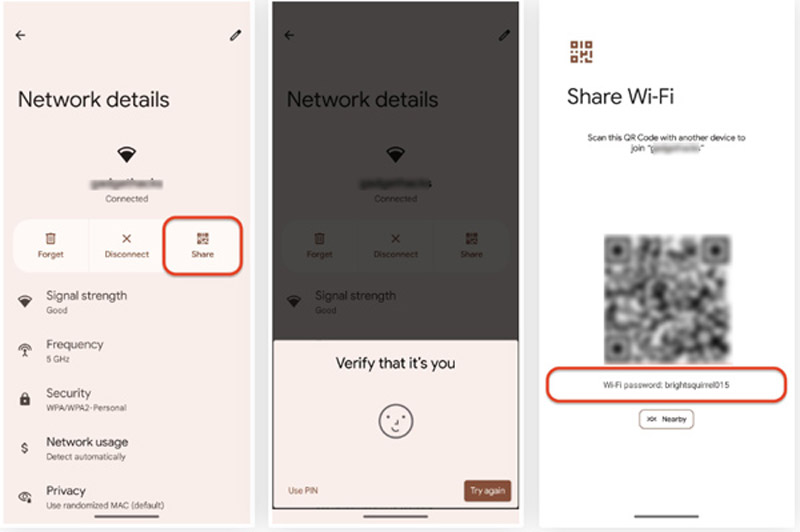
Τα Windows προσφέρουν έναν απλό τρόπο για να βρείτε τον κωδικό πρόσβασης WiFi που έχετε συνδέσει. Είτε χρησιμοποιείτε υπολογιστή με Windows 11, Windows 10, Windows 8.1 ή Windows 7, μπορείτε να μεταβείτε στις Ρυθμίσεις WiFi για να δείτε τον αποθηκευμένο κωδικό πρόσβασης WiFi.
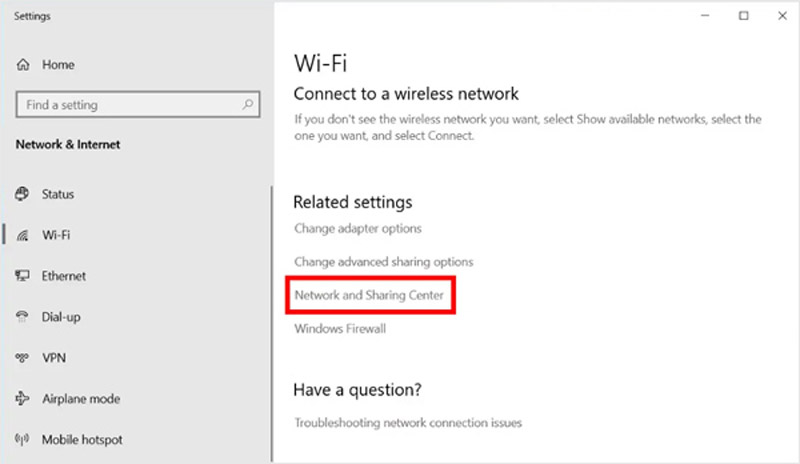
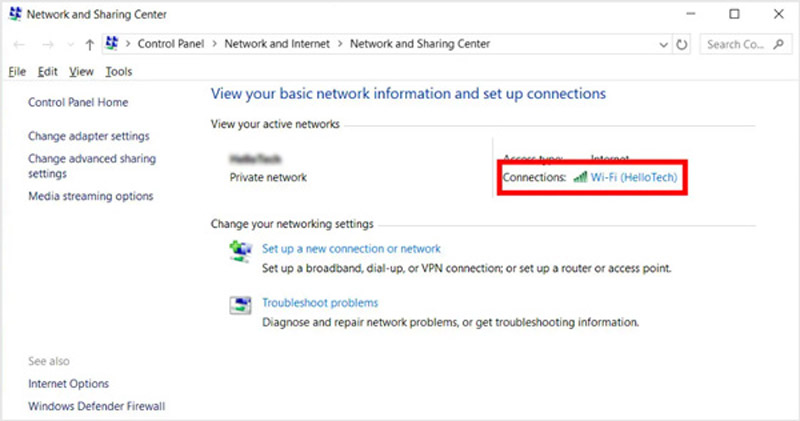
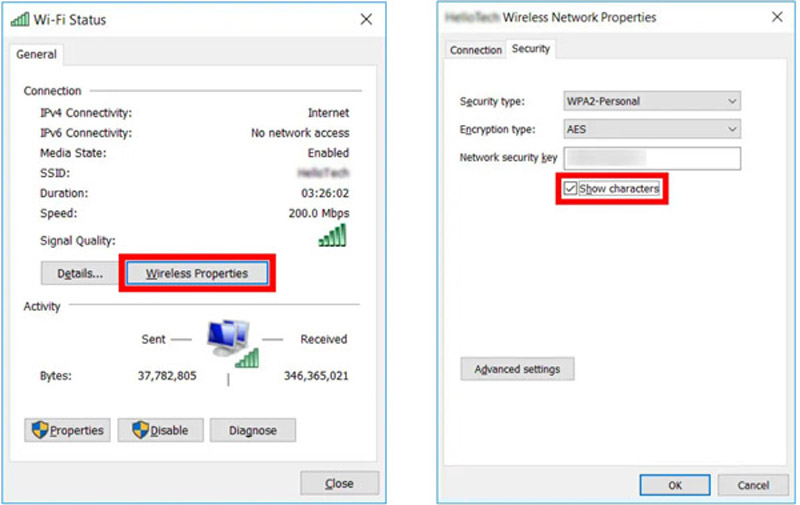
Εάν το Mac σας είναι συνδεδεμένο στο ίδιο δίκτυο WiFi με το iPhone ή το iPad σας, μπορείτε εύκολα να προβάλετε ή να μοιραστείτε τον κωδικό πρόσβασης στη συσκευή σας iOS. Μπορείτε επίσης να δείτε τον κωδικό πρόσβασης WiFi σε Mac που εκτελεί macOS Sonoma ή νεότερη έκδοση, ακολουθώντας τα παρακάτω βήματα.
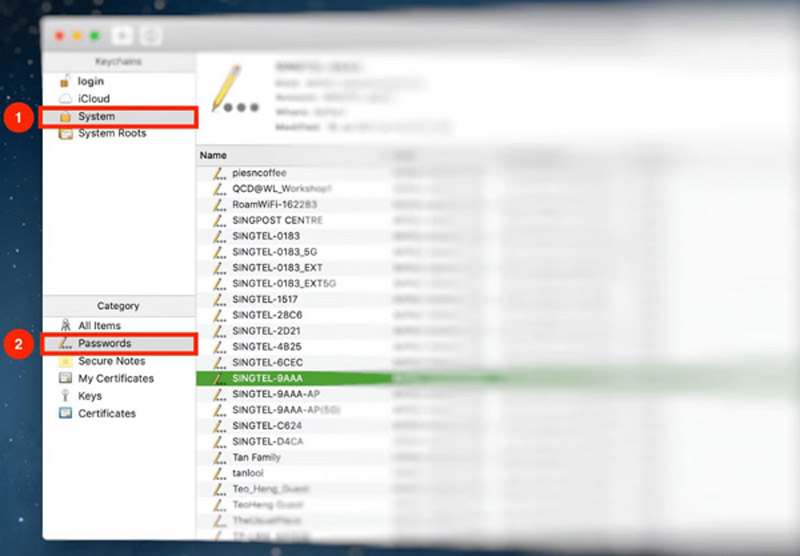
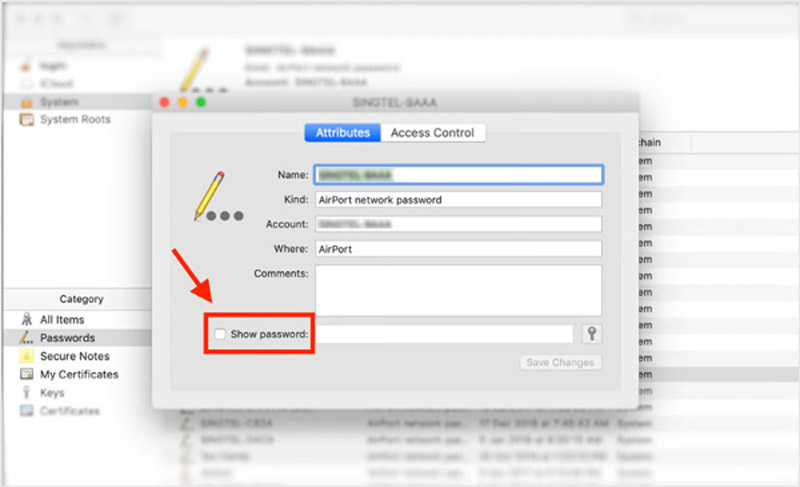
Πώς να δείτε τον κωδικό πρόσβασης WiFi για το Προσωπικό Hotspot του iPhone σας;
Ανοίξτε την εφαρμογή Ρυθμίσεις, κάντε κύλιση προς τα κάτω για να επιλέξετε την επιλογή Κυψέλη και μεταβείτε στο Personal Hotspot. Στη διεπαφή Personal Hotspot, μπορείτε να προβάλετε τον προσωπικό σας κωδικό πρόσβασης hotspot στον κωδικό πρόσβασης Wi-Fi. Μπορείτε να το πατήσετε για να επεξεργαστείτε ή να αντιγράψετε τον κωδικό πρόσβασης.
Πού μπορώ να ενεργοποιήσω το iCloud Keychain σε ένα iPhone;
Πατήστε το όνομά σας στην εφαρμογή Ρυθμίσεις και μεταβείτε στο iCloud. Πατήστε Passwords and Keychain και, στη συνέχεια, ενεργοποιήστε το iCloud Keychain. Πρέπει να εισαγάγετε τον κωδικό πρόσβασης ή τον κωδικό πρόσβασης Apple ID για να ενεργοποιήσετε αυτήν τη δυνατότητα.
Πώς να δείτε έναν κωδικό πρόσβασης WiFi σε ένα τηλέφωνο Android με τον κωδικό QR;
Με την παραπάνω μέθοδο, μπορείτε εύκολα να λάβετε έναν κωδικό QR που περιέχει τον κωδικό πρόσβασης WiFi από το Δίκτυο και το Διαδίκτυο. Για να ελέγξετε τις λεπτομέρειες του WiFi, πρέπει να σαρώσετε τον κωδικό QR.
Συμπέρασμα
Αυτή η ανάρτηση σας δίνει έναν απόλυτο οδηγό για προβολή κωδικών πρόσβασης WiFi σε iPhone, Android, Mac και Windows PC. Μπορείτε να ακολουθήσετε τον οδηγό για να δείτε τους αποθηκευμένους κωδικούς πρόσβασης WiFi με ευκολία.

Το iPhone Password Manager είναι ένα εξαιρετικό εργαλείο για να βρείτε όλους τους κωδικούς πρόσβασης και τους λογαριασμούς που είναι αποθηκευμένοι στο iPhone σας. Μπορεί επίσης να εξάγει και να δημιουργεί αντίγραφα ασφαλείας των κωδικών πρόσβασής σας.
100% ασφαλής. Χωρίς διαφημίσεις.
100% ασφαλής. Χωρίς διαφημίσεις.