8 Οι άνθρωποι τείνουν να χρησιμοποιούν έναν μόνο κωδικό πρόσβασης σε διαφορετικούς λογαριασμούς και γνωρίζατε ότι με αυτόν τον τρόπο αυξάνετε τον κίνδυνο να παραβιαστεί ο λογαριασμός σας από άλλους; Όλοι δυσκολεύονται να παρακολουθήσουν και να απομνημονεύσουν όλες τις πληροφορίες σύνδεσης και πολλοί πιστεύουν ότι είναι βολικό να γίνουν όλες παρόμοιες ώστε να είναι εύκολο να τις θυμόμαστε. Αλλά ήξερες ότι μπορείς διαχείριση κωδικών πρόσβασης σε Mac, Windows και σημαντικά προγράμματα περιήγησης ιστού εύκολα; Εάν δεν είστε εξοικειωμένοι με το θέμα, σας προτείνουμε να διαβάσετε αυτό το άρθρο για προσωπική και επαγγελματική χρήση της διαχείρισης.
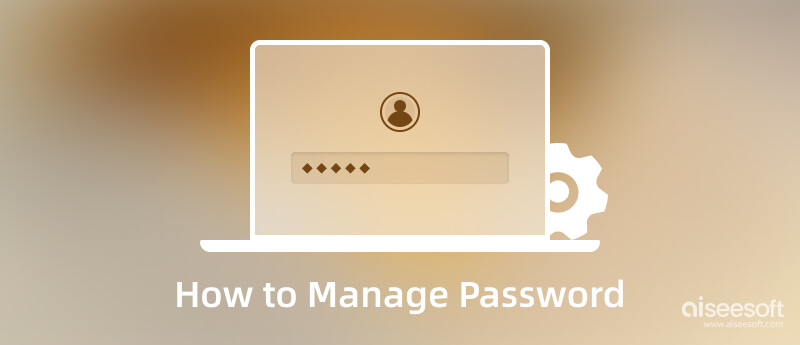
Δεν θα χρειαστεί να κατεβάσετε μια επαγγελματική εφαρμογή για να μπορέσετε να διαχειριστείτε έναν κωδικό πρόσβασης στο Mac, καθώς υπάρχει ένας φορητός τρόπος. Αν αναρωτιέστε πώς λειτουργεί, διαβάστε το παρακάτω σεμινάριο.
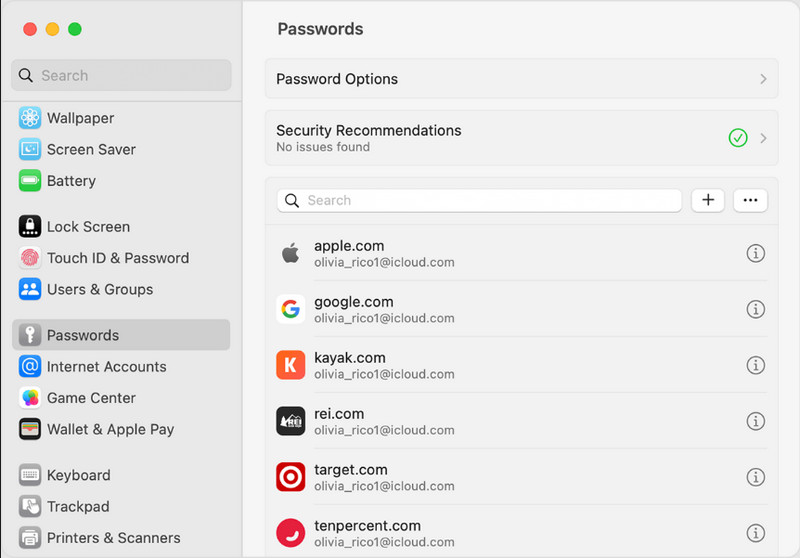
Όπως και στο Mac, η διαχείριση κωδικών πρόσβασης στα Windows 10 είναι απλή και δεν απαιτείται εγκατάσταση. Η διαδικασία που ακολουθεί απέχει πολύ από το Mac, οπότε καλύτερα να προσέξετε το σεμινάριο που προσθέσαμε εδώ. Διαβάστε τον οδηγό βήμα προς βήμα για να μην αντιμετωπίσετε δυσκολίες.
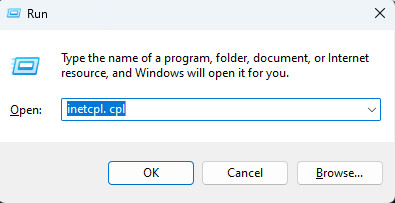
Όλοι γνωρίζουν ότι το πρόγραμμα περιήγησης μπορεί να διατηρήσει όλες τις πληροφορίες, όχι μόνο τα cookie αλλά και τις πληροφορίες σύνδεσης που κάνατε σε έναν συγκεκριμένο ιστότοπο. Ελέγξτε ποιο πρόγραμμα περιήγησης θέλετε να ελέγξετε. Στη συνέχεια, τα βήματα που ακολουθούν είναι αυτά που πρέπει να ακολουθήσετε.
Μάθετε πώς να διαχειρίζεστε κωδικούς πρόσβασης σε Mac ή Windows, ειδικά αν το πρόγραμμα περιήγησής σας είναι Chrome. Ακολουθήστε καλύτερα τα παρακάτω βήματα για να τα εκπληρώσετε.
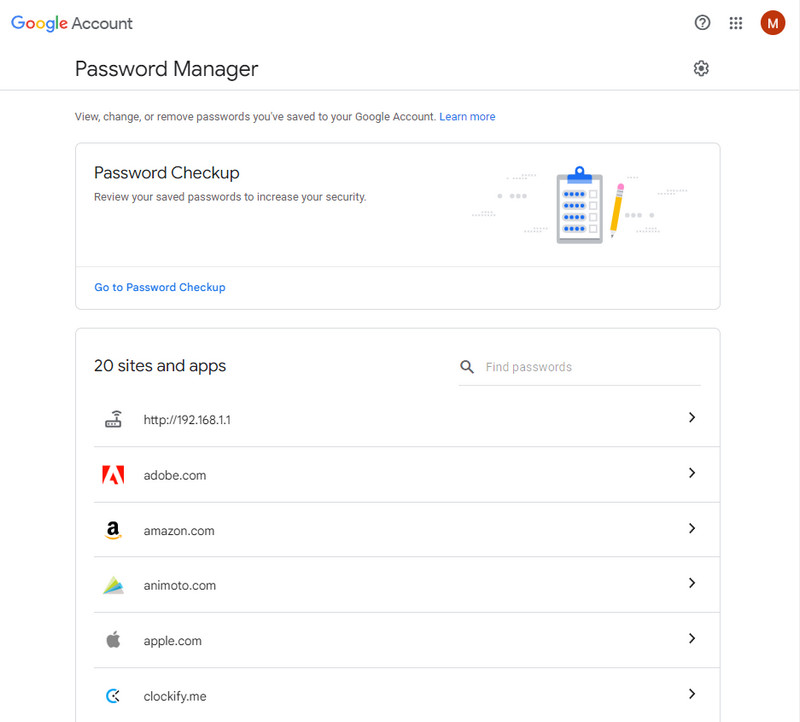
Ο Firefox είναι ένα άλλο δημοφιλές πρόγραμμα περιήγησης ιστού που μπορείτε να κατεβάσετε σε Windows και Mac για να σερφάρετε σε πληροφορίες. Εάν θέλετε να διαχειριστείτε τους κωδικούς πρόσβασης στον Firefox, διαβάστε καλύτερα τις οδηγίες που προσθέσαμε παρακάτω.
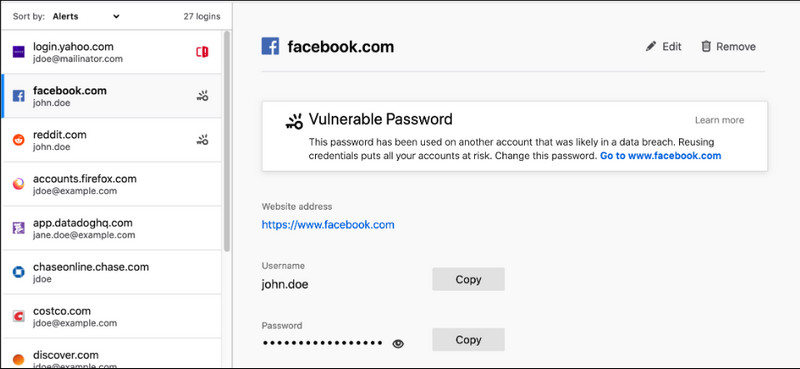
Ελέγξτε για περισσότερα Διαχειριστές κωδικών πρόσβασης Firefox.
Η διαχείριση κωδικού πρόσβασης στον Internet Explorer είναι δυνατή, ωστόσο το πρόγραμμα περιήγησης έχει ήδη καταργηθεί σταδιακά σε όλα τα Windows, πράγμα που σημαίνει ότι η νέα έκδοση των Windows δεν υποστηρίζει φορητά το πρόγραμμα περιήγησης. Αλλά αν χρησιμοποιείτε την παλιά έκδοση των Windows και την έχετε, διαβάστε τα παρακάτω βήματα.
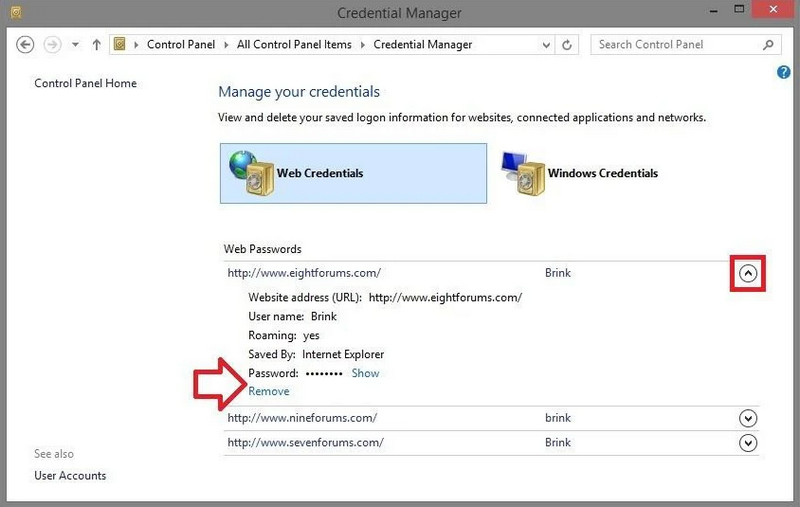
Aiseesoft iPhone Password Manager είναι μια απλή στη χρήση εφαρμογή που μπορεί να αναλύσει οποιαδήποτε συσκευή iOS. Μπορείτε να ακολουθήσετε τα επόμενα βήματα για τη διαχείριση κωδικών πρόσβασης στο iOS χρησιμοποιώντας την έκδοση της εφαρμογής για Windows, αλλά αν είστε χρήστης macOS, μπορείτε να ακολουθήσετε τα παρακάτω βήματα.
100% ασφαλής. Χωρίς διαφημίσεις.
100% ασφαλής. Χωρίς διαφημίσεις.
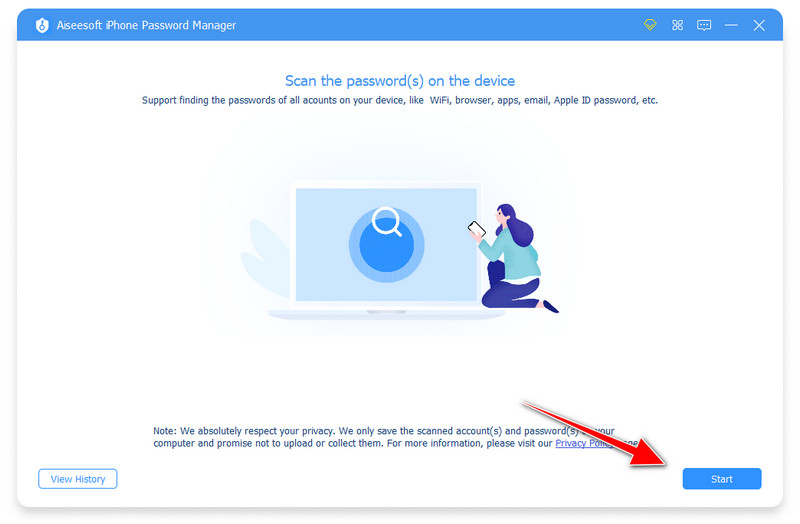
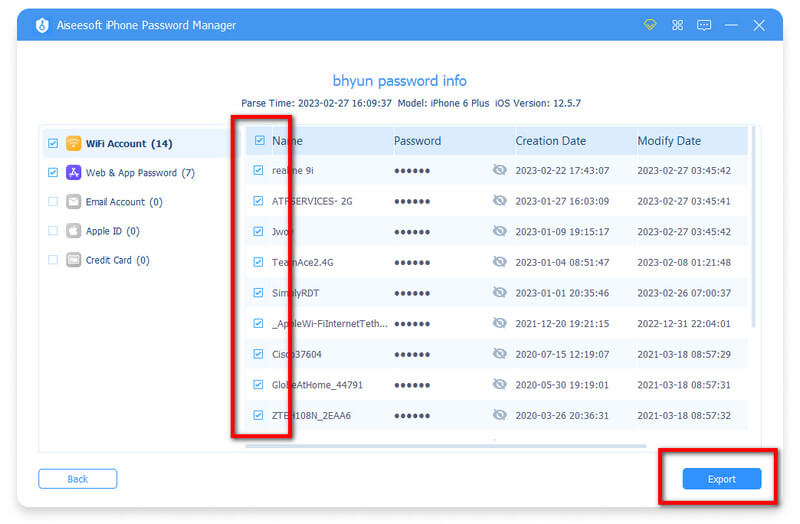
Είναι αποτελεσματική η διαχείριση κωδικού πρόσβασης;
Λοιπόν, το έργο της διαχείρισης κωδικών πρόσβασης είναι ένα εύκολο έργο, ειδικά αν υπάρχουν σεμινάρια που υπάρχουν στο αποτέλεσμα όταν κάνετε αναζήτηση σε αυτό το θέμα. Αυτό το άρθρο είναι ένα δείγμα αυτών. μπορούμε να σας διαβεβαιώσουμε ότι αφού ολοκληρώσετε τα βήματα που αναφέραμε, μπορείτε να πείτε στον εαυτό σας ότι αυτή η εργασία είναι εύκολο να γίνει.
Μπορώ να οργανώσω τον διαχειριζόμενο κωδικό πρόσβασης;
Χρησιμοποιώντας την ενσωματωμένη λειτουργία, δεν επιτρέπεται να οργανώσετε ή να κατηγοριοποιήσετε τους κωδικούς πρόσβασης με βάση τα στοιχεία τους ως πληροφορίες. Δεδομένου ότι αυτό είναι ένα πρόβλημα, θα χρειαστεί να κατεβάσετε μια εφαρμογή που μπορεί εύκολα να καταγράψει τον λογαριασμό σε διαφορετικούς φακέλους, ώστε να μην δυσκολεύεστε να βρείτε τον λογαριασμό που θέλετε να χρησιμοποιήσετε ή να αλλάξετε.
Ποιος είναι ο καλύτερος διαχειριστής κωδικών πρόσβασης Samsung για χρήση;
Το Samsung Pass είναι μια επιλογή που μπορείτε να χρησιμοποιήσετε οποιαδήποτε στιγμή όταν χρησιμοποιείτε μια συσκευή Samsung. Είναι μια αποκλειστική εφαρμογή που περιορίζεται μόνο σε συσκευές Samsung. Αν και υπάρχουν καλύτερες εφαρμογές από αυτήν, η μεγιστοποίηση των δυνατοτήτων αυτής της εφαρμογής μπορεί να επεκταθεί εάν είστε αφοσιωμένοι. Για όσους αναζητούν ένα Διαχείριση κωδικών πρόσβασης Samsung, κάντε αναζήτηση στο Play Store και δείτε τη διαθέσιμη εφαρμογή.
Συμπέρασμα
Ακόμα και οι αρχάριοι μπορούν εύκολα να καταλάβουν πώς να διαχειριστείτε τους κωδικούς πρόσβασης στο Mac, Windows και άλλα προγράμματα περιήγησης που μπορείτε να χρησιμοποιήσετε. Εάν έχετε κάποια ερώτηση σχετικά με αυτό το θέμα, μπορείτε να μας στείλετε email στο επίσημο email μας ή να αφήσετε ένα σχόλιο παρακάτω. Από σένα εξαρτάται!

Το iPhone Password Manager είναι ένα εξαιρετικό εργαλείο για να βρείτε όλους τους κωδικούς πρόσβασης και τους λογαριασμούς που είναι αποθηκευμένοι στο iPhone σας. Μπορεί επίσης να εξάγει και να δημιουργεί αντίγραφα ασφαλείας των κωδικών πρόσβασής σας.
100% ασφαλής. Χωρίς διαφημίσεις.
100% ασφαλής. Χωρίς διαφημίσεις.