Έχετε απογοητευτεί ποτέ όταν προσπαθείτε να αποκτήσετε πρόσβαση σε έναν ιστότοπο από μια νεότερη συσκευή ή πρόγραμμα περιήγησης, μόνο για να συνειδητοποιήσετε ότι τα στοιχεία σύνδεσης που χρησιμοποιήσατε πρέπει να θυμούνται; Σύμφωνα με ορισμένες εκτιμήσεις, όλοι οι άνθρωποι ξεχνούν τουλάχιστον έναν κωδικό πρόσβασης για 90 ημέρες. Ως εκ τούτου, τα προγράμματα περιήγησης έχουν μια δυνατότητα που σας ζητά να διατηρήσετε τις λεπτομέρειες, ώστε μόλις επισκεφτείτε τον ίδιο ιστότοπο, να συμπληρώνει αυτόματα τις πληροφορίες. Τι γίνεται αν έχετε μια νεότερη συσκευή και ξεχάσατε αυτές τις πληροφορίες; Είναι δυνατή η εξαγωγή των λεπτομερειών; Είναι! Και αυτό το άρθρο συγκεντρώνει όλους τους πιθανούς τρόπους για να το κάνετε, όπως π.χ εξαγωγή κωδικών πρόσβασης στο Chrome.
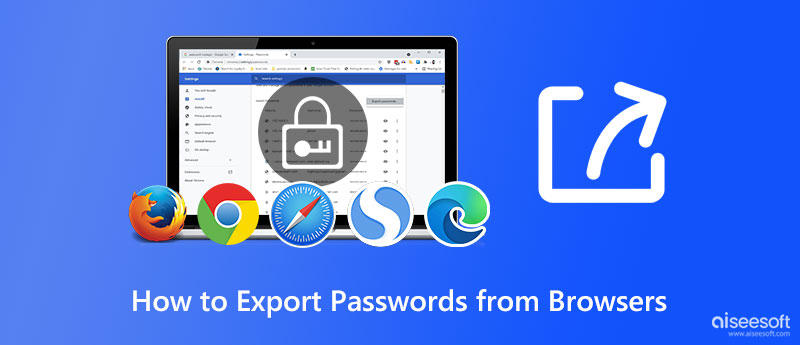
Aiseesoft iPhone Password Manager σας επιτρέπει να εξάγετε κωδικούς πρόσβασης Chrome και άλλους λογαριασμούς στοιχείων σύνδεσης που έχετε ήδη χρησιμοποιήσει και να δημιουργήσετε ένα αντίγραφο στην επιφάνεια εργασίας σας. Με αυτήν την εφαρμογή, μπορείτε να ανακτήσετε αποθηκευμένους κωδικούς πρόσβασης σε διαφορετικούς ιστότοπους και παιχνίδια που έχετε ξεχάσει εδώ και πολύ καιρό. Εάν η αυτόματη συμπλήρωση δεν λειτουργεί πλέον, τότε η χρήση αυτής της εφαρμογής για σάρωση και εξαγωγή όλων των πληροφοριών σύνδεσης είναι απαραίτητη, ώστε να μην χρειάζεται να παρακολουθείτε τα στοιχεία σύνδεσης και θα έχετε ένα αντίγραφό της στο την άλλη συσκευή σας.
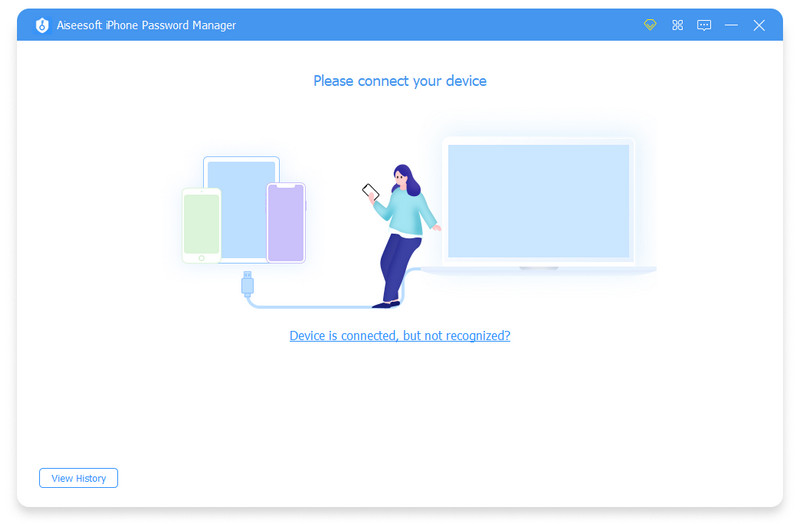
Ωστόσο, μόλις αλλάξετε τον κωδικό πρόσβασης στο iPhone σας, ο κωδικός πρόσβασης που έχετε εξαγάγει σε αυτήν τη συσκευή δεν θα ενημερωθεί αυτόματα, πράγμα που σημαίνει ότι θα πρέπει να τον αποθηκεύσετε ξανά ή να αλλάξετε τον κωδικό πρόσβασης στη λίστα. Εάν θέλετε να χρησιμοποιήσετε αυτό το πρόγραμμα εξαγωγής κωδικού πρόσβασης, θα πρέπει να το κατεβάσετε τώρα στη συσκευή σας για να αντιγράψετε όλες τις πληροφορίες σύνδεσης που είναι αποθηκευμένες στο iOS σας στην επιφάνεια εργασίας σας.
100% ασφαλής. Χωρίς διαφημίσεις.
100% ασφαλής. Χωρίς διαφημίσεις.
Ακόμα κι αν Google Chrome δεν είναι ενσωματωμένο πρόγραμμα περιήγησης σε πολλές συσκευές, εξακολουθεί να θεωρείται ένα από τα πιο χρησιμοποιημένα προγράμματα περιήγησης που μπορείτε να κατεβάσετε και να χρησιμοποιήσετε για σερφάρισμα. Με τεράστιες δυνατότητες, μπορείτε τώρα να συνδεθείτε στον λογαριασμό σας εδώ και κάθε ιστότοπος που πρόκειται να επισκεφτείτε θα σας ειδοποιεί εάν θέλετε να τον αποθηκεύσετε. Εάν χρησιμοποιείτε αυτό το πρόγραμμα περιήγησης για μεγάλο χρονικό διάστημα και ξεχάσατε τα στοιχεία σύνδεσης σε άλλους λογαριασμούς, τότε καλύτερα να διαβάσετε τις παρακάτω λεπτομέρειες που προσθέσαμε παρακάτω για να σας βοηθήσουμε να κατανοήσετε πώς να εξάγετε κωδικούς πρόσβασης από το Chrome με οποιαδήποτε συσκευή.
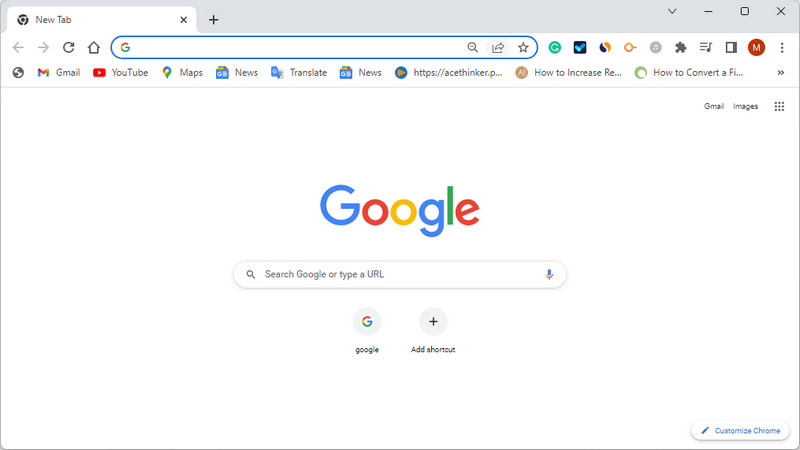
Η Microsoft Edge είναι το πιο δημοφιλές και καλύτερο πρόγραμμα περιήγησης για χρήση αν ασχολείστε με τις επιχειρήσεις από το Chrome. Δεδομένου ότι αυτό το πρόγραμμα περιήγησης είναι το καλύτερο για προστατευμένο σερφάρισμα, υπήρξαν πολλές φορές που έχουμε αποθηκεύσει τους κωδικούς μας εδώ και πρέπει να θυμόμαστε τι είναι. Επομένως, εάν αντιμετωπίσετε αυτό το πρόβλημα, ακολουθήστε τις οδηγίες που προσθέσαμε παρακάτω για να εξάγετε κωδικούς πρόσβασης edge για Windows.
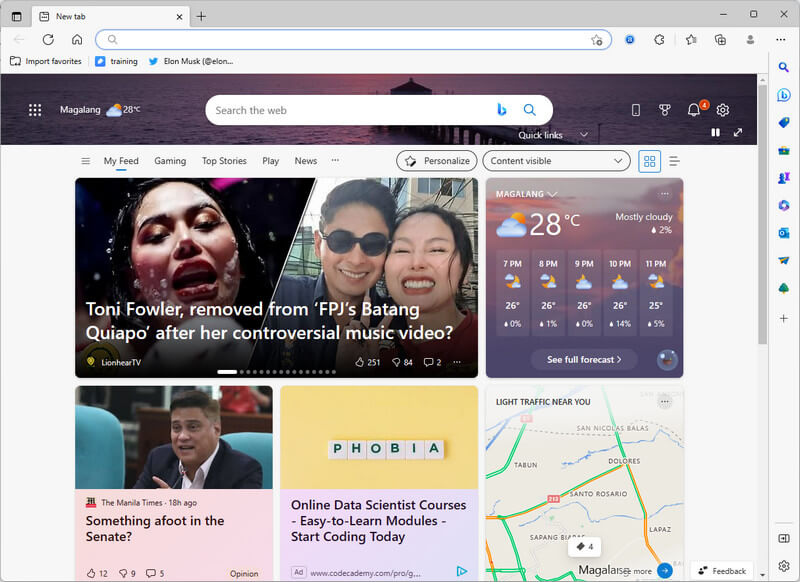
Σε αντίθεση με το Microsoft Edge και το Safari, Mozilla Firefox δεν είναι προεγκατεστημένο σε καμία συσκευή, επομένως πρέπει να κάνετε λήψη αυτής της εφαρμογής περιήγησης. Αλλά δεν υπάρχει λόγος ανησυχίας γιατί το πρόγραμμα περιήγησης είναι δωρεάν. Αν και δεν είναι τόσο δημοφιλές όσο το Google Chrome, εκατομμύρια χρήστες εξακολουθούν να το χρησιμοποιούν ως προσωπικό πρόγραμμα περιήγησης ιστού. Επομένως, εάν είστε ένας από αυτούς και ξεχάσατε τον κωδικό πρόσβασης στον λογαριασμό σας, εγγραφείτε εδώ καλύτερα διαβάστε το βήμα προς βήμα σεμινάριο για να χρησιμοποιήσετε την επιλογή κωδικού πρόσβασης εξαγωγής Firefox.
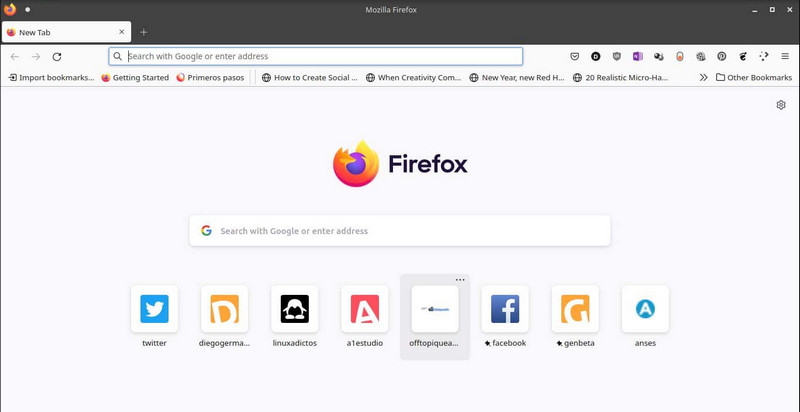
Safari είναι το προεπιλεγμένο πρόγραμμα περιήγησης σε πολλές συσκευές Apple, επομένως εάν θέλετε να σερφάρετε στο iOS σας, επιλέξτε αυτό αντί να κάνετε λήψη ενός άλλου προγράμματος περιήγησης τρίτου κατασκευαστή, όπως το Chrome. Επομένως, εάν σκοπεύετε να εξάγετε κωδικούς πρόσβασης Safari, ακολουθήστε τους οδηγούς που έχουμε προσθέσει παρακάτω.
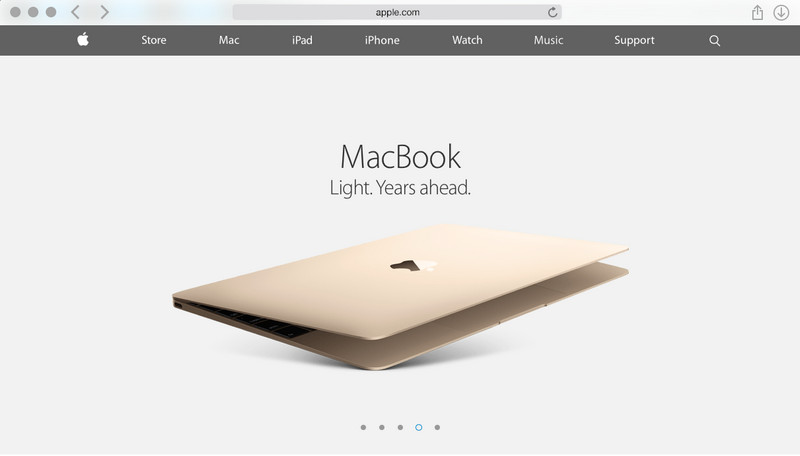
Είναι δυνατή η ανάκτηση ενός ξεχασμένου κωδικού πρόσβασης στο Gmail;
Εάν έχετε δημιουργήσει αντίγραφο όπως αυτό που σας δείξαμε σε αυτό το άρθρο, μπορείτε να ανοίξετε αυτό το αρχείο για να δείτε τον κωδικό πρόσβασης που χρησιμοποιήσατε στο Gmail σας. Εάν αυτό δεν λειτούργησε, σας προτείνουμε να διαβάσετε πρόσθετες πληροφορίες που θα σας τροφοδοτήσουν εύκολα με νεότερες ιδέες ανάκτηση ξεχασμένων κωδικών πρόσβασης στο Gmail.
Μπορώ να σταματήσω το πρόγραμμα περιήγησης να αποθηκεύει τον κωδικό πρόσβασης στον ιστότοπο;
Αυτό είναι δυνατό μόλις απορρίψετε το πλαίσιο επιβεβαίωσης που θα εμφανιστεί στην οθόνη σας, πράγμα που σημαίνει ότι θα πρέπει να συμπληρώσετε τη φόρμα σύνδεσης για να ανοίξετε τον λογαριασμό χειροκίνητα. Εάν δεν σας αρέσει η εισαγωγή του λογαριασμού, είναι μια εξαιρετική ευκαιρία να αποθηκεύσετε τον κωδικό πρόσβασης στο πιο κοινό πρόγραμμα περιήγησης που χρησιμοποιείτε, όπως αυτό που προσθέσαμε εδώ.
Μπορεί κάποιος να έχει πρόσβαση στον κωδικό πρόσβασης που έχω εξαγάγει στο πρόγραμμα περιήγησης;
Ναι, οποιοσδήποτε χρησιμοποιεί τη συσκευή όπου βρίσκεται το αρχείο μπορεί να έχει πρόσβαση, επειδή το CSV δεν είναι κρυπτογραφημένο. Έτσι, εάν είστε χρήστες που ξέχασαν γρήγορα τον κωδικό πρόσβασής σας, αλλά θέλετε ένα αντίγραφο ασφαλείας, πρέπει να εξαγάγετε όλα τα στοιχεία σύνδεσης και να χρησιμοποιήσετε ένα θησαυροφυλάκιο για να αποθηκεύσετε το αρχείο σε αυτήν την περιοχή μακριά από εισβολείς.
Συμπέρασμα
Πώς να εξάγετε κωδικούς πρόσβασης στο πρόγραμμα περιήγησης? Ας υποθέσουμε ότι ο κωδικός πρόσβασής σας είναι αποθηκευμένος σε Chrome, Microsoft Edge, Mozilla Firefox και Safari. Σε αυτήν την περίπτωση, το σεμινάριο που προσθέσαμε εδώ μπορεί να σας βοηθήσει να λύσετε γρήγορα αυτό το πρόβλημα αλλά και σε διαφορετικές συσκευές. Σας βοηθά αυτό το άρθρο; Αν ναι, δώστε μας πέντε αστέρια και αφήστε ένα σχόλιο παρακάτω αν θέλετε.

Το iPhone Password Manager είναι ένα εξαιρετικό εργαλείο για να βρείτε όλους τους κωδικούς πρόσβασης και τους λογαριασμούς που είναι αποθηκευμένοι στο iPhone σας. Μπορεί επίσης να εξάγει και να δημιουργεί αντίγραφα ασφαλείας των κωδικών πρόσβασής σας.
100% ασφαλής. Χωρίς διαφημίσεις.
100% ασφαλής. Χωρίς διαφημίσεις.