Πολλοί άνθρωποι μαστίζονται όλο και περισσότερο από πάρα πολλούς κωδικούς πρόσβασης για διάφορους ιστότοπους. Ευτυχώς, ένα μέρος των προγραμμάτων περιήγησης ιστού συνοδεύεται από διαχειριστή κωδικών πρόσβασης. Το Safari, για παράδειγμα, είναι το πρόγραμμα περιήγησης που αναπτύχθηκε από την Apple για χρήστες iOS και Mac. Υπάρχει μια ενσωματωμένη δυνατότητα αποθήκευσης των κωδικών πρόσβασής σας και αυτόματης συμπλήρωσης των στοιχείων σύνδεσής σας. Αυτός ο οδηγός θα μιλήσει για το διαχειριστής κωδικών πρόσβασης στο Safari και να δείξει πώς να το χρησιμοποιήσετε λεπτομερώς.
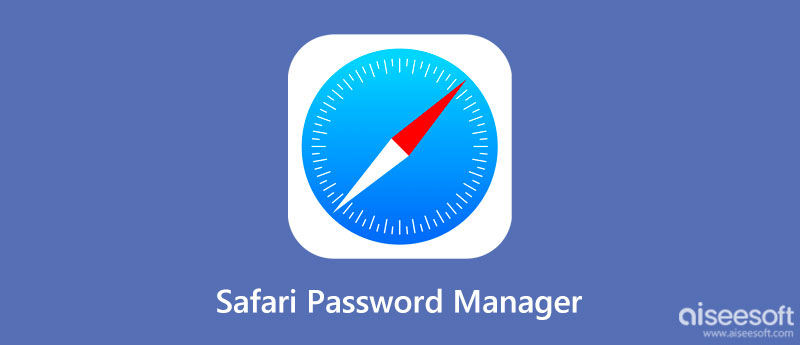
Το Safari είναι το ενσωματωμένο πρόγραμμα περιήγησης ιστού τόσο σε συσκευές iOS όσο και σε υπολογιστές Mac. Επιπλέον, εάν συνδεθείτε σε πολλές συσκευές Apple με το ίδιο Apple ID, οι κωδικοί πρόσβασής σας θα αποθηκευτούν και θα ενημερωθούν σε όλες. Φυσικά, μπορείτε να διαχειριστείτε τους κωδικούς πρόσβασης στο Safari και στον υπολογιστή σας iPhone και Mac.
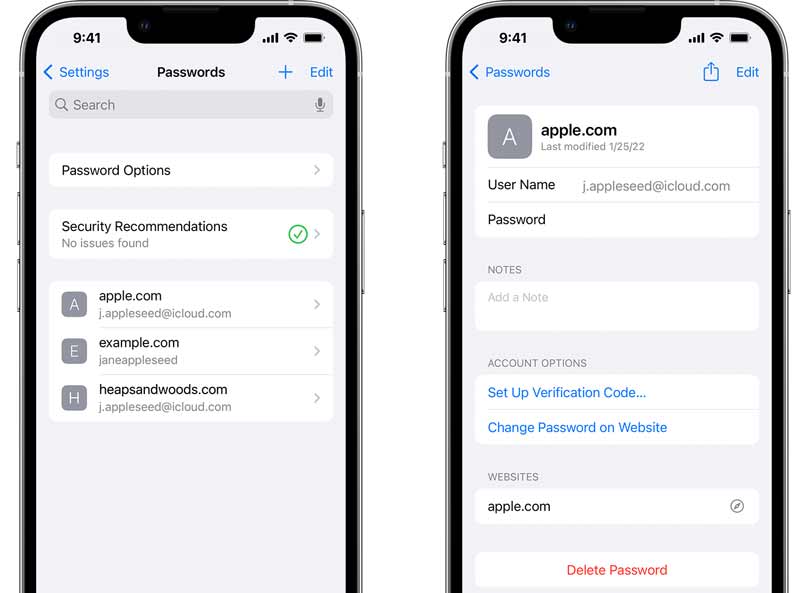
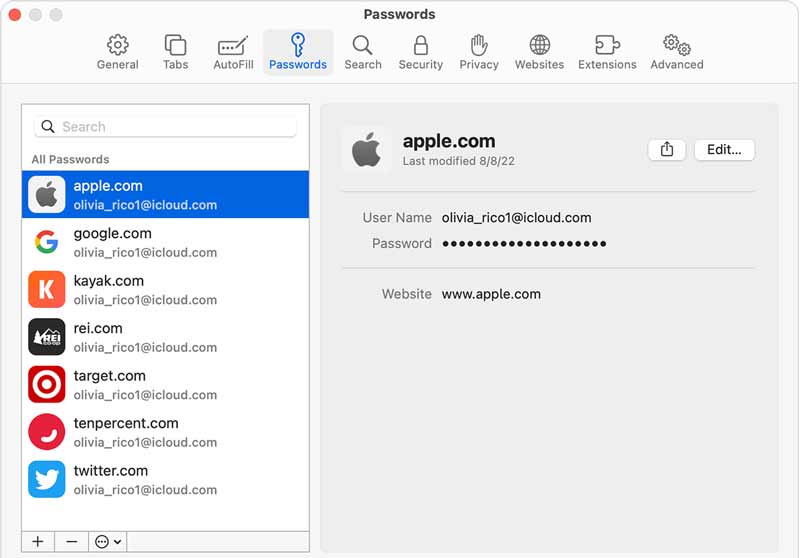
Σημείωση: Ανεξάρτητα από την επεξεργασία κωδικών πρόσβασης στον υπολογιστή σας iPhone ή Mac, οι αλλαγές θα συγχρονιστούν σε άλλη συσκευή μέσω της λειτουργίας iCloud Keychain.
Ο ενσωματωμένος διαχειριστής κωδικών πρόσβασης στο Safari είναι πολύ απλός για ορισμένους χρήστες. Το πιο σημαντικό, είναι διαθέσιμο μόνο στους κωδικούς πρόσβασης που έχετε χρησιμοποιήσει στο πρόγραμμα περιήγησής σας. Επομένως, μπορεί να χρειαστείτε ένα πιο ισχυρό εργαλείο, όπως π.χ Aiseesoft iPhone Password Manager.

Λήψεις
Aiseesoft iPhone Password Manager – Η καλύτερη εναλλακτική λύση στο Safari Password Manager
100% ασφαλής. Χωρίς διαφημίσεις.
100% ασφαλής. Χωρίς διαφημίσεις.
Εκτελέστε την καλύτερη εναλλακτική λύση στο Safari password manager αφού την εγκαταστήσετε στον υπολογιστή σας. Στη συνέχεια, συνδέστε το iPhone σας στο ίδιο μηχάνημα με ένα καλώδιο USB. Στη συνέχεια κάντε κλικ στο Αρχική κουμπί για να εντοπίσετε το iPhone σας και να ξεκινήσετε τη σάρωση κωδικών πρόσβασης σε αυτό.

Όταν ολοκληρωθεί η σάρωση, θα σας ζητηθεί να ορίσετε έναν εφεδρικό κωδικό πρόσβασης για την προστασία των πληροφοριών σας. Στη συνέχεια θα μεταφερθείτε στην κύρια διεπαφή. Οι κωδικοί πρόσβασης ταξινομούνται κατά τύπο, όπως π.χ Λογαριασμός Wi-Fi, Κωδικός ιστού και εφαρμογής, λογαριασμός email, κ.λπ. Επιλέξτε έναν τύπο και θα δείτε όλα τα στοιχεία στο δεξιό πλαίσιο. Από προεπιλογή, οι κωδικοί πρόσβασης είναι κρυφοί. Κάντε κλικ στο Μάτι εικονίδιο για να δείτε τον κωδικό πρόσβασης.

Για να δημιουργήσετε αντίγραφα ασφαλείας των κωδικών πρόσβασής σας από το iPhone στον υπολογιστή σας, επιλέξτε τα στοιχεία που θέλετε και κάντε κλικ στο εξαγωγή κουμπί. Στη συνέχεια, επιλέξτε τον προορισμό και αποθηκεύστε τον στον σκληρό σας δίσκο.
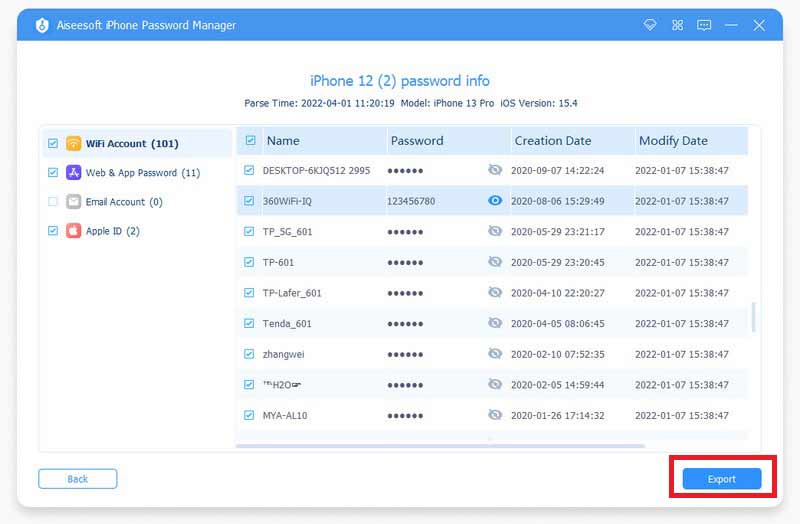
Πώς να απενεργοποιήσετε τη διαχείριση κωδικών πρόσβασης στο Safari στο iPhone;
Ανοίξτε την εφαρμογή Ρυθμίσεις από την αρχική οθόνη, επιλέξτε Κωδικοί πρόσβασης ή Κωδικοί πρόσβασης και λογαριασμοί, πατήστε Επιλογές κωδικού πρόσβασης και απενεργοποιήστε την Αυτόματη συμπλήρωση κωδικών πρόσβασης.
Γιατί εξαφανίστηκαν οι αποθηκευμένοι κωδικοί πρόσβασης στο Safari;
Οι αποθηκευμένοι κωδικοί πρόσβασης αποθηκεύονται στο iCloud αλλά όχι στη μνήμη του iPhone σας. Επομένως, χρειάζεστε ένα δίκτυο για να τα χρησιμοποιήσετε στο ακουστικό σας. Επιπλέον, εάν έχετε αλλάξει τον λογαριασμό iCloud, θα πρέπει να τον ενημερώσετε σε όλες τις συσκευές Apple σας.
Τι είναι το iCloud Keychain;
iCloud Keychain είναι ο διαχειριστής κωδικών πρόσβασης της Apple ενσωματωμένος σε κάθε Mac, iPhone και iPad.
Συμπέρασμα
Τώρα, θα πρέπει να καταλάβετε τι είναι διαχειριστής κωδικών πρόσβασης στο Safariκαι πώς να προβάλετε αποθηκευμένους κωδικούς πρόσβασης στον υπολογιστή σας iPhone ή Mac. Είναι ο ευκολότερος τρόπος διαχείρισης των κωδικών πρόσβασής σας σε συσκευές iOS και Mac. Το Aiseesoft iPhone Password Manager, από την άλλη πλευρά, σας προσφέρει πιο προηγμένες λειτουργίες. Εάν έχετε άλλα προβλήματα, γράψτε τα παρακάτω.

Το iPhone Password Manager είναι ένα εξαιρετικό εργαλείο για να βρείτε όλους τους κωδικούς πρόσβασης και τους λογαριασμούς που είναι αποθηκευμένοι στο iPhone σας. Μπορεί επίσης να εξάγει και να δημιουργεί αντίγραφα ασφαλείας των κωδικών πρόσβασής σας.
100% ασφαλής. Χωρίς διαφημίσεις.
100% ασφαλής. Χωρίς διαφημίσεις.