Το MS Office είναι μια σημαντική λύση γραφείου. Συσκευάζει σε Word, PowerPoint, Excel και άλλες εφαρμογές. Τώρα, η εργαλειοθήκη είναι επίσης διαθέσιμη σε υπολογιστές Mac και φορητούς υπολογιστές. Είναι εύκολο να εγκαταστήσετε το MS Office σε Mac, αλλά η απεγκατάσταση γίνεται μεγάλο πρόβλημα. Το MS Office Removal Tool είναι το επίσημο πρόγραμμα απεγκατάστασης που κυκλοφόρησε από τη Microsoft. Ωστόσο, δεν είναι διαθέσιμο σε Mac. Αυτό το σεμινάριο σας λέει πώς να απεγκαταστήσετε το MS Office σε Mac.
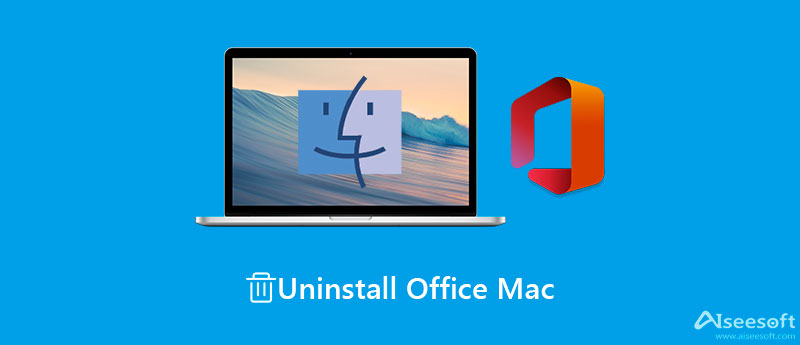
Εάν θέλετε να απεγκαταστήσετε πλήρως το Microsoft Office σε Mac, θα χρειαστείτε ένα ισχυρό βοηθητικό πρόγραμμα απεγκατάστασης, όπως π.χ. Aiseesoft Mac Καθαριστικό, Σαρώνει το δίσκο σας και σας επιτρέπει να απεγκαταστήσετε το Office από Mac εύκολα.

161,522 Λήψεις
Aiseesoft Mac Cleaner – Το καλύτερο βοηθητικό πρόγραμμα αφαίρεσης SearchMine
100% ασφαλής. Χωρίς διαφημίσεις.
Ενεργοποιήστε την εφαρμογή απεγκατάστασης του Office αφού την εγκαταστήσετε στον υπολογιστή σας. Είναι διαθέσιμο στο macOS Sonoma και άλλα. Στην αρχική διεπαφή, θα δείτε τρία κουμπιά, Κατάσταση, καθαριστής, να ΕΡΓΑΛΕΙΟΘΗΚΗ.

Για να εμφανίσετε εφαρμογές στον υπολογιστή σας Mac, κάντε κλικ στο ΕΡΓΑΛΕΙΟΘΗΚΗ κουμπί και επιλέξτε το απεγκατάσταση επιλογή. Κάντε κλικ στο σάρωση κουμπί για να ξεκινήσετε την αναζήτηση εφαρμογών στον σκληρό σας δίσκο. Περιμένετε να ολοκληρωθεί η σάρωση της εφαρμογής και πατήστε το Δες κουμπί για να μπείτε στο επόμενο παράθυρο. Επιλέξτε MS Office και θα εμφανιστούν οι σχετικές εφαρμογές και τα δεδομένα εφαρμογών στον δεξιό πίνακα.
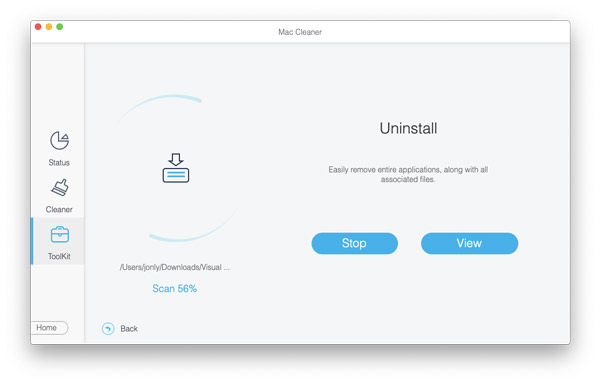
Βεβαιωθείτε ότι έχετε ελέγξει τις ανεπιθύμητες εφαρμογές και τα δεδομένα εφαρμογών στη λίστα. Τέλος, κάντε κλικ στο Καθαρός κουμπί στην κάτω δεξιά γωνία για να ξεκινήσει η απεγκατάσταση του Office σε Mac. Εάν έχετε πολλά δεδομένα εφαρμογών που σχετίζονται με το Word, το Excel, το PowerPoint και άλλα, θα χρειαστεί λίγος χρόνος για να ολοκληρωθεί η διαδικασία. Στη συνέχεια, κλείστε το πρόγραμμα απεγκατάστασης και δεν θα δείτε το Office στο Εφαρμογές φάκελο.
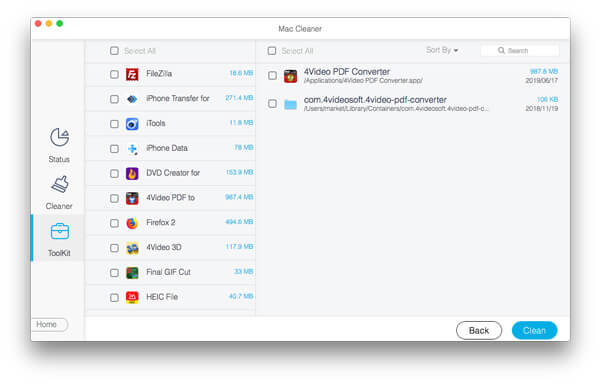
Εκτεταμένη ανάγνωση:
Εάν είστε γνώστες της τεχνολογίας, μπορείτε να καταργήσετε τις εφαρμογές του Office με μη αυτόματο τρόπο. Υπάρχουν δύο εκδόσεις του Office διαθέσιμες για Mac, το Office για Mac 2011 και το Office 365 Mac. Η διαδικασία απεγκατάστασης είναι διαφορετική και την εξηγούμε αντίστοιχα.
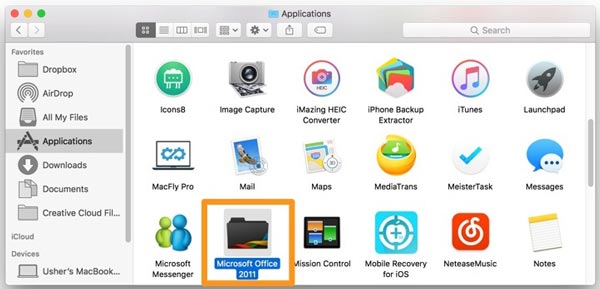
Σημείωση: Με αυτόν τον τρόπο δεν θα διαγραφούν τα δεδομένα της εφαρμογής από το Mac. Επιπλέον, το Office για Mac 2011 δεν υποστηρίζεται πλέον από τη Microsoft. Καλύτερα να το αναβαθμίσετε σε Microsoft 365 αν εξακολουθείτε να θέλετε να χρησιμοποιήσετε την εργαλειοθήκη.
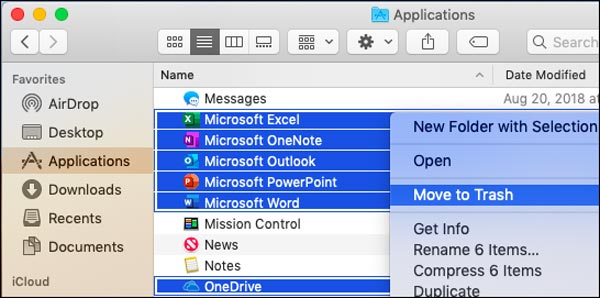
Επίσης, κάντε δεξί κλικ σε έναν από αυτούς τους φακέλους και κάντε κλικ Μετακίνηση στα Απορρίμματα. Στη συνέχεια, κλείστε την εφαρμογή Finder.
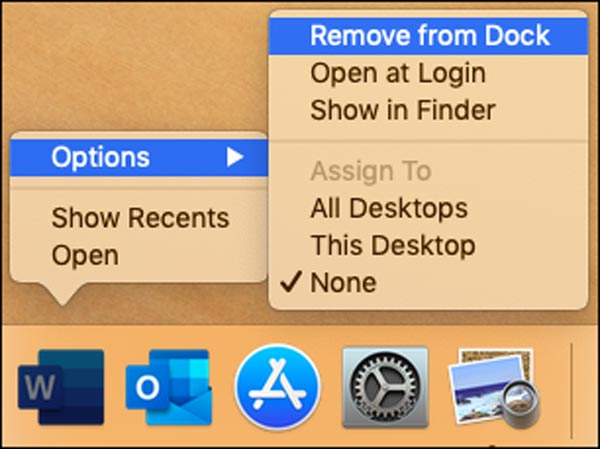
Σημείωση: Όταν απεγκαθιστάτε το Microsoft Office σε Mac, τα δεδομένα του Outlook θα διαγραφούν μαζί με άλλα δεδομένα εφαρμογής. Για να αποτρέψετε την απώλεια δεδομένων, θα πρέπει να δημιουργήσετε αντίγραφα ασφαλείας για τα έγγραφα, τα φύλλα, τις παρουσιάσεις και τα email σας σε έναν διακομιστή cloud ή μονάδα USB.
1. Γιατί δεν μπορώ να απεγκαταστήσω το Office σε Mac;
Πολλοί άνθρωποι είπαν ότι αντιμετωπίζουν διάφορα σφάλματα κατά την απεγκατάσταση του Office σε Mac. Η λύση είναι να επανεκκινήσετε τον υπολογιστή σας και να προσπαθήσετε να απεγκαταστήσετε ξανά τις εφαρμογές. Εάν η επανεκκίνηση δεν βοηθά, δοκιμάστε ένα εργαλείο απεγκατάστασης του Office τρίτου κατασκευαστή ή επικοινωνήστε με την ομάδα υποστήριξης της Microsoft.
2. Μπορώ να απεγκαταστήσω το MS Office και να το εγκαταστήσω ξανά με τον ίδιο αριθμό-κλειδί προϊόντος;
Ναί. Απλώς μεταβείτε στον λογαριασμό Microsoft, στη σελίδα Υπηρεσίες και συνδρομές και συνδεθείτε στον λογαριασμό που χρησιμοποιήσατε για να εγγραφείτε στο Office. Στη συνέχεια, εγκαταστήστε ξανά το Office στο Mac σας ακολουθώντας τις οδηγίες που εμφανίζονται στην οθόνη.
3. Πώς να εγκαταστήσετε το Microsoft Office σε Mac;
Επισκεφτείτε τον ιστότοπο του MS Office στο πρόγραμμα περιήγησής σας και συνδεθείτε στον λογαριασμό που σχετίζεται με το Office που αγοράσατε. Μετά τη σύνδεση, θα μεταφερθείτε στην αρχική σελίδα του Office. Κάντε κλικ στο Εγκαταστήστε το Office κουμπί και κατεβάστε το. Για να ολοκληρώσετε την εγκατάσταση, κάντε κλικ τρέξιμο, να Ρύθμιση.
Συμπέρασμα
Ακολουθώντας τον παραπάνω οδηγό μας, θα πρέπει να απεγκαταστήσετε εύκολα το Microsoft Office σε Mac. Εφόσον το πρόγραμμα απεγκατάστασης δεν είναι διαθέσιμο σε Mac, πρέπει να κάνετε τη δουλειά με μη αυτόματο τρόπο, συμπεριλαμβανομένης της μεταφοράς των εφαρμογών στον Κάδο απορριμμάτων και της διαγραφής αρχείων που σχετίζονται με το Office. Το Aiseesoft Mac Cleaner είναι ένα εύκολο βοηθητικό πρόγραμμα που σας βοηθά να διαγράψετε εφαρμογές του Office και αρχεία εφαρμογών με ένα κλικ. Εάν έχετε άλλες ερωτήσεις σχετικά με αυτό το θέμα, ενημερώστε μας αφήνοντας ένα μήνυμα κάτω από αυτήν την ανάρτηση και θα σας απαντήσουμε γρήγορα.

Το Mac Cleaner είναι ένα επαγγελματικό εργαλείο διαχείρισης Mac για να καταργήσετε αρχεία ανεπιθύμητης αλληλογραφίας, ακαταστασία, μεγάλα / παλιά αρχεία, να διαγράψετε διπλά αρχεία και να παρακολουθήσετε την απόδοση Mac.
100% ασφαλής. Χωρίς διαφημίσεις.