Το Dropbox ήταν καλό. Ωστόσο, πολλοί άνθρωποι εξακολουθούν να θέλουν να αφαιρέσουν το Dropbox από τον υπολογιστή Mac για αυτούς ή για αυτούς τους λόγους. Υπάρχουν πολλές καταστάσεις που θέλετε να διαγράψετε το Dropbox. Μπορείτε να απεγκαταστήσετε την εφαρμογή Dropbox ή να διαγράψετε εντελώς όλα σχετικά με το Dropbox σε Mac. Αυτό το άρθρο εξηγεί δύο εύκολους τρόπους απεγκαταστήστε το Dropbox σε Mac. Ανεξάρτητα από τη μέθοδο που επιλέγετε, έρχεστε ακριβώς στο σωστό μέρος.
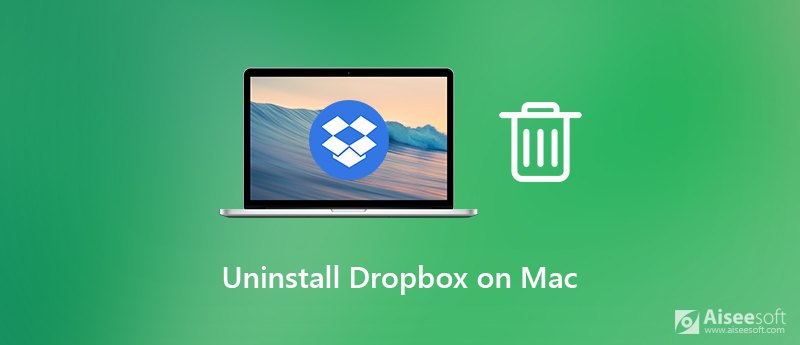
Εάν θέλετε να απεγκαταστήσετε το Dropbox και να διαγράψετε όλα τα σχετικά πράγματα από τον υπολογιστή σας Mac, μπορείτε να χρησιμοποιήσετε πρόγραμμα εγκατάστασης εφαρμογών τρίτων για να λάβετε την τέλεια λύση. Aiseesoft Mac Καθαριστικό είναι σε θέση να διαγράψει τα πάντα σχετικά με το Dropbox σε Mac με μία στάση. Έτσι, μπορείτε να απεγκαταστήσετε εντελώς το Dropbox σε Mac. Είναι επίσης εντάξει εάν θέλετε να απεγκαταστήσετε το Dropbox από Mac χωρίς να διαγράψετε αρχεία. Εξαρτάται από εσάς εάν θα διαγράψετε αρχεία που σχετίζονται με το Dropbox από υπολογιστή Mac ή όχι.
Επιπλέον, μπορείτε να διατηρήσετε αυτόν τον υπολογιστή Mac σε καλή κατάσταση με άλλα εργαλεία καθαρισμού και βελτιστοποίησης Mac. μπορείτε να επιταχύνετε το Mac με ταχύτητα 10 φορές πιο γρήγορα από ό, τι στο παρελθόν με τα κλικ. Υποστηρίζεται επίσης για παρακολούθηση της απόδοσης του συστήματος Mac σε πραγματικό χρόνο εντός του προγράμματος. Λοιπόν, το Aiseesoft Mac Cleaner είναι ένα απαραίτητο λογισμικό για όλους τους χρήστες Mac.

Λήψεις
Mac FoneTrans - Καλύτερη εναλλακτική λύση λήψης εικόνων
100% ασφαλής. Χωρίς διαφημίσεις.
Βήμα 1 Δωρεάν λήψη, εγκατάσταση και εκκίνηση του Aiseesoft Mac Cleaner. Μεταβείτε σε αυτό ToolKit διεπαφή. Μπορείτε να αποκτήσετε πρόσβαση στην εφαρμογή απεγκατάστασης για απεγκατάσταση του Dropbox.

Βήμα 2 Πατήστε απεγκατάσταση. Στη συνέχεια κάντε κλικ στο κουμπί σάρωση για να δείτε πόσος αποθηκευτικός χώρος καταλαμβάνεται από τις εγκατεστημένες εφαρμογές. Μετά τη σάρωση, κάντε κλικ στο Δες να κάνω επιταγή.
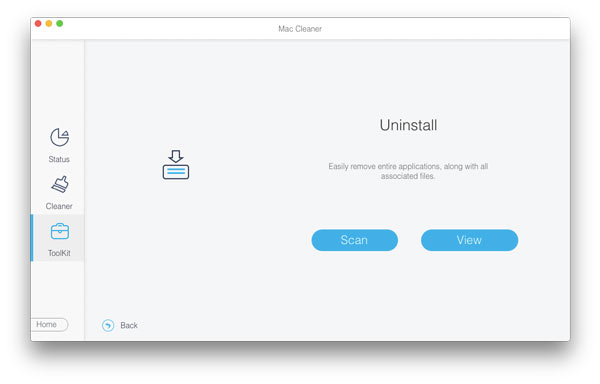
Βήμα 3 Μετακινηθείτε προς τα κάτω και επιλέξτε dropbox από τη λίστα. Μπορείτε να δείτε όλα τα αρχεία συστήματος Dropbox στο δεξιό τμήμα του παραθύρου.
Βήμα 4 Εάν θέλετε να απεγκαταστήσετε εντελώς το Dropbox και να αφαιρέσετε αρχεία από Mac, απλώς κάντε κλικ Επιλογή Όλων στην κορυφή. Ή μπορείτε να περιηγηθείτε και να επιλέξετε ποιο αρχείο θα διαγραφεί επιλεκτικά. Αυτή η μέθοδος λειτουργεί για την απεγκατάσταση του Dropbox από Mac, αλλά διατηρεί αρχεία.
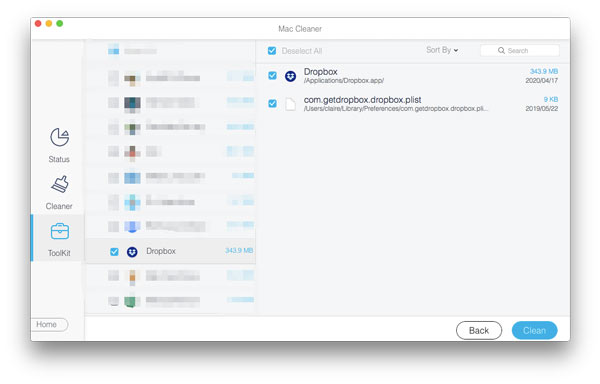
Βήμα 5 Μπορείτε να κάνετε κλικ σε οποιοδήποτε αρχείο για προεπισκόπηση λεπτομερειών, εάν είναι απαραίτητο. Κάντε κλικ Καθαρός στην κάτω δεξιά γωνία. Αργότερα, κάντε κλικ στο Επιβεβαιώνω στην αναδυόμενη επιβεβαίωση. Τώρα μπορείτε να απεγκαταστήσετε πλήρως το Dropbox σε Mac.
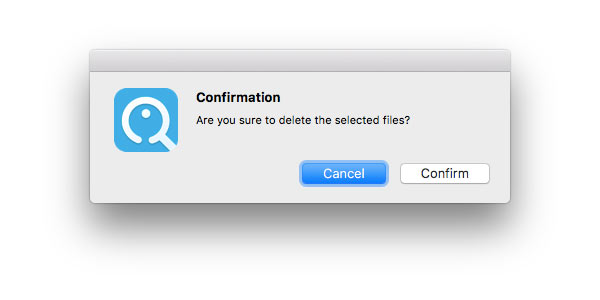
Μπορείτε επίσης να καταργήσετε την εφαρμογή Dropbox, να διαγράψετε αρχεία και ρυθμίσεις σε Mac χειροκίνητα. Λειτουργεί επίσης για την απεγκατάσταση της εφαρμογής Dropbox από Mac με ή χωρίς διατήρηση αρχείων. Απλώς παραλείψτε το συγκεκριμένο βήμα για να διατηρήσετε ορισμένα αρχεία, κρυφές μνήμες και ρυθμίσεις Dropbox.
Βήμα 1 Ανοίξτε το Dropbox σε Mac. Κάντε κλικ στο εικονίδιο με το γρανάζι. Επιλέγω Προτιμήσεις και κατευθυνθείτε προς το Λογαριασμός Ενότητα. Κάντε κλικ Αποσύνδεση αυτού του Dropbox. Θα σταματήσει το Dropbox από το συγχρονισμό.
Βήμα 2 Για να αποφύγετε οποιοδήποτε σφάλμα κατά την απεγκατάσταση του Dropbox, πρέπει να διακόψετε αναγκαστικά το Dropbox. Στη συνέχεια, σύρετε και αποθέστε το εικονίδιο του Dropbox στο σκουπίδια.
Βήμα 3 Αναζητήστε το φάκελο Dropbox που είναι αποθηκευμένο σε Mac. Μπορείτε να το διαγράψετε για να αφαιρέσετε τοπικά αρχεία Dropbox. Εάν θέλετε να διαγράψετε αρχεία Dropbox από Mac, αυτό το βήμα έχει σημασία.
Βήμα 4 Ανοικτό Finder Και επιλέξτε Μετάβαση σε φάκελο από το Go λίστα. Βρείτε και διαγράψτε το DropboxHelperTools φάκελο για απεγκατάσταση του μενού με βάση τα συμφραζόμενα του Dropbox.
Βήμα 5 Για να απεγκαταστήσετε εντελώς το Dropbox σε Mac, πρέπει να πληκτρολογήσετε ~ /. κουτί και πατήστε το απόδοση κλειδί. Απλώς διαγράψτε όλα τα αρχεία που σχετίζονται με το Dropbox.
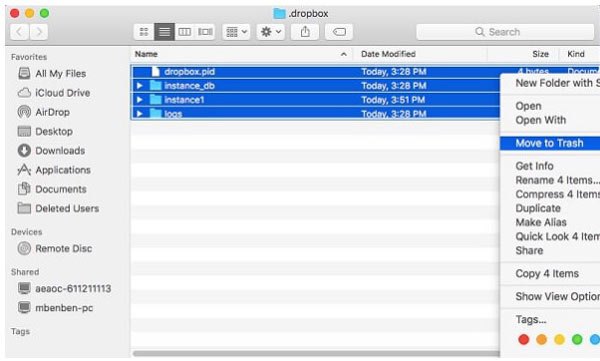
Δείτε περισσότερες λεπτομέρειες στο κενό κάδο απορριμμάτων στο Mac
Είναι δυνατή η απεγκατάσταση του Dropbox από το Mac μου χωρίς τη διαγραφή αρχείων;
Ναί. Αποσυνδέστε το Dropbox με τον υπολογιστή σας. Στη συνέχεια, μπορείτε να διατηρήσετε αρχεία Dropbox σε Mac μετακινώντας το εικονίδιο του στον Κάδο απορριμμάτων. Αυτά τα αρχεία εξακολουθούν να υπάρχουν στους αρχικούς φακέλους Dropbox.
Τι γίνεται αν διαγράψω κατά λάθος το φάκελο Dropbox στον υπολογιστή μου;
Ο συγκεκριμένος φάκελος Dropbox εξαφανίστηκε στο λογαριασμό σας. Ωστόσο, εάν έχετε λογαριασμό Dropbox Basic ή Plus, μπορείτε ακόμα να επαναφέρετε το φάκελο Dropbox εντός 30 ημερών.
Πώς μπορώ να διαγράψω οριστικά τον λογαριασμό μου στο Dropbox;
Εάν θέλετε να διαγράψετε οριστικά τον λογαριασμό Dropbox, πρέπει να επισκεφθείτε τον επίσημο ιστότοπο του Dropbox. Συνδεθείτε στον λογαριασμό σας στο Dropbox. Επιλέξτε το εικονίδιο χρήστη και, στη συνέχεια, επιλέξτε ρυθμίσεις. Κλίκ Διαγραφή Λογαριασμού για να διαγράψετε και να απενεργοποιήσετε τον λογαριασμό σας στο Dropbox.
Γιατί δεν μπορώ να διαγράψω το Dropbox από το Mac μου;
Αν δείτε "Το στοιχείο Dropbox δεν μπορεί να μετακινηθεί στον Κάδο απορριμμάτων επειδή χρησιμοποιούνται ορισμένες από τις προσθήκες του.", πρέπει να ελέγξετε εάν ακολουθείτε κάθε βήμα που αναφέρεται παραπάνω. Επιλέγω Περιεχόμενα συσκευασίας Εμφάνιση από το μενού δεξιού κλικ για να διαγράψετε το φάκελο Dropbox Plugins. Επιτέλους, μπορείτε να πατήσετε εντολή και Διαγραφή κλειδιά για απεγκατάσταση του Dropbox από Mac.
Αυτό είναι όλο για να απεγκαταστήσετε το Dropbox σε Mac με 2 διαφορετικούς τρόπους. Μπορείτε να συγκρίνετε και να επιλέξετε αυτό που σας αρέσει πολύ. Προτού διαγράψετε πραγματικά τα πάντα σχετικά με το Dropbox, καλύτερα να δημιουργήσετε αντίγραφα ασφαλείας σημαντικών αρχείων σχετικά με το Dropbox προτού κλείσετε τον λογαριασμό Dropbox. Εάν έχετε οποιαδήποτε άλλη ερώτηση σχετικά με την απεγκατάσταση του Dropbox ή άλλων ανεπιθύμητων εφαρμογών, μπορείτε να επικοινωνήσετε μαζί μας ελεύθερα.

Το Mac Cleaner είναι ένα επαγγελματικό εργαλείο διαχείρισης Mac για να καταργήσετε αρχεία ανεπιθύμητης αλληλογραφίας, ακαταστασία, μεγάλα / παλιά αρχεία, να διαγράψετε διπλά αρχεία και να παρακολουθήσετε την απόδοση Mac.
100% ασφαλής. Χωρίς διαφημίσεις.