Όταν χρησιμοποιείτε το ίδιο Apple ID για iPhone και MacBook Pro, μπορεί να σας ενοχλεί να λαμβάνετε τις ειδοποιήσεις του iMessage στο MacBook Pro. Πώς να απενεργοποιήσετε το iMessage στο Mac σας; Ειδικά το MacBook Pro χρησιμοποιείται για επαγγελματικούς σκοπούς μόνο στο γραφείο σας.
Εάν πρέπει να απενεργοποιήσετε εντελώς το iMessage στο Mac σας, να απενεργοποιήσετε προσωρινά το iMessage, απλώς να απενεργοποιήσετε την ειδοποίηση iMessage ή ακόμη και να καθαρίσετε τα αρχεία iMessage σε Mac, μπορείτε να μάθετε περισσότερες λεπτομέρειες από τον τελικό οδηγό από το άρθρο.
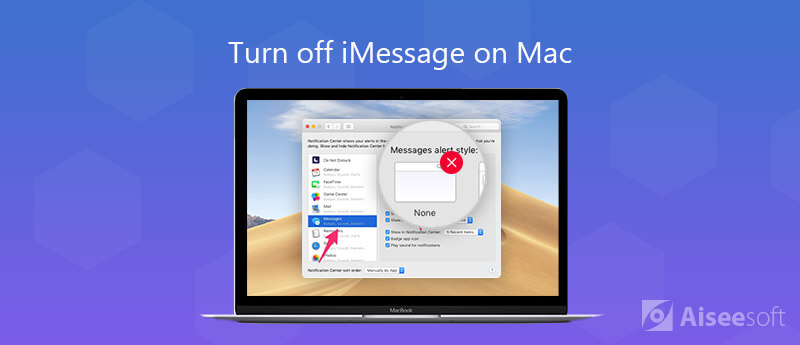
Όπως αναφέρθηκε παραπάνω, η ειδοποίηση iMessage σχετίζεται με το Apple ID. Εάν δεν θέλετε να λαμβάνετε ειδοποίηση για το iMessage στο Mac σας, μπορείτε να απενεργοποιήσετε το Apple ID για να απενεργοποιήσετε μόνιμα το iMessage σε Mac. Μάθετε περισσότερες λεπτομέρειες σχετικά με τη διαδικασία όπως παρακάτω.
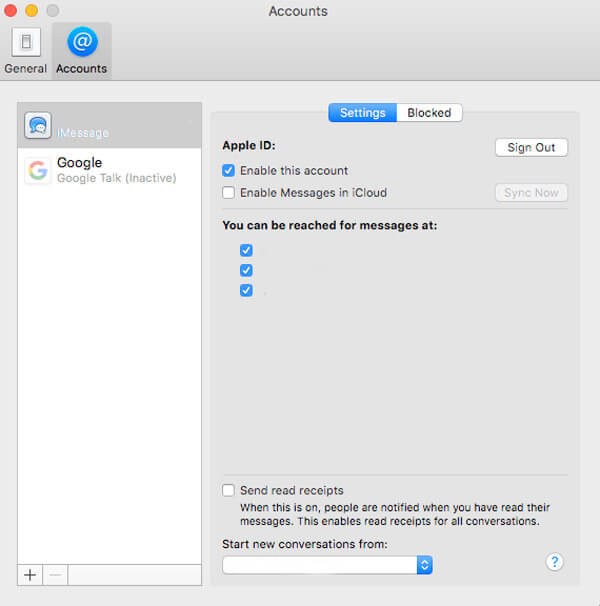
Σημείωση: Μπορείτε να συνδεθείτε ξανά στο Apple ID για να λάβετε ξανά την ειδοποίηση συγχρονισμός iMessages από iPhone σε Mac. Ακόμα και αν κάνετε αντίστροφη ενεργοποίηση στο λογαριασμό σας, μπορείτε να λάβετε μόνο το νέο iMessage.
Όταν είστε ενοχλημένοι με το ενοχλητικό "Ping", μπορείτε να κάνετε σίγαση του ήχου του iMessage ή να αλλάξετε την ειδοποίηση για να διορθώσετε το πρόβλημα. Είναι μια άλλη προσωρινή μέθοδος για να απενεργοποιήσετε τον ήχο iMessage σε Mac. Εδώ είναι η διαδικασία που πρέπει να γνωρίζετε όπως παρακάτω. (iMessage εκτός λειτουργίας?)
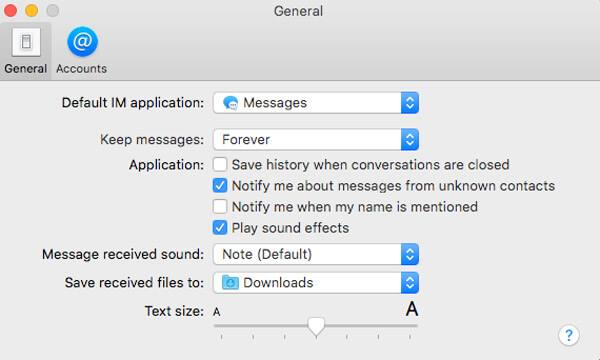
Εάν πρέπει απλώς να αποφύγετε τις ειδοποιήσεις διακοπής από το iMessage κατά τη διάρκεια της συνάντησης, μπορείτε απλώς να απενεργοποιήσετε την ειδοποίηση για να απενεργοποιήσετε το iMessage σε Mac ως προσωρινή λύση. Φυσικά, μπορείτε να διατηρήσετε τη δυνατότητα χρήσης των Μηνυμάτων όποτε θέλετε με ευκολία.
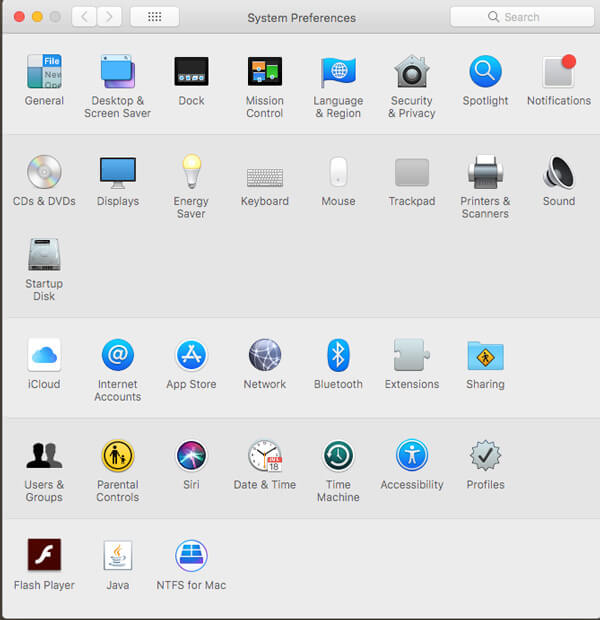
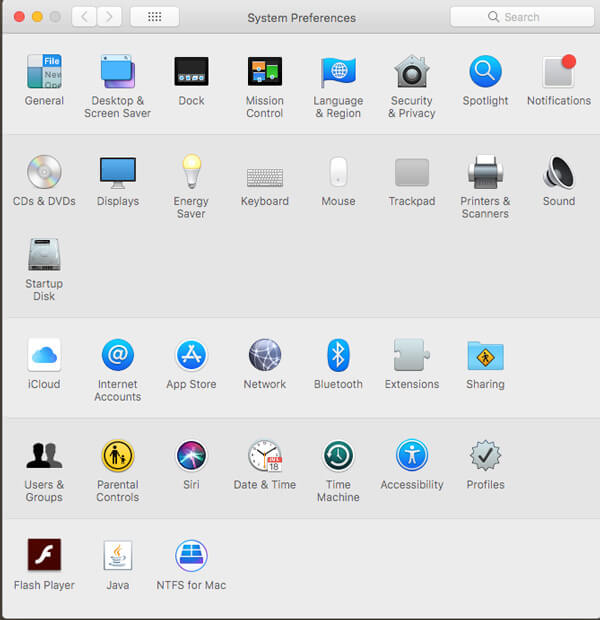
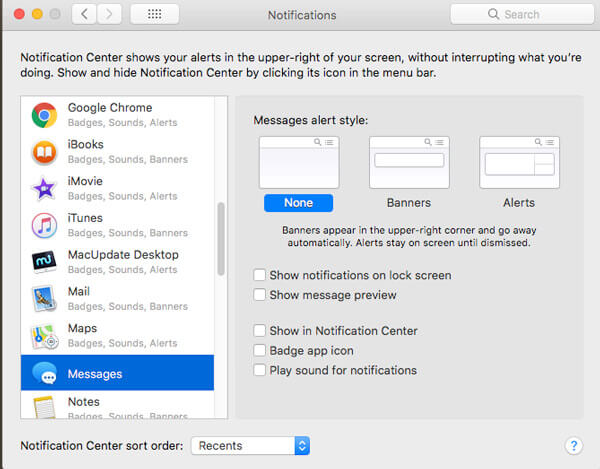
Για να απενεργοποιήσετε προσωρινά την ειδοποίηση iMessage σε Mac για κάποιο χρονικό διάστημα, χρειάζεται μόνο να ενεργοποιήσετε τη λειτουργία "Μην ενοχλείτε". Όταν πρέπει να εμποδίσετε το Mac να εμφανίζει αναδυόμενα παράθυρα iMessage για το υπόλοιπο της ημέρας, μπορείτε να ακολουθήσετε τα παρακάτω βήματα.
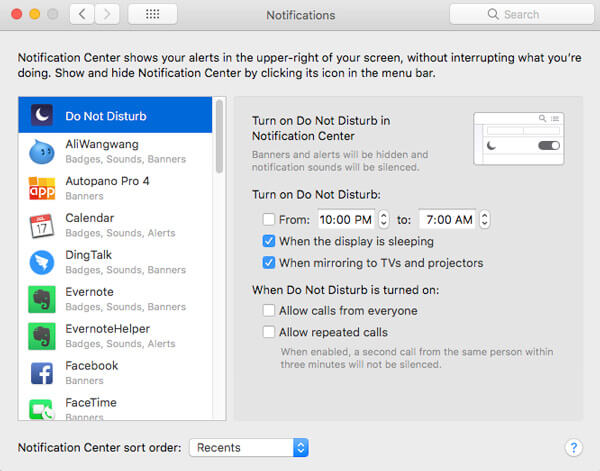
Αφού έχετε ήδη απενεργοποιήσει το iMessage σε Mac, τι πρέπει να κάνετε εάν πρέπει να καθαρίσετε τα αρχεία iMessage; Εάν πρέπει να καταργήσετε εντελώς τα αρχεία iMessage από το Mac σας, Aiseesoft Mac Καθαριστικό είναι το επαγγελματικό εργαλείο διαχείρισης Mac για την κατάργηση αρχείων iMessage, τεμαχισμένων αρχείων, παλιών και μεγάλων αρχείων, διαγραφής διπλότυπων εικόνων και άλλων.

Λήψεις
100% ασφαλής. Χωρίς διαφημίσεις.


Συμπέρασμα
Όταν πρέπει να απενεργοποιήσετε ή να απενεργοποιήσετε το iMessages σε Mac, μπορείτε να μάθετε περισσότερα σχετικά με τις μεθόδους από το άρθρο. Είτε πρέπει να αποκλείσετε την ειδοποίηση για ένα χρονικό διάστημα είτε να απενεργοποιήσετε εντελώς το μήνυμα σε Mac, μπορείτε να μάθετε περισσότερες λεπτομέρειες από το άρθρο τώρα.
Μηνύματα iPhone
Το iPhone δεν λαμβάνει ή στέλνει κείμενα Δεν αποστέλλονται μηνύματα κειμένου Δεν αποστέλλεται το iMessage Δεν παραδόθηκαν τα μηνύματα iMessages Απενεργοποιήστε το iMessage σε Mac Διαγραφή εφαρμογών iMessages Επιδιόρθωση σφάλματος ενεργοποίησης iMessage Διορθώστε τα iMessages εκτός παραγγελίας στο iPhone
Το Mac Cleaner είναι ένα επαγγελματικό εργαλείο διαχείρισης Mac για να καταργήσετε αρχεία ανεπιθύμητης αλληλογραφίας, ακαταστασία, μεγάλα / παλιά αρχεία, να διαγράψετε διπλά αρχεία και να παρακολουθήσετε την απόδοση Mac.
100% ασφαλής. Χωρίς διαφημίσεις.