"Έχω απενεργοποιήσει την αυτόματη ενημέρωση στα Windows 10, αλλά εξακολουθεί να έχει εγκαταστήσει την πιο πρόσφατη έκδοση, πώς μπορώ σταματήστε την ενημέρωση στα Windows?" Η Microsoft κυκλοφορεί τακτικά ενημερώσεις για τη διόρθωση σφαλμάτων και τη βελτίωση των δυνατοτήτων. Αυτό επιτρέπει στους φορητούς και επιτραπέζιους υπολογιστές να διατηρούν την ασφάλεια και τις ευπάθειες ενημερώσεων κώδικα. Ωστόσο, οι ενημερώσεις περιέχουν νέα σφάλματα που επηρεάζουν αρνητικά την εμπειρία με πολλούς τρόπους. Εάν αντιμετωπίζετε το ίδιο πρόβλημα, ακολουθήστε οδηγός για να απαλλαγείτε από την αυτόματη ενημέρωση.
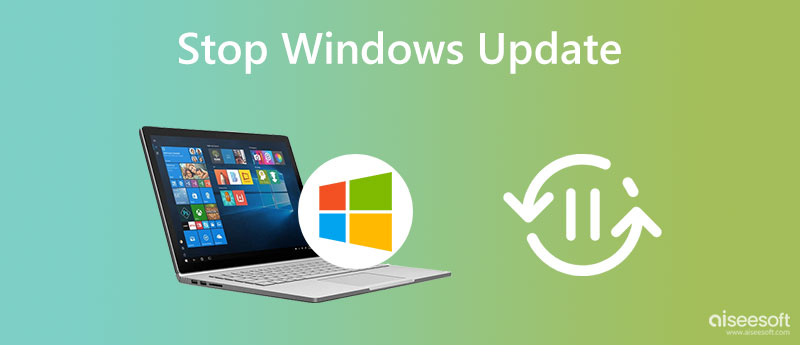
Οι ενημερώσεις των Windows μπορεί να οδηγήσουν σε απροσδόκητη συμπεριφορά σε έναν υπολογιστή. Αυτό διακόπτει αυτό που κάνετε και ακόμη και βλάπτει τα έγγραφά σας, καθώς οι αυτόματες ενημερώσεις εγκαθίστανται χωρίς την έγκρισή σας. Ευτυχώς, μπορείτε να σταματήσετε την ενημέρωση στα Windows 10 ακολουθώντας τις παρακάτω μεθόδους.
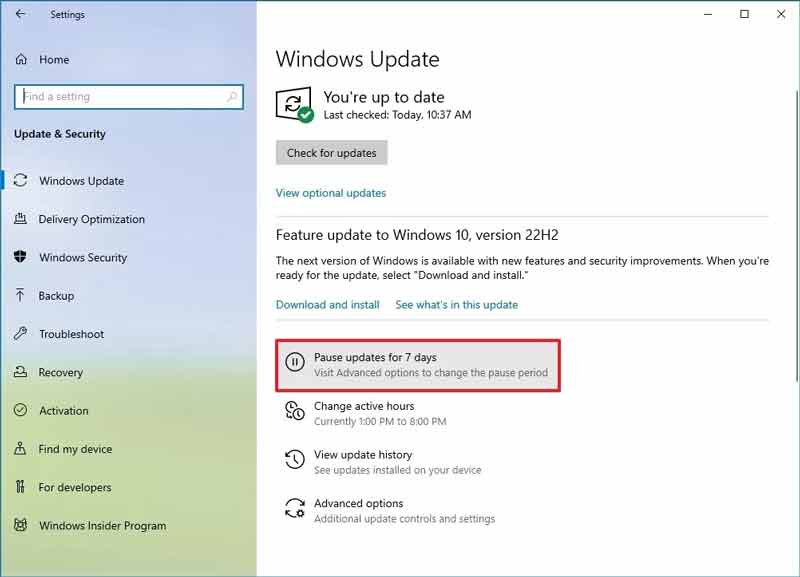
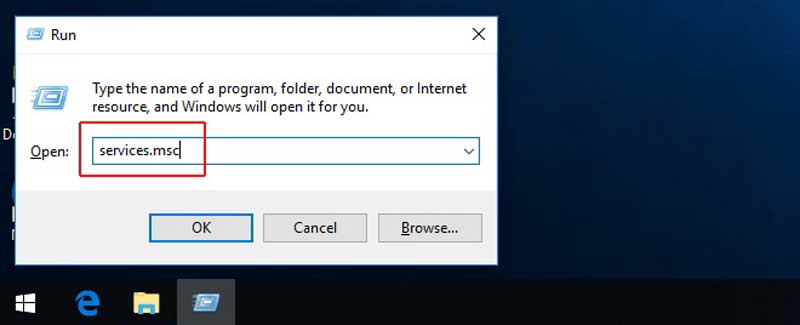
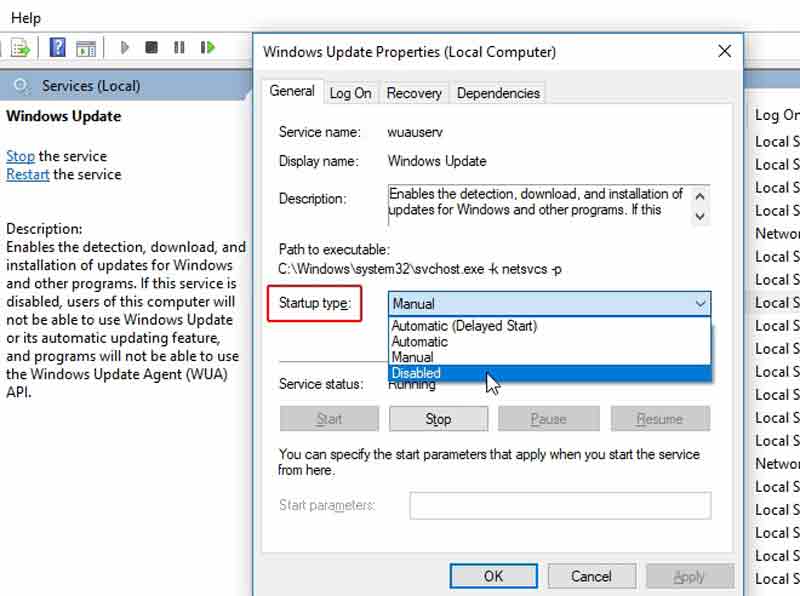
Μπορείτε επίσης να επιλέξετε Χειροκίνητο από το τύπος εκκίνησης λίστα για μη αυτόματη ενημέρωση των Windows.
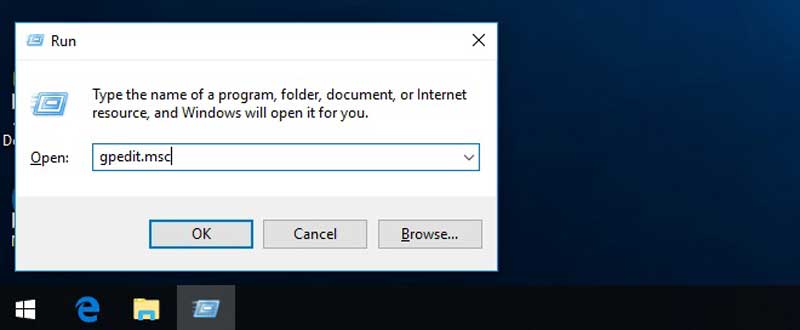
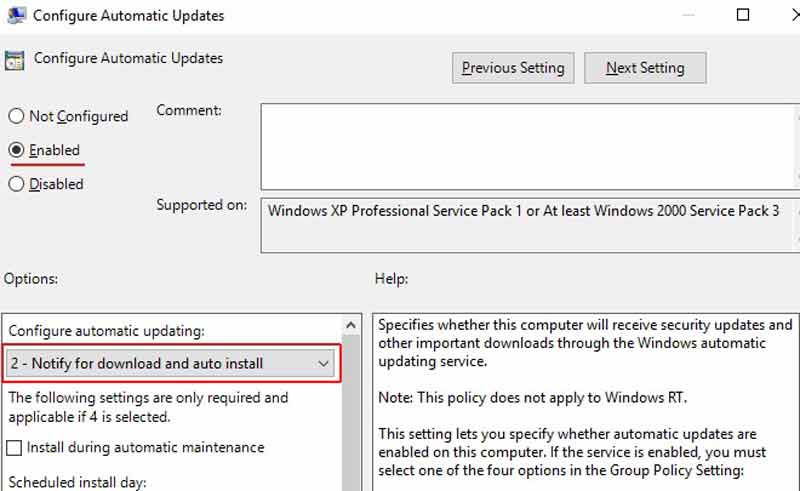
Τα Windows τρέχουν σε πάνω από το 80% των υπολογιστών παγκοσμίως. Αν και οι ενημερώσεις είναι απαραίτητες για να διατηρήσετε τον υπολογιστή σας ασφαλή, δεν είναι κάθε έκδοση αξιόπιστη. Η ξαφνική ενημέρωση μπορεί να διακόψει τα πάντα, από το έγγραφό σας έως μια σύνδεση στο Διαδίκτυο. Ακολουθούν ορισμένες συμβουλές που πρέπει να γνωρίζετε εκτός από τη διακοπή της ενημέρωσης στα Windows:
1. Αντιγράφων ασφαλείας των δεδομένων. Η δημιουργία αντιγράφων ασφαλείας είναι μια καλή συνήθεια για την προστασία σημαντικών δεδομένων. Μπορείτε να δημιουργήσετε αντίγραφα ασφαλείας των αρχείων σας σε μια εξωτερική μονάδα δίσκου ή σε αποθήκευση cloud.
2. Κλείστε το λογισμικό προστασίας από ιούς και ενεργοποιήστε το ξανά. Εάν δεν μπορείτε να σταματήσετε την ενημέρωση στα Windows 10, καλύτερα να απεγκαταστήσετε το πρόγραμμα προστασίας από ιούς, το οποίο σαρώνει κάθε αρχείο που είναι εγκατεστημένο στον υπολογιστή σας και καθυστερεί για λίγο.
3. Αποσυνδέστε όλα τα περιφερειακά. Μόλις ολοκληρωθεί η ενημέρωση, ο υπολογιστής σας θα επανεκκινήσει. Η εξωτερική συσκευή που συνδέεται στον υπολογιστή σας μπορεί να διακόψει την εκκίνηση.
4. Αποκτήστε ένα εργαλείο ανάκτησης δεδομένων. Εάν δεν δημιουργήσατε αντίγραφα ασφαλείας των δεδομένων σας όταν συμβεί μια ξαφνική ενημέρωση, Aiseesoft Data Recovery μπορεί να σας βοηθήσει να ανακτήσετε δεδομένα χωρίς τεχνικές δεξιότητες.

Λήψεις
100% ασφαλής. Χωρίς διαφημίσεις.
100% ασφαλής. Χωρίς διαφημίσεις.
Εκκινήστε το λογισμικό ανάκτησης δεδομένων αφού το εγκαταστήσετε στον υπολογιστή σας, εάν δεν καταφέρετε να σταματήσετε τις ενημερώσεις στα Windows. Επιλέξτε τους τύπους δεδομένων που θέλετε να ανακτήσετε και κάντε κλικ Επόμενο. Στη συνέχεια, ελέγξτε την επιθυμητή θέση και πατήστε το σάρωση κουμπί.

Όταν ολοκληρωθεί η σάρωση, ανοίξτε τον κατάλληλο φάκελο και προβάλετε όλα τα χαμένα αρχεία στον υπολογιστή σας. Στη συνέχεια, επιλέξτε τα αρχεία που θέλετε.

Επιτέλους, κάντε κλικ στο Ανάκτηση κουμπί. Όταν σας ζητηθεί, επιλέξτε μια τοποθεσία για να αποθηκεύσετε τα χαμένα αρχεία. Περιμένετε να ολοκληρωθεί η διαδικασία και μπορείτε να ανοίξετε τα αρχεία σας ως συνήθως.

Πώς μπορώ να σταματήσω το Windows Update σε εξέλιξη;
Για να σταματήσετε την ενημέρωση των Windows σε εξέλιξη, ανοίξτε το Πίνακας ελέγχου, Κλίκ Σύστημα και Ασφάλεια , και επιλέξτε Ασφάλεια και Συντήρηση. Πατήστε Διακοπή συντήρησης για να σταματήσετε την ενημέρωση των Windows 11/10 σε εξέλιξη.
Μπορώ να απενεργοποιήσω οριστικά την ενημέρωση των Windows 10;
Ναι, μπορείτε να απενεργοποιήσετε μόνιμα την ενημέρωση στο παράθυρο διαλόγου Επεξεργαστής πολιτικής τοπικής ομάδας ή χρησιμοποιώντας την υπηρεσία Windows Update. Ωστόσο, αυτό μπορεί να φέρει κινδύνους για το μηχάνημα και τα δεδομένα σας, καθώς οι ενημερώσεις διορθώνουν σφάλματα σε υπολογιστές.
Μπορώ να απενεργοποιήσω τον φορητό υπολογιστή κατά την ενημέρωση;
Όχι, ο τερματισμός θα διακόψει τη διαδικασία ενημέρωσης και θα βλάψει τα δεδομένα και το υλικό σας. Ωστόσο, ορισμένες ενέργειες δεν θα σταματήσουν τις ενημερώσεις στα Windows, όπως η απενεργοποίηση της οθόνης ή η είσοδος σε κατάσταση αναστολής λειτουργίας. Λάβετε υπόψη ότι η αδρανοποίηση θα αναστείλει επίσης τη διαδικασία ενημέρωσης.
Συμπέρασμα
Ακολουθώντας τον παραπάνω οδηγό, θα πρέπει να καταλάβετε πώς να σταματήσετε τις ενημερώσεις στα Windows 11/10. Για να μπορείτε να ελέγξετε την ενημέρωση και να την ενεργοποιήσετε με την άνεσή σας. Ο ευκολότερος τρόπος για να το κάνετε είναι μέσω του πίνακα Ρυθμίσεις. Μπορείτε να επιλέξετε τον σωστό τρόπο ανάλογα με την κατάστασή σας. Το Aiseesoft Data Recovery είναι ένα απαραίτητο εργαλείο εάν αντιμετωπίσετε μια ξαφνική ενημέρωση. Εάν έχετε άλλες ερωτήσεις σχετικά με αυτό το θέμα, μη διστάσετε να αφήσετε ένα μήνυμα παρακάτω.

Το Aiseesoft Data Recovery είναι το καλύτερο λογισμικό ανάκτησης δεδομένων για την ανάκτηση διαγραμμένων / χαμένων φωτογραφιών, εγγράφων, email, ήχου, βίντεο κ.λπ. από τον υπολογιστή / Mac σας.
100% ασφαλής. Χωρίς διαφημίσεις.
100% ασφαλής. Χωρίς διαφημίσεις.