Το MacBook μου γίνεται όλο και πιο αργό, αλλά έχω καθαρίσει το χώρο, ο φίλος μου προτείνει την προβολή κρυφών αρχείων, αλλά πώς να τα εμφανίσω στο Mac; Υπάρχουν κρυφά αρχεία στο Mac. Τα περισσότερα από αυτά είναι αρχεία συστήματος και εφαρμογών. Επιπλέον, το κακόβουλο λογισμικό κρύβει και τα αρχεία στον σκληρό σας δίσκο. Τέλος πάντων, αυτός ο οδηγός σας λέει πώς να το κάνετε εμφάνιση και προβολή κρυφών αρχείων σε Mac φορητούς υπολογιστές και υπολογιστές. Για να μπορείτε να διαχειρίζεστε και να ελέγχετε εύκολα τον αποθηκευτικό σας χώρο.
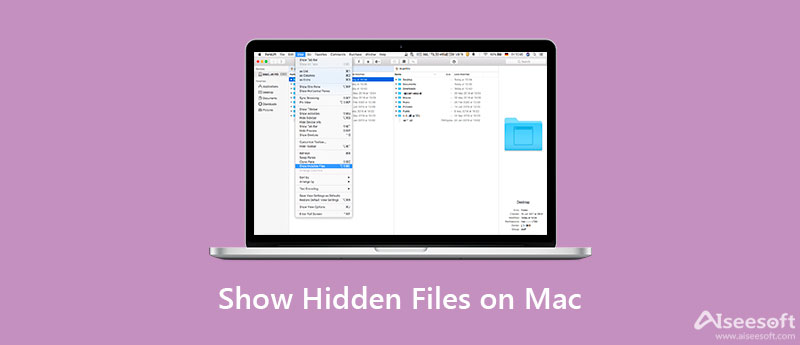
Είναι απαραίτητο να κατανοήσουμε γιατί ένα μέρος των αρχείων είναι κρυμμένο στο Mac. Σε ορισμένες περιπτώσεις, αυτά τα αρχεία εμπλέκονται με το σύστημα που εκτελείται, συμπεριλαμβανομένων βιβλιοθηκών και αρχείων, καταλόγων υποστήριξης και πολλά άλλα. Η κατάργηση αυτών των αρχείων μπορεί να οδηγήσει σε σοβαρά προβλήματα, όπως σφάλματα συστήματος.
Ωστόσο, μερικές φορές χρειάζεται να προβάλετε τα κρυφά αρχεία ή ακόμα και να αποκτήσετε πρόσβαση στα κρυφά αρχεία για να διορθώσετε σφάλματα λογισμικού. Φυσικά, είναι ένας τρόπος να δημιουργήσετε λίγο χώρο στο Mac σας διαγράφοντας κρυφά αρχεία εάν γνωρίζετε ακριβώς τι είναι.
Υπάρχουν τρεις τρόποι εμφάνισης κρυφών αρχείων σε Mac χωρίς επιπλέον εφαρμογές. Οι ενσωματωμένες εφαρμογές Finder και Terminal μπορούν να καλύψουν τις ανάγκες σας. Μπορείτε να ακολουθήσετε τα παρακάτω βήματα για να αποκτήσετε εύκολα αυτό που θέλετε.
Συμβουλή: Εάν δεν μπορείτε να βρείτε το Macintosh HD φάκελο, μεταβείτε στο μενού Finder και επιλέξτε Προτιμήσεις. Κατευθυνθείτε προς το Sidebar καρτέλα στο Διάλογος προτιμήσεων, επιλέξτε το πλαίσιο δίπλα στο όνομα του υπολογιστή σας.
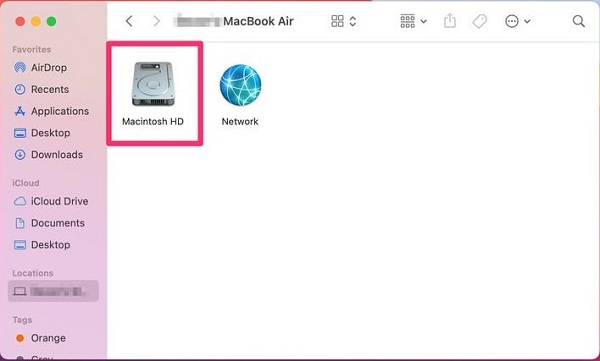
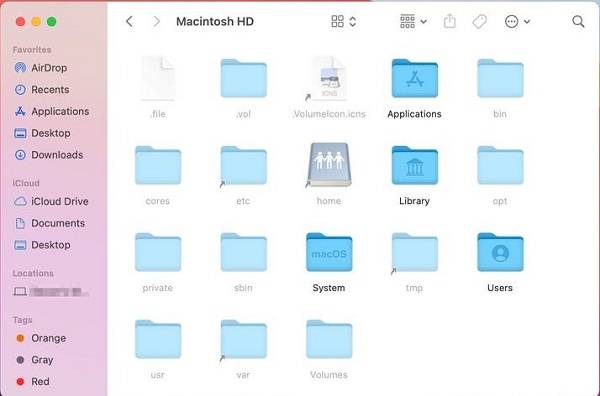
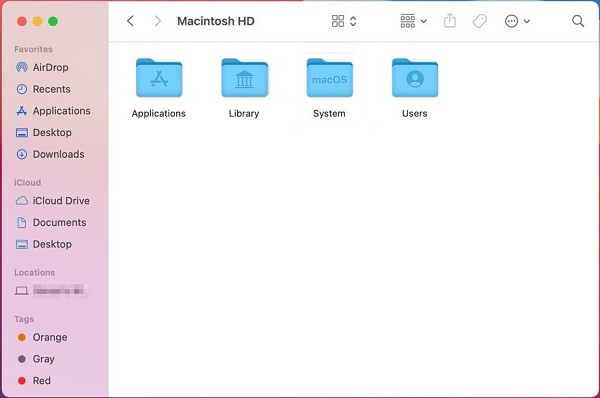
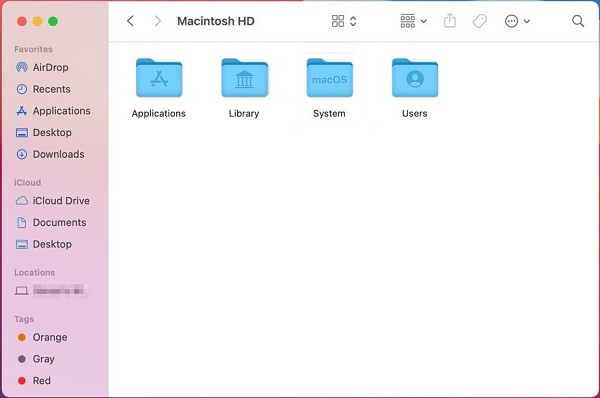
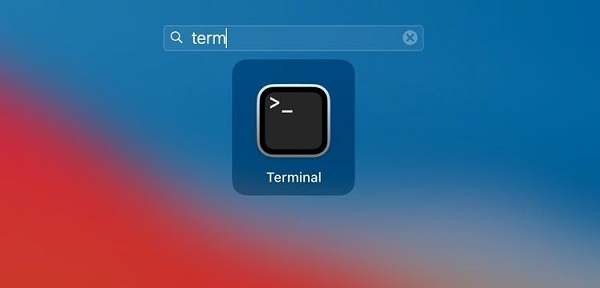
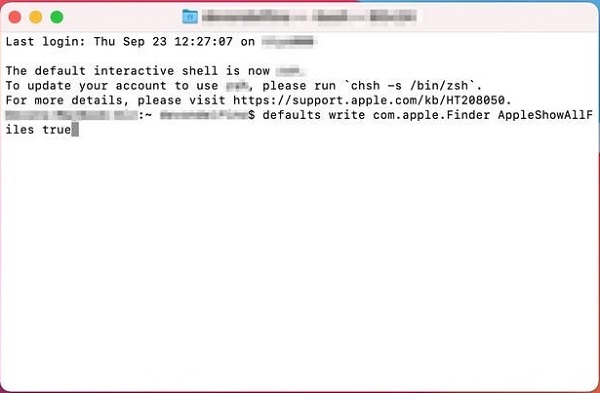
Note: Για να αποκρύψετε ξανά αρχεία, εκτελέστε το Οι προεπιλογές γράφουν com.apple.Finder AppleShowAllFiles false στην εφαρμογή Terminal.
Όπως αναφέρθηκε προηγουμένως, η διαγραφή κρυφών αρχείων στο Mac θα μπορούσε να προκαλέσει σημαντικά προβλήματα. Σε ορισμένες περιπτώσεις, πρέπει να διαγράψετε κρυφά αρχεία για να διορθώσετε σφάλματα λογισμικού ή δυσλειτουργία. Επιπλέον, πρέπει να διαγράψετε με μη αυτόματο τρόπο τα κρυφά αρχεία που έχουν εγκατασταθεί από ένα κακόβουλο λογισμικό. Aiseesoft Mac Καθαριστικό μπορεί να σας βοηθήσει να απλοποιήσετε την εργασία χωρίς τεχνικές δεξιότητες

161,522 Λήψεις
Aiseesoft Mac Cleaner – Το καλύτερο κρυφό πρόγραμμα εύρεσης αρχείων για Mac
Περιττό να πούμε ότι είναι ο ευκολότερος τρόπος εμφάνισης, διαχείρισης και διαγραφής κρυφών αρχείων σε Mac για μέσους ανθρώπους.
100% ασφαλής. Χωρίς διαφημίσεις.



Σημείωση: Για να αποτρέψετε την απώλεια δεδομένων και τα προβλήματα λογισμικού, θα πρέπει να δημιουργήσετε αντίγραφα ασφαλείας για τα κρυφά αρχεία προορισμού. Για παράδειγμα, μπορείτε να δημιουργήσετε ένα αντίγραφο σε μονάδα flash ή διακομιστή cloud. Εάν συμβεί κάτι λάθος μετά τη διαγραφή, μετακινήστε το αντίγραφο στον αρχικό κατάλογο.
Περισσότερες Πληροφορίες
Πώς να αποκρύψετε αρχεία σε Mac;
Η Apple εισήγαγε τη δυνατότητα απόκρυψης ενός αρχείου ή ενός φακέλου στο Mac. Για να εμποδίσετε άλλους να διαβάζουν τα προσωπικά σας αρχεία, τοποθετήστε τα σε έναν μόνο φάκελο. Ανοίξτε την εφαρμογή Terminal, πληκτρολογήστε την εντολή
Πώς να βρείτε το φάκελο Minecraft στο Mac;
Ανοίξτε την εφαρμογή Finder, κάντε κλικ και αναπτύξτε το μενού Μετάβαση και επιλέξτε Μετάβαση στο φάκελο. Αντιγραφή και επικόλληση ~/Βιβλιοθήκη/Υποστήριξη εφαρμογών/minecraft στο πλαίσιο και πατήστε το κουμπί Μετάβαση. Στη συνέχεια, ο φάκελος Minecraft θα ανοίξει στην οθόνη σας.
Πώς να διαγράψετε προσωρινά αρχεία σε Mac;
Πρώτον, κλείστε όλες τις ενεργά ανοιχτές εφαρμογές στο Mac σας. Εκτελέστε την εφαρμογή Finder και κρατήστε πατημένο το SHIFT κλειδί στη Σιέρα ή ΠΡΟΑΙΡΕΤΙΚΟΣΠληκτρολογήστε T σε προηγούμενα συστήματα καθώς και τραβήξτε προς τα κάτω το μενού Go ταυτόχρονα. Επιλέγω Βιβλιοθήκη στη λίστα, βρείτε και ανοίξτε το Caches ντοσιέ. Τώρα, μπορείτε να διαγράψετε κρυφές μνήμες και προσωρινά αρχεία ανάλογα με τις ανάγκες σας.
Συμπέρασμα
Αυτός ο οδηγός έχει συζητήσει τον τρόπο εμφάνισης και προβολής κρυφών αρχείων σε Mac. Τα περισσότερα κρυφά αρχεία σχετίζονται με το σύστημα που εκτελείται. Φυσικά, μπορείτε να αποκρύψετε τα προσωπικά σας έγγραφα και στο Mac. Υπάρχουν πολλοί τρόποι για να δείτε όλα τα κρυφά αρχεία στον σκληρό σας δίσκο και μπορείτε να ακολουθήσετε τον οδηγό μας για να αποκτήσετε αυτό που θέλετε. Το Aiseesoft Mac Cleaner μπορεί να διαγράψει εύκολα κρυφά αρχεία στο Mac. Περισσότερες ερωτήσεις? Αφήστε ένα μήνυμα κάτω από αυτήν την ανάρτηση.

Το Blu-ray Player είναι ένα ισχυρό πρόγραμμα αναπαραγωγής που μπορεί να αναπαράγει δίσκο Blu-ray, φάκελο Blu-ray, δίσκο DVD / φάκελο / αρχείο ISO, ενεργώντας ως κοινό πρόγραμμα αναπαραγωγής πολυμέσων για οποιαδήποτε αρχεία βίντεο HD / SD.
100% ασφαλής. Χωρίς διαφημίσεις.
100% ασφαλής. Χωρίς διαφημίσεις.