Οι συνομιλίες στην εφαρμογή Messages θα αποθηκευτούν και θα συγχρονιστούν αυτόματα σε όλα τα προϊόντα Apple σας, όπως Mac, iPhone, iPad, iPod touch και Apple Watch. Έτσι, αυτά τα iMessages, τα κοινά μηνύματα κειμένου και άλλα δεδομένα που στείλατε και λάβατε στη συσκευή σας iOS θα είναι επίσης προσβάσιμα στο Mac σας. Ενώ σε ορισμένες περιπτώσεις, θέλετε να αφαιρέσετε πολλά μηνύματα από το Mac σας. Αυτή η ανάρτηση θα σας δείξει πώς να διαγράψετε μηνύματα στο Mac με δύο απλές μεθόδους.
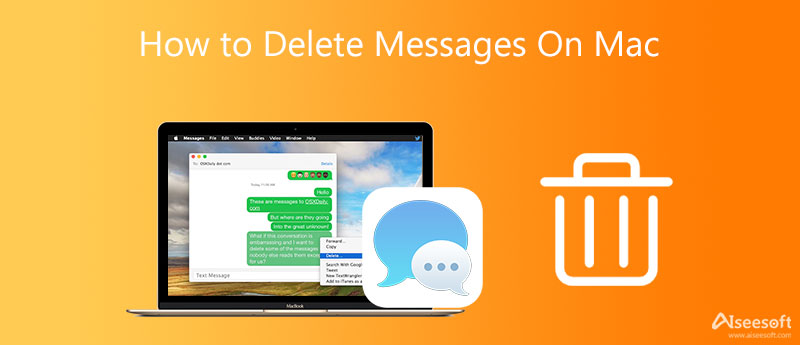
Η Apple σάς παρέχει έναν απλό τρόπο για να διαγράψετε ένα iMessage, πολλά μηνύματα ή όλες τις συνομιλίες σε Mac. Μπορείτε να χρησιμοποιήσετε την παρακάτω μέθοδο για να αφαιρέσετε μηνύματα από Mac.
Βήμα 1. Για να διαγράψετε ένα μήνυμα ή μια συνομιλία στο Mac σας, μπορείτε να ανοίξετε την εφαρμογή Μηνύματα, να εντοπίσετε το μήνυμα ή τη συνομιλία που περιέχει το μήνυμα που θέλετε να διαγράψετε και, στη συνέχεια, να κάνετε δεξί κλικ σε αυτό.
Βήμα 2. Κάντε κλικ στο Διαγραφή επιλογή. Εδώ μπορείτε επίσης να επιλέξετε το μήνυμα και να πατήσετε το πλήκτρο Delete στο πληκτρολόγιό σας. Ένα αναδυόμενο παράθυρο θα εμφανιστεί στην οθόνη που θα σας ρωτάει αν θέλετε Διαγραφή το μήνυμα. Κάντε κλικ στο κουμπί Διαγραφή για να επιβεβαιώσετε τη διαγραφή.
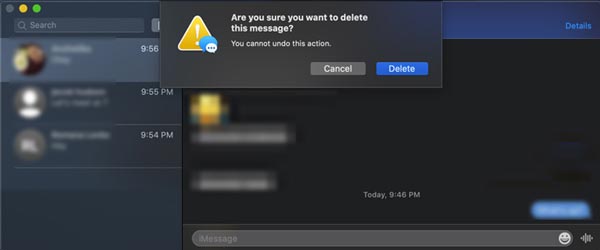
Ας υποθέσουμε ότι πρέπει να διαγράψετε πολλά μηνύματα αλλά όχι ολόκληρη τη συνομιλία στο Mac σας. Σε αυτήν την περίπτωση, μπορείτε να ανοίξετε τη συνομιλία που περιέχει τα μηνύματα που θέλετε να καταργήσετε, να κάνετε κλικ και να επιλέξετε όλα τα απαραίτητα μηνύματα ενώ πατάτε το εντολή στο πληκτρολόγιό σας.
Αφού επιλέξετε όλα τα μηνύματα, μπορείτε να πατήσετε το Διαγραφή κλειδί για να τα αφαιρέσετε από το Mac σας. Ομοίως, θα δείτε το αναδυόμενο παράθυρο. Κάντε κλικ στο κουμπί Διαγραφή για να προχωρήσετε στη διαγραφή του μηνύματος.
Ανοίξτε την εφαρμογή Messages στο Mac σας. Βρείτε τη συγκεκριμένη συνομιλία που θέλετε να διαγράψετε στον αριστερό πίνακα. Κάντε δεξί κλικ πάνω του και μετά επιλέξτε το Διαγραφή συζήτησης επιλογή. Πρέπει να κάνετε ξανά κλικ στο κουμπί Διαγραφή για να επιβεβαιώσετε τη λειτουργία.
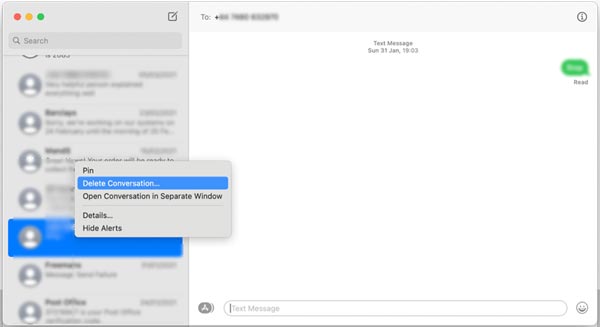
Εδώ μπορείτε επίσης να επιλέξετε τη συνομιλία στην εφαρμογή Μηνύματα, κάντε κλικ στο επάνω μέρος Αρχεία μενού και επιλέξτε το Διαγραφή συζήτησης επιλογή.
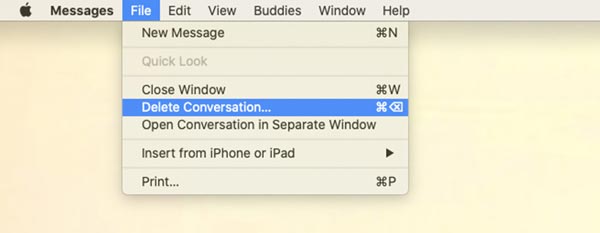
Για να διαγράψετε γρήγορα μηνύματα στο Mac σας και να ελευθερώσετε χώρο αποθήκευσης, μπορείτε να χρησιμοποιήσετε το λογισμικό καθαρισμού δεδομένων Mac με όλες τις δυνατότητες, Mac Καθαριστικό. Είναι ειδικά σχεδιασμένο για να αφαιρεί μηνύματα, μεγάλα και παλιά αρχεία, κρυφές μνήμες και άλλα ανεπιθύμητα δεδομένα Mac. Και αν θέλεις απενεργοποιήστε το iMessage σε Mac, μπορείτε επίσης να χρησιμοποιήσετε αυτό το λογισμικό.

155,536 Λήψεις
Mac Cleaner - Διαγραφή μηνυμάτων σε Mac
100% ασφαλής. Χωρίς διαφημίσεις.





Ερώτηση 1. Μπορώ να διαγράψω αυτόματα όλα τα μηνύματα στο Mac μου;
Ναί. Μπορείτε να ανοίξετε το Μηνύματα εφαρμογή στο Mac σας, μεταβείτε στο Προτιμήσεις, Κάνε κλικ στο General καρτέλα και, στη συνέχεια, επιλέξτε μια καθορισμένη περίοδος που περνά από την αναπτυσσόμενη λίστα των μηνυμάτων Keep. Για παράδειγμα, μπορείτε να επιλέξετε να διατηρήσετε τα μηνύματα στο Mac για 30 ημέρες. Σε αυτήν την περίπτωση, οι συνομιλίες σας θα καταργηθούν αυτόματα μετά από 30 ημέρες.
Ερώτηση 2. Για πόσο καιρό θα διατηρεί τα μηνύματα στο Mac μου;
Επιτρέπεται να αποφασίζετε ελεύθερα για πόσο χρόνο θα κρατάτε τα μηνύματα στο Mac. Μπορείτε να ανοίξετε το Μηνύματα εφαρμογή στο Mac σας, κάντε κλικ στο Μενού μηνυμάτων στο επάνω μέρος και επιλέξτε το Προτιμήσεις επιλογή από το αναπτυσσόμενο μενού. Επιλέγω General, κάντε κλικ στο αναδυόμενο παράθυρο Διατήρηση μενού μηνυμάτων και, στη συνέχεια, επιλέξτε μια κατάλληλη επιλογή όπως 30 Ημέρες, Ένας χρόνος, ή Για πάντα για να αποθηκεύσετε όλα τα είδη συνομιλιών στο Mac σας.
Ερώτηση 3. Πώς να ενεργοποιήσετε τα Μηνύματα στο iCloud σε Mac;
Ανοίξτε το Μηνύματα εφαρμογή στο Mac σας, μεταβείτε στο Προτιμήσεις παράθυρο και επιλέξτε Λογαριασμοί. Μπορείτε να ελέγξετε το Ενεργοποίηση μηνυμάτων στο πλαίσιο iCloud για να το ενεργοποιήσετε. Μπορείτε επίσης να επιλέξετε το πλαίσιο για την Ενεργοποίηση αυτού του λογαριασμού. Αργότερα, κάντε κλικ στο Συγχρονισμός τώρα κουμπί για να επιβεβαιώσετε τη λειτουργία σας.
Συμπέρασμα
Αυτό το άρθρο μοιράζεται δύο αποτελεσματικές μεθόδους για να σας βοηθήσει διαγραφή μηνυμάτων σε Mac. Είτε θέλετε να διαγράψετε ένα μήνυμα, είτε να καταργήσετε μια ολόκληρη συνομιλία ή να διαγράψετε όλα τα μηνύματα, μπορείτε να ακολουθήσετε τον οδηγό για να το κάνετε αυτό.

Το Mac Cleaner είναι ένα επαγγελματικό εργαλείο διαχείρισης Mac για να καταργήσετε αρχεία ανεπιθύμητης αλληλογραφίας, ακαταστασία, μεγάλα / παλιά αρχεία, να διαγράψετε διπλά αρχεία και να παρακολουθήσετε την απόδοση Mac.
100% ασφαλής. Χωρίς διαφημίσεις.