Κατά την καθημερινή χρήση του Mac σας, θα συλλέγονται πολλές φωτογραφίες σε αυτό, συμπεριλαμβανομένων αυτών των συγχρονισμένων εικόνων που τραβήχτηκαν από τις συσκευές σας iOS όπως το iPhone και το iPad. Για διαφορετικούς λόγους, θέλετε να διαγράψετε φωτογραφίες, ειδικά για τις διπλότυπες φωτογραφίες σε Mac. Αυτή η ανάρτηση θα σας καθοδηγήσει σε διαγράψτε φωτογραφίες σε Mac βήμα βήμα.
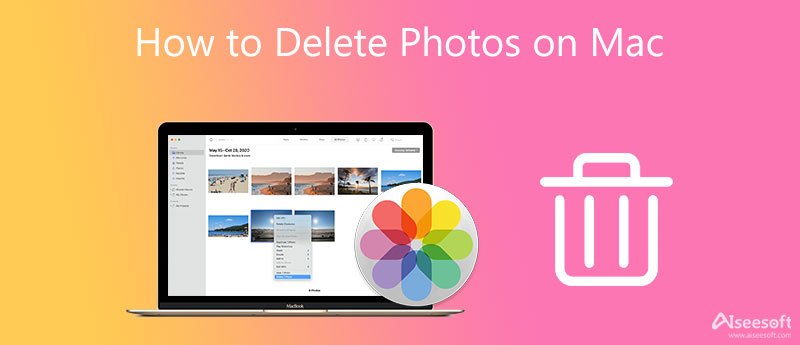
Η Apple σάς προσφέρει έναν εύκολο τρόπο διαχείρισης και διαγραφής διαφόρων αρχείων εικόνας στο Mac, το iPhone και το iPad σας. Είτε θέλετε να διαγράψετε διπλότυπες φωτογραφίες στο Mac σας είτε να αφαιρέσετε ορισμένες συγχρονισμένες και εισαγόμενες φωτογραφίες, μπορείτε να ακολουθήσετε τα παρακάτω βήματα για να το κάνετε αυτό.
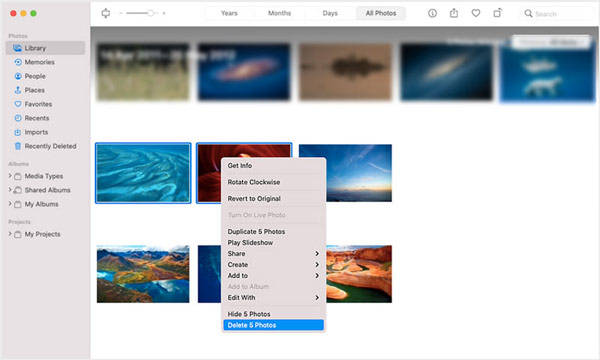
Αυτές οι διαγραμμένες φωτογραφίες Mac θα σταλούν στο Πρόσφατα διαγράφηκε. Μπορείτε να εντοπίσετε την επιλογή Πρόσφατα διαγραμμένα στην ενότητα Βιβλιοθήκη στον αριστερό πίνακα. Όταν το εισάγετε, μπορείτε να κάνετε κλικ στο κουμπί Διαγραφή όλων στην επάνω δεξιά γωνία για να τα αφαιρέσετε από το Mac σας. Επιπλέον, θα πρέπει να μεταβείτε στον Κάδο απορριμμάτων και να τον αδειάσετε για να τα καθαρίσετε οριστικά.
Για να αφαιρέσετε όλες τις εικόνες από το Mac σας, θα πρέπει πρώτα να μεταβείτε σε ένα άλμπουμ που περιέχει όλες τις φωτογραφίες που θέλετε να διαγράψετε. Τύπος Cmd+ A για να επιλέξετε όλες τις εικόνες. Μετά από αυτό, μπορείτε να κάνετε δεξί κλικ πάνω τους και να επιλέξετε την επιλογή Διαγραφή φωτογραφιών ή να πατήσετε το πλήκτρο Διαγραφή για να διαγράψετε όλες τις φωτογραφίες.
Ομοίως, θα πρέπει να πάτε στο Πρόσφατα διαγράφηκε και κάντε κλικ στο Διαγραφή όλων κουμπί.
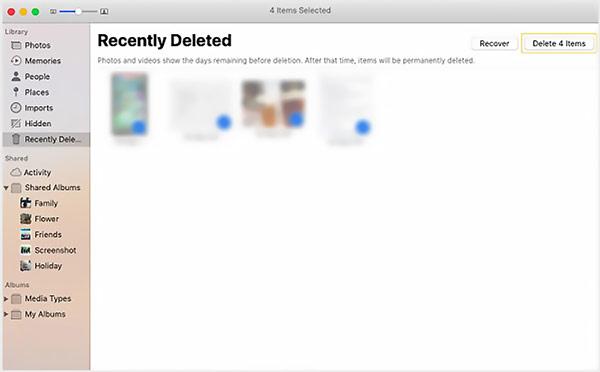
Εάν έχετε ενεργοποιήσει τις Φωτογραφίες iCloud, θα εμφανιστεί ένα αναδυόμενο παράθυρο που θα σας ζητά να διαγράψετε αυτές τις εικόνες από όλες τις συσκευές Apple σας. Μπορείτε να κάνετε κλικ στο Διαγραφή κουμπί για επιβεβαίωση της ενέργειας.
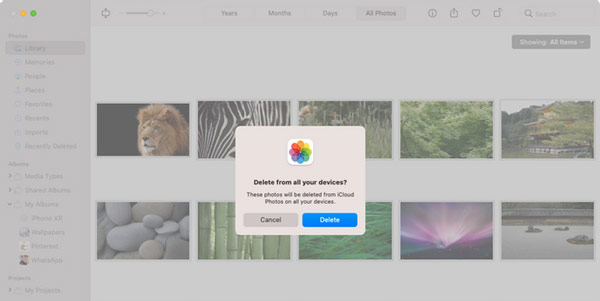
Για να διαγράψετε γρήγορα όλες τις φωτογραφίες στη βιβλιοθήκη φωτογραφιών στο Mac, μπορείτε επίσης να μεταβείτε στο Finder και να ακολουθήσετε τον παρακάτω οδηγό για να το κάνετε αυτό.
Όταν ανοίγετε Finder στο Mac σας, μπορείτε να κάνετε κλικ και να ανοίξετε το δίσκο συστήματος. Εντοπίστε και επιλέξτε Χρήστες, και στη συνέχεια βρείτε το Βιβλιοθήκη φωτογραφιών επιλογή.
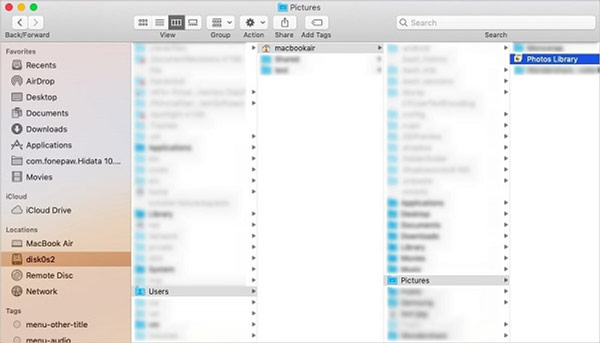
Τώρα πρέπει να σύρετε τη Βιβλιοθήκη φωτογραφιών στον Κάδο απορριμμάτων. Μετά από αυτό, μπορείτε να αδειάσετε τον Κάδο απορριμμάτων για να αφαιρέσετε εύκολα φωτογραφίες από το Mac.
Για να διαχειριστείτε καλύτερα τις φωτογραφίες και άλλα δεδομένα στο Mac σας, μπορείτε να απευθυνθείτε στον επαγγελματία Mac Καθαριστικό λογισμικό. Εκτός από τη διαγραφή διαφόρων εικόνων σε Mac, σας δίνει επίσης τη δυνατότητα να συμπιέσετε μεγάλες φωτογραφίες για να ελευθερώσετε χώρο αποθήκευσης Mac και απόκρυψη φωτογραφιών σε Mac. Επιπλέον, μπορεί να σας βοηθήσει να βρείτε γρήγορα και να διαγράψετε άχρηστα δεδομένα όπως κρυφές μνήμες, ανεπιθύμητα αρχεία συστήματος και πολλά άλλα.

155,536 Λήψεις
Mac Cleaner - Διαγραφή φωτογραφιών σε Mac
100% ασφαλής. Χωρίς διαφημίσεις.



Ερώτηση 1. Πώς να διαγράψω φωτογραφίες εκτός της εφαρμογής Φωτογραφίες στο Mac μου;
Εκτός από τα αρχεία εικόνων στη βιβλιοθήκη φωτογραφιών, πολλές άλλες εικόνες θα αποθηκευτούν επίσης στο Mac σας. Μπορείτε να μεταβείτε στις Εικόνες ή στο φάκελο Λήψεις στο Mac σας για πρόσβαση σε αυτές. Επιλέξτε τις φωτογραφίες που θέλετε να διαγράψετε, κάντε δεξί κλικ πάνω τους και, στη συνέχεια, χρησιμοποιήστε τη λειτουργία Μετακίνηση στον Κάδο απορριμμάτων για να κάνετε τη διαγραφή.
Ερώτηση 2. Πώς μπορώ να διαγράψω φωτογραφίες σε Mac αλλά όχι στο iCloud;
Μεταβείτε στις Προτιμήσεις συστήματος στο Mac σας και επιλέξτε την επιλογή iCloud. Τώρα πρέπει να αποεπιλέξετε τις Φωτογραφίες. Επιλέξτε Ναι όταν λάβετε το μήνυμα που σας ρωτά εάν θέλετε να αφαιρέσετε φωτογραφίες από αυτό το Mac. Με αυτόν τον τρόπο, μπορείτε να διαγράψετε φωτογραφίες στο Mac σας, αλλά όχι στο iCloud.
Ερώτηση 3. Πώς μπορώ να ανακτήσω τις πρόσφατα διαγραμμένες φωτογραφίες μου σε Mac;
Αφού διαγράψετε ορισμένες φωτογραφίες στο Mac, αυτές οι διαγραμμένες εικόνες θα σταλούν σε έναν φάκελο "Πρόσφατα διαγραμμένα". Μπορείτε να πάτε εκεί, να επιλέξετε τις φωτογραφίες που θέλετε να ανακτήσετε και, στη συνέχεια, κάντε κλικ στο κουμπί Ανάκτηση επάνω δεξιά. Μπορείτε να ανοίξετε την εφαρμογή Φωτογραφίες, να κάνετε κλικ στο επάνω μενού Αρχείο και να επιλέξετε την επιλογή Εμφάνιση πρόσφατα διαγραμμένων για γρήγορη πρόσβαση σε αυτές.
Συμπέρασμα
Είτε θέλετε να αφαιρέσετε κάποιες ανεπιθύμητες εικόνες, είτε να καθαρίσετε διπλές εικόνες είτε διαγράψτε φωτογραφίες σε Mac, μπορείτε να χρησιμοποιήσετε τις τρεις παραπάνω μεθόδους για να το κάνετε αυτό. Για να διαχειριστείτε καλύτερα διάφορα δεδομένα στο Mac σας και να βελτιώσετε την απόδοση του Mac, θα πρέπει να δώσετε τα προτεινόμενα Mac Καθαριστικό μια δοκιμή.

Το Mac Cleaner είναι ένα επαγγελματικό εργαλείο διαχείρισης Mac για να καταργήσετε αρχεία ανεπιθύμητης αλληλογραφίας, ακαταστασία, μεγάλα / παλιά αρχεία, να διαγράψετε διπλά αρχεία και να παρακολουθήσετε την απόδοση Mac.
100% ασφαλής. Χωρίς διαφημίσεις.