Πριν πραγματοποιήσετε μια συνάντηση Zoom, διαδικτυακό σεμινάριο ή εικονική συγκέντρωση, πρέπει να καταλάβετε πώς να ορίσετε μια συνάντηση Zoom σε συγκεκριμένο χρονοδιάγραμμα και ρύθμιση. Ως οικοδεσπότες, πρέπει να τους προσφέρουμε την καλύτερη εμπειρία τους στις συναντήσεις Zoom που θα γίνουν. Η προετοιμασία των πάντων είναι κάτι που πρέπει να κάνετε, επομένως πριν ξεκινήσετε τη συνάντηση, διαβάστε αυτό το άρθρο και κάντε τη ρύθμιση που θα παρουσιάσουμε, ώστε οι συμμετέχοντες ή οι συμμετέχοντες να έχουν την καλύτερη εμπειρία. Επιπλέον, περιλαμβάνουμε έναν τρόπο καταγραφής της σύσκεψης Zoom για να έχετε ένα αντίγραφο και να το μοιραστείτε μαζί τους.
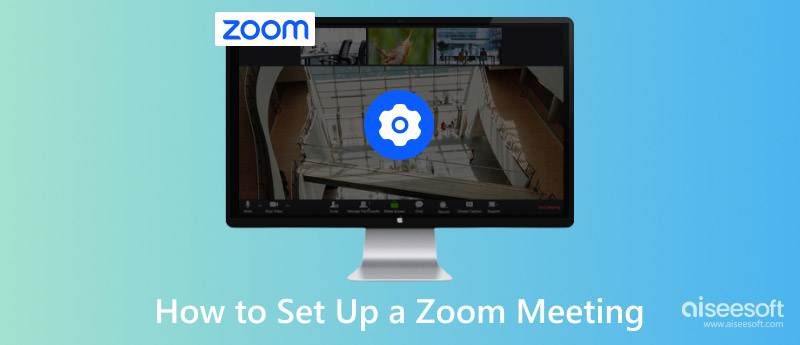
Η κατανόηση του τρόπου ρύθμισης μιας κλήσης Zoom είναι ζωτικής σημασίας για όσους θέλουν να ξεκινήσουν μια σύσκεψη στο Zoom. Στις πληροφορίες που ακολουθούν παρακάτω, πρόκειται να συζητήσουμε έναν από τους καλύτερους τρόπους που μπορείτε να χρησιμοποιήσετε για να προγραμματίσετε μια συνάντηση και να τη ρυθμίσετε σύμφωνα με τις ανάγκες σας.
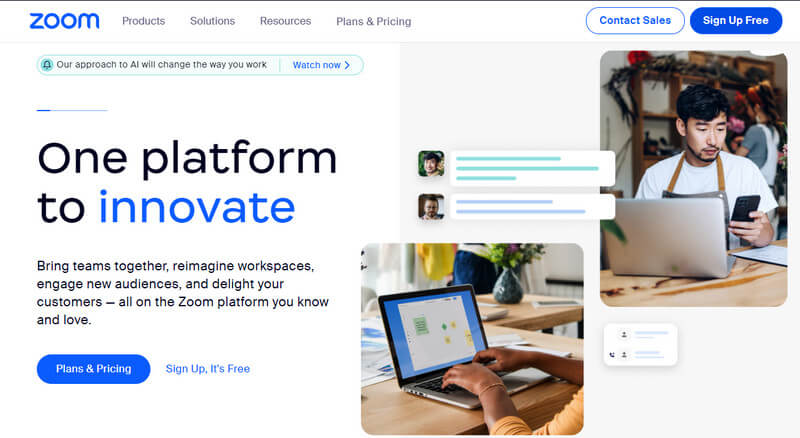
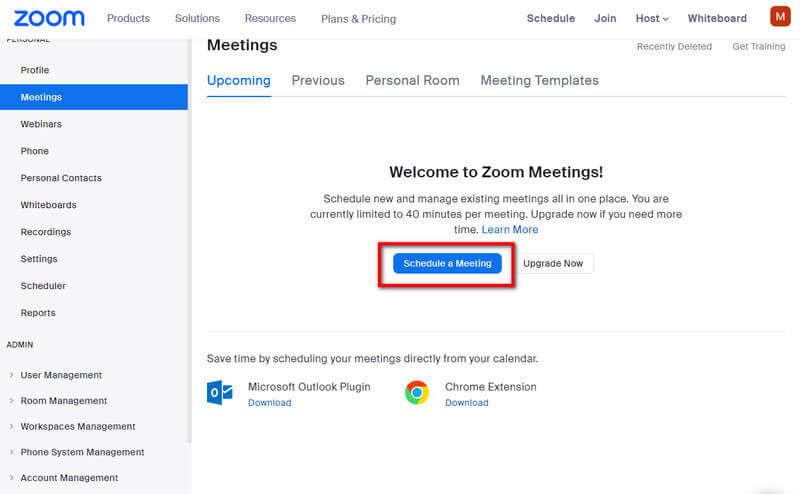
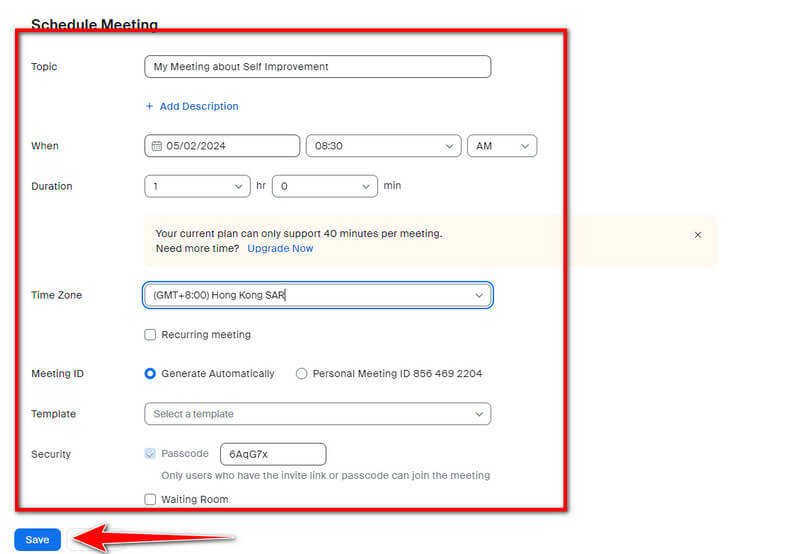
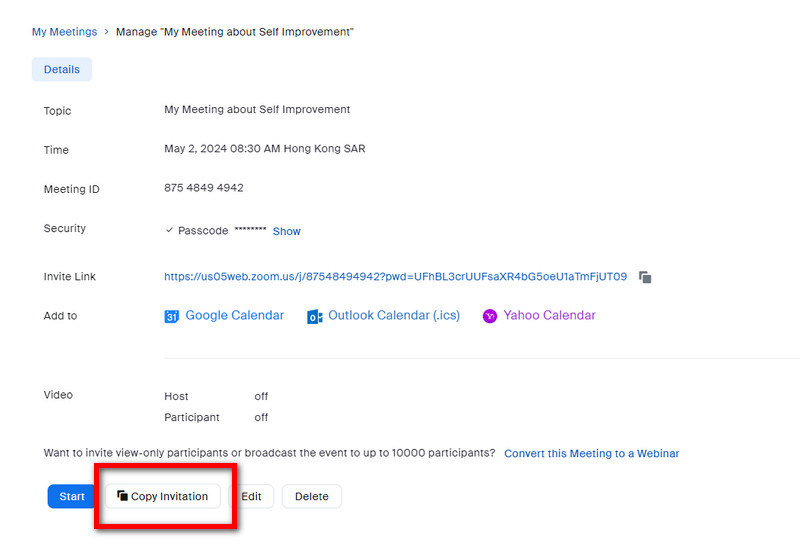
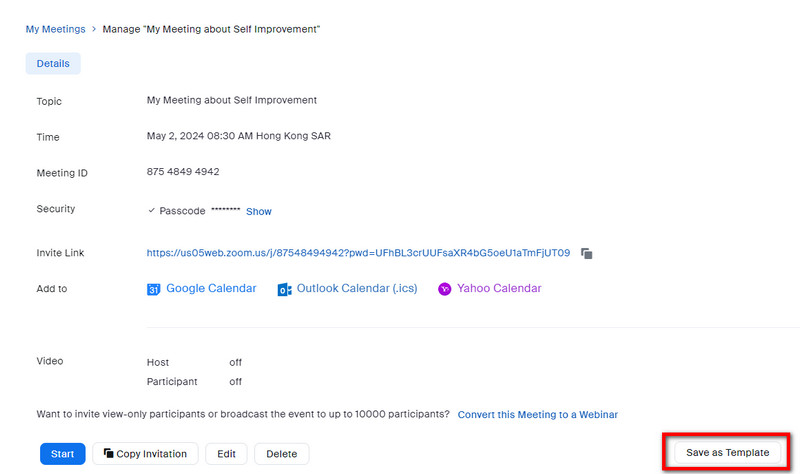
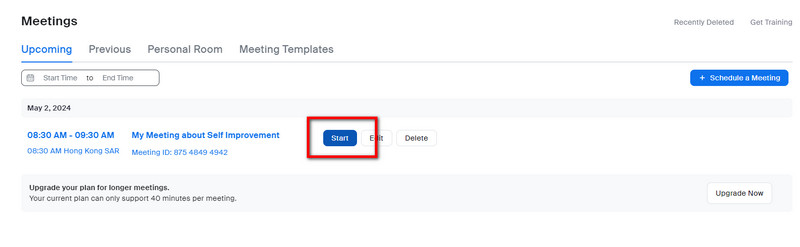
Κατά τη διάρκεια των κλήσεων, το μικρόφωνό σας είναι εξίσου σημαντικό με την κάμερα web, επομένως πρέπει να ρυθμίσετε το προφίλ ήχου που να ταιριάζει με τις προτιμήσεις σας. Μέσα στο Zoom, είναι διαθέσιμα δύο προφίλ: Ζουμ Βελτιστοποιημένος ήχος και Πρωτότυπος Ήχος για Μουσικούς, αλλά ας δούμε σε ένα βαθύτερο πλαίσιο ποιες είναι οι διαφορές τους ως ρύθμιση ήχου Zoom.
Ζουμ Βελτιστοποιημένος ήχος:
Πρωτότυπο τραγούδι για μουσικούς:
Οι Ρυθμίσεις βίντεο είναι μια άλλη βασική ρύθμιση ζουμ που πρέπει να ρυθμίσετε έτσι ώστε το πρόσωπό σας να γίνεται πιο εμφανές στο τέλος τους. Με εξαιρετική σύνδεση στο Διαδίκτυο και την καλύτερη κάμερα, πρέπει να ενεργοποιήσετε το βίντεο HD μέσα στις ρυθμίσεις. Θέλετε να βελτιώσετε την εμφάνισή σας και να την κάνετε πιο λεία; Στη συνέχεια, ενεργοποιήστε το Touch up my look μέσα στις ρυθμίσεις και προσαρμόστε το ρυθμιστικό. Ρυθμίστε το χαμηλό φωτισμό όποτε χρειάζεται, ορίζοντας το ως Αυτόματο και Χειροκίνητο.
Η αίθουσα αναμονής και η ασφάλεια είναι μια λειτουργία που σας βοηθά να περιορίσετε τον αριθμό των συμμετεχόντων που μπορούν να συμμετάσχουν στη σύσκεψη. Μέσα στην αίθουσα αναμονής, ο οικοδεσπότης έχει τη δυνατότητα να επιλέξει τα άτομα που μπορούν να συμμετάσχουν στη συνάντηση της διάσκεψης. Ταυτόχρονα, οι κωδικοί πρόσβασης προσθέτουν ένα επιπλέον επίπεδο ασφαλείας, ώστε να μην μπορεί κανείς να έχει πρόσβαση σε αυτούς. Μεγιστοποιήστε και τις δύο αυτές δυνατότητες όποτε χρειάζεται να τις χρησιμοποιήσετε.
Πώς να ρυθμίσετε ένα φόντο στο Zoom; Με την κάμερα, μπορείτε να χρησιμοποιήσετε το φόντο που είναι διαθέσιμο στο Ζουμ και ένα από τα πιο συχνά χρησιμοποιούμενα φόντο είναι το θολό φόντο. Υπάρχουν περισσότερες επιλογές και μπορείτε ακόμη και να προσθέσετε το προσαρμοσμένο φόντο σας.
Εκτός από την Αίθουσα Ασφάλειας και Αναμονής, όταν πραγματοποιείτε μια συνάντηση, μπορείτε να επιλέξετε το πλαίσιο για να αποκλείσετε άλλες περιοχές ή χώρες στη σύσκεψή σας, οι οποίες προσθέτουν περιορισμούς και σας προστατεύουν από άλλους που θέλουν να την παρακάμψουν.
Κοινή χρήση οθόνης στο Zoom είναι ένα χρήσιμο χαρακτηριστικό που προστέθηκε σε αυτό. όχι μόνο ο κεντρικός υπολογιστής μπορεί να κάνει την κοινή χρήση οθόνης, αλλά και οι συμμετέχοντες θα χρειαστούν επιβεβαίωση από τους οικοδεσπότες. Κατά τη συζήτηση σε μια κοινόχρηστη οθόνη, μπορείτε επίσης να σχολιάζετε και να σχεδιάζετε στην οθόνη σας για να επισημάνετε γρήγορα αυτό που συζητάτε.
Το Zoom διαθέτει μια ενσωματωμένη δυνατότητα εγγραφής που σας βοηθά να καταγράψετε τη σύσκεψη ανάλογα. Όταν τη διακόψετε, η εγγραφή δεν θα γίνει αμέσως, καθώς πρέπει πρώτα να τελειώσει η σύσκεψη και μετά θα πραγματοποιηθεί η διαδικασία. Δεδομένου ότι είναι μια ενσωματωμένη λειτουργία, αυτή η δυνατότητα καταναλώνει μεγάλο εύρος ζώνης, με αποτέλεσμα την καθυστέρηση και την εγγραφή χαμηλής ποιότητας, ειδικά εάν η σύνδεσή σας θα μπορούσε να είναι πιο δυναμική.
Η χρήση της δυνατότητας της εφαρμογής είναι μια εξαιρετική επιλογή εγγραφή συσκέψεων Zoom; Ωστόσο, η εγγραφή βίντεο υψηλής ποιότητας θα εξαρτηθεί από την ταχύτητά σας στο διαδίκτυο. Σας προτείνουμε να χρησιμοποιήσετε το Aiseesoft οθόνη εγγραφής για να καταγράψετε τη συνάντηση σε υψηλής ποιότητας ήχο και βίντεο. Η συσκευή εγγραφής οθόνης σάς επιτρέπει να κάνετε την εγγραφή σε μια σύσκεψη ζουμ πλήρους οθόνης όποτε θέλετε. Προσθέστε το μικρόφωνο, την κάμερα web και τον ήχο του συστήματος για να καταγράψετε τι λένε οι συμμετέχοντες στη σύσκεψη. Κατά την εγγραφή με αυτό, μπορείτε επίσης να σχολιάζετε όποτε θέλετε. Η ρύθμιση αυτής της εφαρμογής είναι εύκολη και, αν αποφασίσετε να οργανώσετε μια συνάντηση Zoom, είναι απαραίτητη.
100% ασφαλής. Χωρίς διαφημίσεις.
100% ασφαλής. Χωρίς διαφημίσεις.
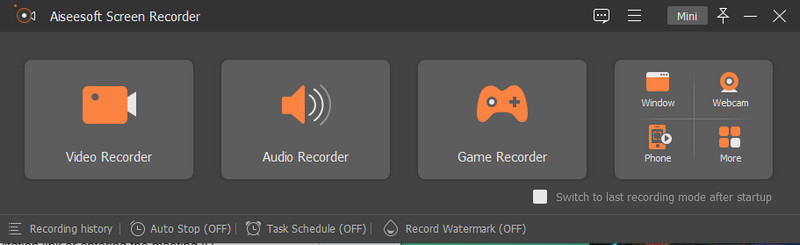
Πώς μπορεί ένας συμμετέχων να συμμετάσχει στη συνάντηση;
Οι συμμετέχοντες μπορούν να συμμετάσχουν στη σύσκεψη μόνο κάνοντας κλικ στον σύνδεσμο πρόσκλησης ή εισάγοντας το αναγνωριστικό της σύσκεψης και τον κωδικό πρόσβασης που έχουν οριστεί από τον οικοδεσπότη στον ιστότοπο ή την εφαρμογή Zoom.
Μπορεί ένας συμμετέχων να συμμετάσχει σε μια σύσκεψη Zoom χωρίς την εφαρμογή;
Το Zoom διαθέτει μια έκδοση Ιστού που είναι προσβάσιμη σε όλες τις σύγχρονες εκδόσεις των προγραμμάτων περιήγησης δωρεάν και θα πρέπει να συνδεθείτε ή να δημιουργήσετε έναν λογαριασμό εάν δεν έχετε υπάρχοντα λογαριασμό.
Όριο συμμετεχόντων σε σύσκεψη ζουμ;
Οι εκδόσεις χωρίς ζουμ και pro μπορούν να φιλοξενήσουν έως και 100 συμμετέχοντες, οι επαγγελματικοί λογαριασμοί μπορούν να ανέλθουν έως και 300 και τα πρόσθετα για επιχειρήσεις και μεγάλες συσκέψεις μπορούν να φιλοξενήσουν έως και 500 ή 1000 συμμετέχοντες σε μία μόνο συνάντηση.
Συμπέρασμα
Με αυτό, έχετε μάθει πώς να ρυθμίσετε μια συνάντηση Zoom για να αφήσετε τους συμμετέχοντες να βιώσουν την καλύτερη συνάντηση Zoom που έγινε ποτέ. Χρησιμοποιήστε τις συμβουλές και τον οδηγό που προσθέσαμε για να σας βοηθήσουμε να δημιουργήσετε και να προγραμματίσετε τη συνάντηση αποτελεσματικά.

Το Aiseesoft Screen Recorder είναι το καλύτερο λογισμικό εγγραφής οθόνης για την καταγραφή οποιασδήποτε δραστηριότητας όπως διαδικτυακά βίντεο, κλήσεις κάμερας web, παιχνίδι σε Windows / Mac.
100% ασφαλής. Χωρίς διαφημίσεις.
100% ασφαλής. Χωρίς διαφημίσεις.