Το Chromebook είναι η καλύτερη φορητή συσκευή για πλοήγηση στο Διαδίκτυο φιλική προς τον προϋπολογισμό που μπορείτε να χρησιμοποιήσετε οπουδήποτε. Έτσι, ορισμένοι χρήστες δεν γνωρίζουν την πλήρη λειτουργικότητα της συσκευής, για παράδειγμα, την επιλογή στιγμιότυπου οθόνης. Κάθε συσκευή έχει μια ενσωματωμένη δυνατότητα λήψης οθόνης, είτε πρόκειται για τηλέφωνο, υπολογιστή ή φορητό υπολογιστή. Επομένως, εάν είστε χρήστης Chromebook και θέλετε να μάθετε πώς να κάνετε στιγμιότυπα οθόνης στο Chromebook, τότε οι παρακάτω πληροφορίες μπορούν να σας βοηθήσουν να μάθετε πώς να το κάνετε.
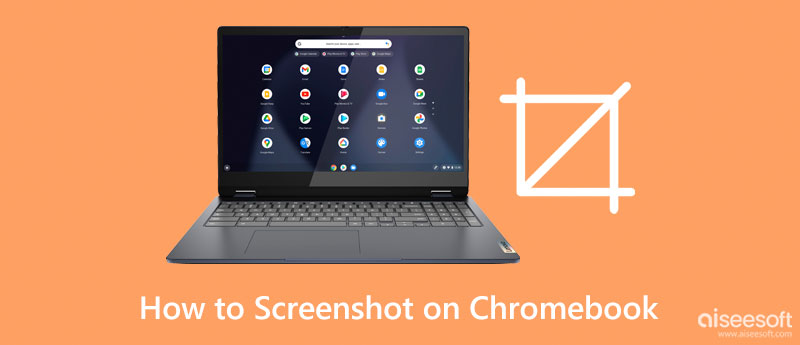
Chromebook χρησιμοποιεί ένα αυτόνομο λειτουργικό σύστημα που σημαίνει ότι δεν εξαρτάται από Windows ή Mac.
Δεδομένου ότι είναι μια εφαρμογή που βασίζεται στην Google, τα πλήκτρα συντόμευσης που χρησιμοποιεί για τη λήψη στιγμιότυπων οθόνης απέχουν πολύ από αυτό που γνωρίζετε, ειδικά αν σας αρέσουν οι δημοφιλείς επιτραπέζιες συσκευές που αναφέραμε προηγουμένως. Είναι ενδιαφέρον ότι η συσκευή μπορεί να καταγράψει πλήρη οθόνη, μερική ή παράθυρο, ανάλογα με τις ανάγκες σας. Επομένως, εάν είστε χρήστης που θέλει να μάθει πώς να δημιουργεί στιγμιότυπα οθόνης σε ένα Chromebook, τότε τα παρακάτω βήματα είναι αυτά που πρέπει να ακολουθήσετε καθώς υπαγορεύουμε τα πάντα ανάλογα.
| ΣΥΣΚΕΥΗ | Αντίστοιχο πλήκτρο ScreenShot |
| Lenovo | Λογότυπο Windows + Πλήκτρο οθόνης εκτύπωσης ή Windows + Shift + S (Εργαλείο αποκοπής) |
| Dell | Λογότυπο Windows + Πλήκτρο οθόνης εκτύπωσης ή Windows + Shift + S (Εργαλείο αποκοπής) |
| HP | Λογότυπο Windows + Πλήκτρο οθόνης εκτύπωσης ή Windows + Shift + S (Εργαλείο αποκοπής) |
| Samsung | Alt + Print Screen ή Windows + Shift + S (Εργαλείο αποκοπής) |
| Acer | Εκτύπωση οθόνης ή Windows + Shift + S (Εργαλείο αποκοπής) |
Εάν θέλετε να χρησιμοποιήσετε μια εφαρμογή με μια βέλτιστη λειτουργία στιγμιότυπου οθόνης που είναι καλύτερη από την ενσωματωμένη λειτουργία του Chromebook, καλύτερα να κάνετε λήψη αυτής της εφαρμογής. Aiseesoft οθόνη εγγραφής είναι μια αποκλειστική εφαρμογή που μπορεί να καταγράψει και να αποθηκεύσει τα πάντα στην οθόνη σας ως στατικές ή κινούμενες εικόνες, όπως βίντεο.
Όπως και η δυνατότητα του Chromebook, μπορείτε επίσης να καταγράψετε εύκολα τα πάντα σε πλήρη οθόνη, μερική ή παράθυρα. Υπάρχουν περισσότερες δυνατότητες που έχει να προσφέρει αυτή η εφαρμογή που δεν έχουμε αναφέρει, επομένως εάν θέλετε να τη χρησιμοποιήσετε ως εφαρμογή για λήψη οθόνης, ακολουθήστε τα υποδεικνυόμενα βήματα σχετικά με τον τρόπο δημιουργίας στιγμιότυπου οθόνης σε ένα Acer Chromebook ή οποιαδήποτε συσκευή εύκολα.
100% ασφαλής. Χωρίς διαφημίσεις.
100% ασφαλής. Χωρίς διαφημίσεις.
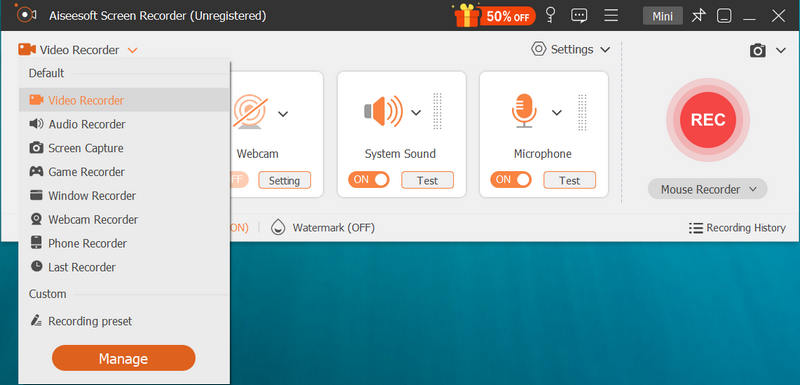
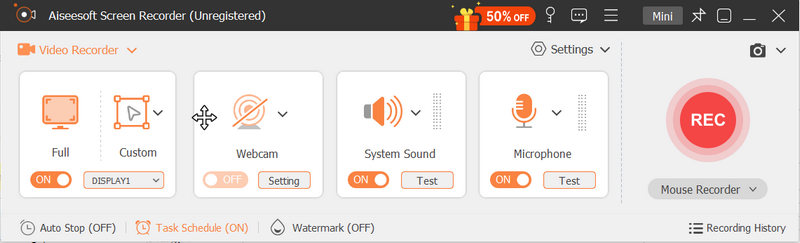
Φωτισμός είναι μια εφαρμογή επέκτασης Chrome που μπορείτε να κατεβάσετε στο Chromebook σας για να τραβήξετε μια γρήγορη λήψη όλων όσων εμφανίζονται στην οθόνη. Εκτός από το στιγμιότυπο οθόνης, μπορείτε να το επεξεργαστείτε αμέσως μετά τη λήψη του. Σε αντίθεση με την τυπική επιλογή στιγμιότυπου οθόνης στο Chromebook, όταν χρησιμοποιείτε αυτήν την εφαρμογή, θα πρέπει να επιλέξετε την περιοχή που θέλετε να τραβήξετε στιγμιότυπο οθόνης, οπότε αν θέλετε να μάθετε πώς να κάνετε στιγμιότυπο οθόνης σε φορητό υπολογιστή Chromebook, διαβάστε καλύτερα τα παρακάτω βήματα για να χρησιμοποιήσετε αυτήν την εφαρμογή.
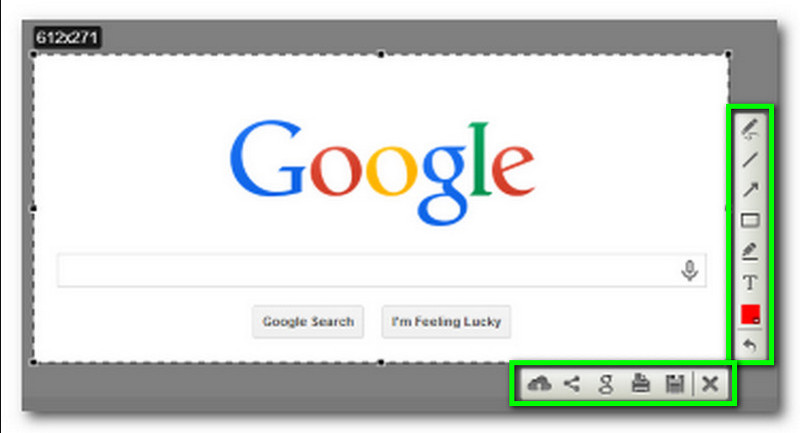
Φλεγμονώδης έχει μια ισχυρή επιλογή λήψης οθόνης που μπορείτε να μεγιστοποιήσετε για να καταγράψετε τα πάντα στην οθόνη σας. Μπορείτε επίσης να χρησιμοποιήσετε μια πρόσθετη δυνατότητα που υποστηρίζει, όπως επεξεργασία και κοινή χρήση στιγμιότυπων οθόνης σε υποστηριζόμενες πλατφόρμες. Σε αντίθεση με άλλα αξιόπιστα προγράμματα λήψης οθόνης, μπορείτε να δημιουργήσετε μια σελίδα αρπαγής οθόνης με δυνατότητα αναζήτησης, σελιδοδείκτη και μικρογραφία με την εφαρμογή. Παρόλο που η εφαρμογή υποστηρίζει ένα ευρύτερο φάσμα επιλογών για λήψη οθόνης, η εφαρμογή πρέπει να διευκρινιστεί για χρήση, ειδικά αν δεν υπάρχει εκμάθηση. Ευτυχώς, προσθέσαμε έναν απλοποιημένο σεμινάριο σχετικά με τον τρόπο λήψης στιγμιότυπου οθόνης σε ένα Chromebook χρησιμοποιώντας την εφαρμογή.
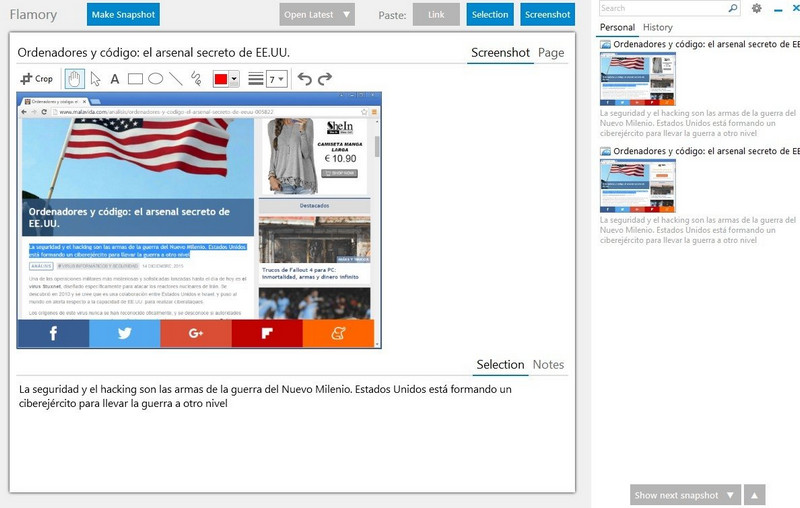
Γκιζάο είναι μια άλλη εφαρμογή πολλαπλών χρήσεων που μπορείτε να χρησιμοποιήσετε για να καταγράψετε οτιδήποτε εμφανίζεται στην οθόνη σας και να το αποθηκεύσετε ως εικόνα, βίντεο ή GIF. Αφού κατεβάσετε την εφαρμογή, μην εκπλαγείτε αν πραγματοποιήσει λήψη. η συνολική εφαρμογή που θα λάβετε είναι τρεις επειδή όλες οι λειτουργίες της ως συσκευή εγγραφής επανάληψης, εγγραφής οθόνης και λήψης οθόνης βρίσκονται σε ένα μόνο αρχείο. Παρόλο που η εφαρμογή είναι δωρεάν για χρήση, μπορείτε να ανοίξετε μόνο την εικόνα που τραβήξατε όταν ανοίγετε ένα πρόγραμμα περιήγησης. Επομένως, εάν σας ενδιαφέρει το στιγμιότυπο οθόνης σε ένα Chromebook, ακολουθήστε τα παρακάτω βήματα.
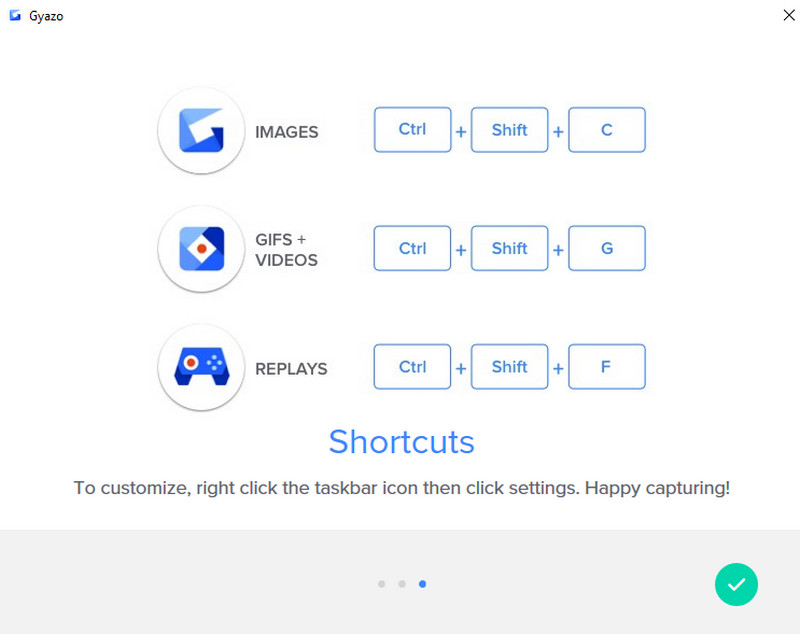
Πώς να εγγράψετε ήχο βίντεο στο Chromebook;
Το Chromebook δεν υποστηρίζει φορητό τρόπο εγγραφής ήχου ή βίντεο λόγω της κατασκευής της εφαρμογής. Ωστόσο, μπορείτε να χρησιμοποιήσετε μια επέκταση ή να κατεβάσετε μια πρόσθετη εφαρμογή στη συσκευή σας για να καταγράψετε εύκολα τα πάντα στο Chromebook σας. Ψάξτε για το καλύτερες συσκευές εγγραφής Chromebook στην αγορά και επιλέξτε το σωστό.
Πώς να αντικατοπτρίσετε την οθόνη του iPhone στο Chromebook;
Η μετάδοση οθόνης στο Chromebook είναι δυνατή με μια εφαρμογή. Αλλά από προεπιλογή, δεν μπορείτε να το κάνετε, γι' αυτό υπάρχουν αποτελεσματικοί τρόποι καθρέφτης οθόνης iPhone σε Chromebook με τη βοήθεια εφαρμογών αντικατοπτρισμού οθόνης.
Γιατί είναι φθηνότερο το Chromebook;
Επειδή η εφαρμογή δεν χρησιμοποιεί ισχυρά εξαρτήματα για κατασκευή σε σύγκριση με άλλους φορητούς υπολογιστές. Δεδομένου ότι η συσκευή είναι φθηνή, υπάρχουν φορές που το Chromebook δεν μπορεί να καλύψει ορισμένες ανάγκες του χρήστη λόγω των περιορισμών που έχει. Ωστόσο, εάν έχετε περιορισμένο προϋπολογισμό και θέλετε μια συσκευή που είναι καλή για σερφάρισμα και αποστολή email, επιλέξτε αυτό.
Συμπέρασμα
Πώς να τραβήξετε ένα στιγμιότυπο οθόνης στο Chromebook? Λοιπόν, υπάρχουν δύο τρόποι που έχουμε προσθέσει στο πρώτο μέρος. Μπορείτε να ακολουθήσετε αυτά τα δύο, ώστε να καταγράψετε αμέσως ό,τι υπάρχει στην οθόνη σας. Αλλά αν αυτή η δυνατότητα δεν είναι αρκετή, χρησιμοποιήστε τις ακόλουθες εφαρμογές που έχουμε συμπεριλάβει σε αυτό το άρθρο, όπως τα τέσσερα προγράμματα λαβής οθόνης.

Το Aiseesoft Screen Recorder είναι το καλύτερο λογισμικό εγγραφής οθόνης για την καταγραφή οποιασδήποτε δραστηριότητας όπως διαδικτυακά βίντεο, κλήσεις κάμερας web, παιχνίδι σε Windows / Mac.
100% ασφαλής. Χωρίς διαφημίσεις.
100% ασφαλής. Χωρίς διαφημίσεις.