Χρειάζεται πολύς χρόνος για τη φόρτωση της ιστοσελίδας ή ακόμα και τη διακοπή λειτουργίας του Chrome. Θα πρέπει να βρείτε Το Chrome εξαντλήθηκε η μνήμη γιατί είναι μεγάλος πόρος. Όταν ελέγχετε το Task Manager ή το Activity Monitor, θα βρείτε το Chrome στην κορυφή της λίστας. Ίσως αναρωτιέστε γιατί το Chrome χρησιμοποιεί τόση RAM σε σύγκριση με τα άλλα προγράμματα περιήγησης. Τι πρέπει να κάνετε για να μειώσετε τη χρήση της μνήμης chrome; Εδώ είναι ο απόλυτος οδηγός που πρέπει να ακολουθήσετε.
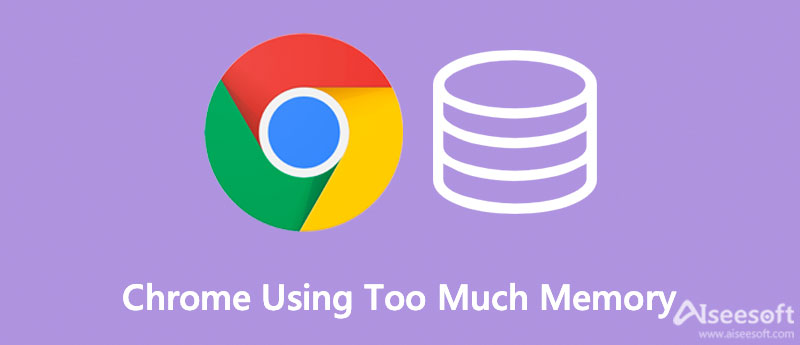
Γιατί το Chrome σας χρησιμοποιεί τόση πολλή μνήμη; Θα πρέπει να κατανοήσετε πώς λειτουργούν τα περισσότερα σύγχρονα προγράμματα περιήγησης. Οι εφαρμογές στον υπολογιστή σας εκτελούν διεργασίες στη μνήμη RAM του υπολογιστή σας και αυτό είναι το μέρος όπου εκτελείται ο υπολογιστής. Η RAM μπορεί να αποθηκεύσει προσωρινά όλα τα είδη δεδομένων και τα δεδομένα πρόσβασης της CPU στη μνήμη RAM του συστήματός σας πολύ πιο γρήγορα από έναν σκληρό δίσκο.
Τα προγράμματα περιήγησης όπως το Chrome, το Firefox και το Opera μπορούν να αποθηκεύουν κάθε καρτέλα, πρόσθετο και επέκταση σε διαφορετικές διαδικασίες RAM, η οποία ονομάζεται απομόνωση, έτσι ώστε κάθε διεργασία να μπορεί να βρίσκεται στη θέση της. Όταν ανοίγετε το δικό σας Task Manager or Δραστηριότητα Monitor, το Google Chrome εμφανίζει διαφορετικές καταχωρήσεις. Κάθε διαδικασία χρησιμοποιεί απλώς λίγη RAM, αλλά το φορτίο είναι υψηλό όταν αθροιστούν όλα.
Aiseesoft Mac Καθαριστικό είναι το ευέλικτο λογισμικό καθαρισμού Mac Space που αφαιρεί τη μνήμη για να ελευθερώσει τον αποθηκευτικό χώρο σας και να επιταχύνει το Chrome. Μπορεί να παρακολουθεί εύκολα τη χρήση της CPU από το σύστημά σας. Επιπλέον, δείχνει τη χρήση της μνήμης του Mac ότι μπορείτε να ελέγξετε οτιδήποτε περίεργο και ανενεργό. Σας δίνει τη δυνατότητα να σαρώσετε, να προβάλετε και να καθαρίσετε το Mac σας με γρήγορη ταχύτητα όταν η μνήμη του Chrome σας είναι εκτός μνήμης.

161,522 Λήψεις
Aiseesoft Mac Cleaner – Το καλύτερο καθαριστικό καρτών για Mac
100% ασφαλής. Χωρίς διαφημίσεις.





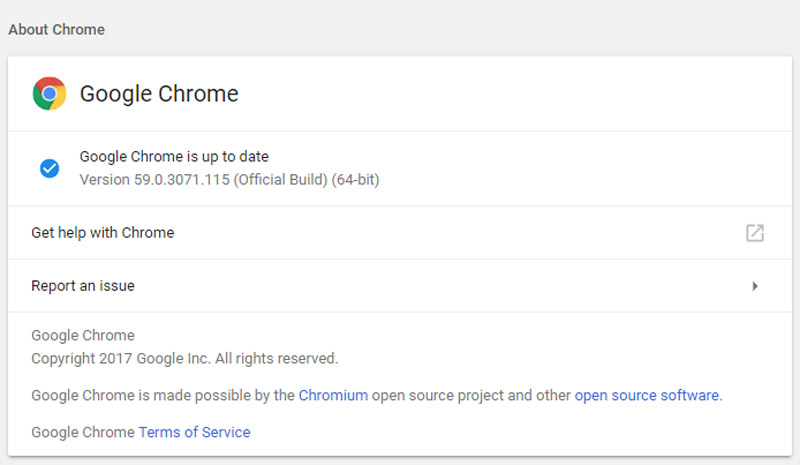
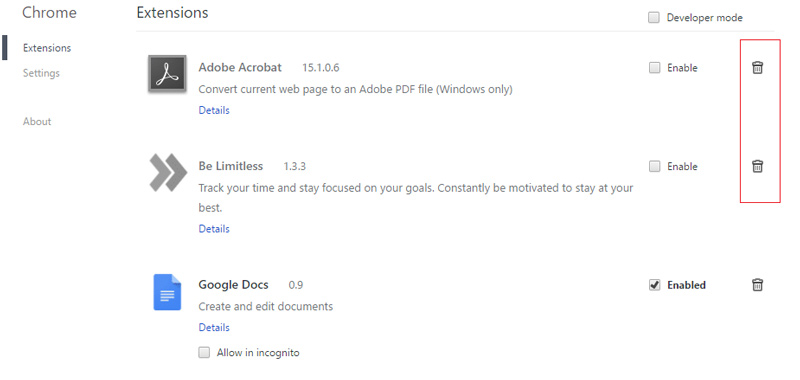
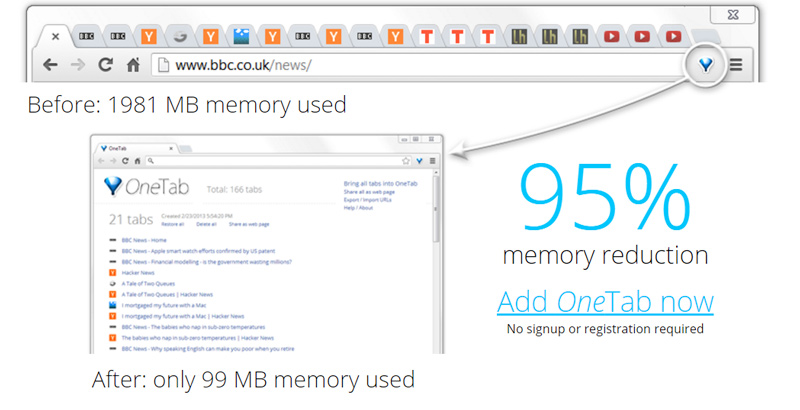
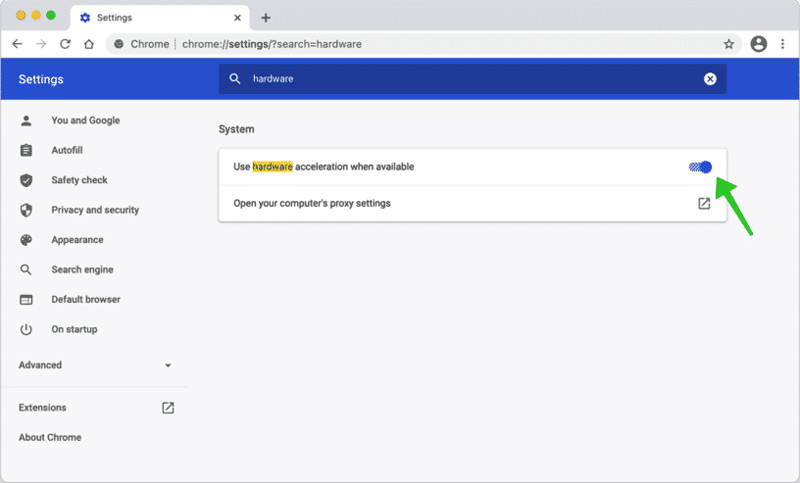
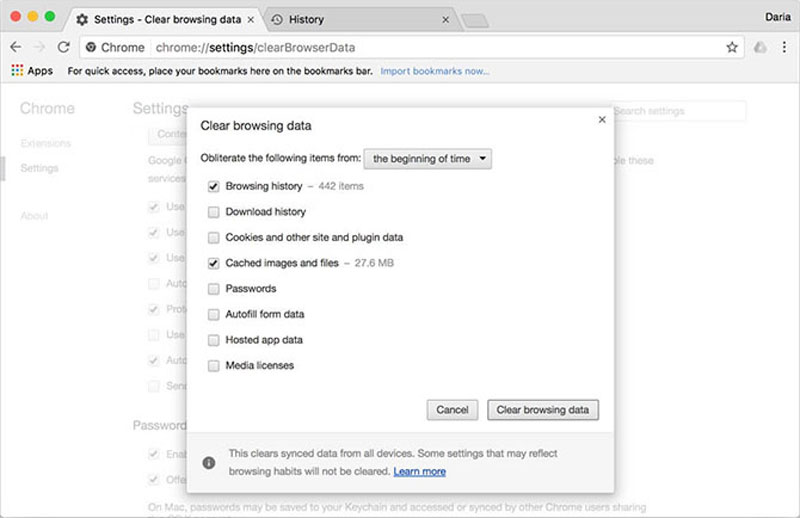
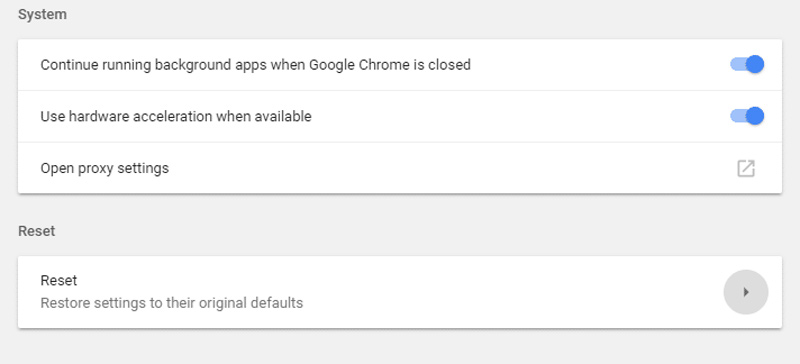
Γιατί βγάζω συνεχώς το σφάλμα μνήμης του Chrome;
Το σφάλμα εξάντλησης της μνήμης του Chrome σχετίζεται με τη χαμηλή μνήμη RAM, την εκτέλεση πάρα πολλών προγραμμάτων ή εξαρτημάτων υλικού ταυτόχρονα. Όταν οι εργασίες καταλαμβάνουν πολλή μνήμη, θα λαμβάνετε συνεχώς το σφάλμα, καλύτερα να χρησιμοποιήσετε το επαγγελματικό πρόγραμμα καθαρίστε τις κρυφές μνήμες Εκ των προτέρων.
Τι θα συμβεί εάν επαναφέρετε το Chrome για να μειώσετε τη χρήση μνήμης;
Η επαναφορά του Chrome θα επαναφέρει το Chrome και τη μηχανή αναζήτησης στις προεπιλεγμένες ρυθμίσεις. Θα απενεργοποιήσει όλες τις επεκτάσεις του προγράμματος περιήγησης και θα διαγράψει την προσωρινή μνήμη των cookie. Είναι μια αποτελεσματική μέθοδος για να διορθώσετε το Chrome χρησιμοποιώντας υπερβολική μνήμη, αλλά θα πρέπει να δημιουργήσετε αντίγραφα ασφαλείας όλων εκ των προτέρων.
Γιατί το Chrome συλλέγει κρυφές μνήμες που χρησιμοποιούν υπερβολική μνήμη;
Τα περισσότερα προγράμματα περιήγησης ιστού θα προσπαθήσουν να κρατήσουν μόνο περιορισμένο αριθμό δεδομένων προσωρινής μνήμης και cookies. Βοηθά το Chrome να λειτουργεί πιο γρήγορα κατά τη φόρτωση μιας ιστοσελίδας που έχετε επισκεφτεί στο παρελθόν. Όταν πρέπει να εξισορροπήσετε την ταχύτητα φόρτωσης και τη χρήση μνήμης για διαρροή μνήμης Chrome.
Συμπέρασμα
Το άρθρο σάς παρέχει 8 μεθόδους για να διορθώσετε το πρόβλημα Το Chrome χρησιμοποιεί υπερβολική μνήμη. Μπορείτε να επιλέξετε ένα σύμφωνα με τις ανάγκες σας. Είτε θέλετε να απελευθερώσετε περισσότερο χώρο για το Mac σας είτε να διορθώσετε το πρόβλημα που σχετίζεται με το Chrome, το Aiseesoft Mac Cleaner είναι η βέλτιστη λύση που δεν πρέπει να χάσετε.

Το Blu-ray Player είναι ένα ισχυρό πρόγραμμα αναπαραγωγής που μπορεί να αναπαράγει δίσκο Blu-ray, φάκελο Blu-ray, δίσκο DVD / φάκελο / αρχείο ISO, ενεργώντας ως κοινό πρόγραμμα αναπαραγωγής πολυμέσων για οποιαδήποτε αρχεία βίντεο HD / SD.
100% ασφαλής. Χωρίς διαφημίσεις.
100% ασφαλής. Χωρίς διαφημίσεις.