Θέλετε να παίξετε DVD στο Chromebook; Αντιμετωπίσατε προβλήματα; Ωστόσο, δεν υπάρχουν οπτικοί δίσκοι στο Chrombook σας. Δεν χρειάζεται να ανησυχείτε για αυτό. Λύσαμε αυτό το πρόβλημα για εσάς.
Με το DVD Drive και τις συσκευές αναπαραγωγής DVD, είναι πολύ πιο εύκολο να παίξετε DVD στο Chromebook σας.
Στη συνέχεια, θα παρουσιάσουμε 3 δημοφιλείς συσκευές αναπαραγωγής DVD και μονάδα DVD για εσάς. Τα προβλήματά σας θα επιλυθούν ακολουθώντας τις προτάσεις μας βήμα προς βήμα.

Συσκευή αναπαραγωγής DVD Chromebook
Μπορεί το Chromebook να αναπαράγει βίντεο DVD;
Η απάντηση είναι όχι.
Δεν μπορείτε να κάνετε αναπαραγωγή βίντεο CD ή DVD απευθείας με το Chromebook. Το Chrome OS δεν υποστηρίζει κωδικοποιητές DVD. Οι κωδικοποιητές χρησιμοποιούνται για την κωδικοποίηση ή την αποκωδικοποίηση μιας ψηφιακής ροής δεδομένων ή σήματος. Το σύστημα Chrome OS έχει πολλούς περιορισμούς. Γίνονται δεκτές μόνο λίγες μορφές βίντεο ή ήχου. Υποστηρίζει μορφές βίντεο όπως MP4, MOV, AVI, 3PG, WEBM, OGV κ.λπ. και μορφές ήχου όπως MP3, AAC, AMR-NB κ.λπ.
Τι γίνεται αν θέλετε να αναπαράγετε DVD στο Chromebook; Ή θέλετε να παίξετε ταινία HD στο Chromebook σας; Εκείνη τη στιγμή, χρειάζεστε μονάδα DVD και DVD player για αναπαραγωγή DVD στο Chromebook.
Ο ευκολότερος τρόπος είναι να μετατρέψετε αρχεία DVD σε μορφές βίντεο, για να τα αναπαραγάγετε στο Chromebook. Καλά, Aiseesoft Video Converter Ultimate σας δίνει την ευκαιρία να μετατρέψετε το αρχείο DVD σε οποιαδήποτε μορφή βίντεο. Αυτό το ισχυρό και τέλειο πρόγραμμα σας προσφέρει τις καλύτερες λύσεις για μετατροπή, βελτίωση, επεξεργασία βίντεο σε περισσότερες από 1000 μορφές.
Video Converter Ultimate για Mac

Πριν από τη μετατροπή αρχείου DVD σε μορφές βίντεο, πρέπει να βεβαιωθείτε ότι διαθέτετε μονάδα DVD. Το Chrome OS δεν υποστηρίζει οπτικούς δίσκους. Δηλαδή ότι το Chromebook δεν μπορεί να αναπαράγει αρχεία DVD απευθείας, επομένως μπορεί να χρειαστείτε μια εξωτερική μονάδα δίσκου DVD στο Chromebook σας.
Ή μπορείτε απλώς να μετατρέψετε αρχείο DVD στον άλλο υπολογιστή σας, συμπεριλαμβανομένων των Windows ή Mac. Στη συνέχεια, μεταφέρετε το βίντεο MP4 που μετατράπηκε από την άλλη συσκευή σας στο Chromebook μέσω δίσκου flash USB.
Βήμα 1 Τοποθετήστε δίσκο DVD στον υπολογιστή σας. Πραγματοποιήστε λήψη και εγκατάσταση του Aiseesoft Video Converter Ultimate. Μετά την εγκατάσταση, ξεκινήστε αυτό το πρόγραμμα στον υπολογιστή σας.
Βήμα 2 Κάντε κλικ στο "Load Disc" στην πάνω πλευρά της διεπαφής. Επιλέξτε τη Λειτουργία φόρτωσης DVD εδώ, "Λειτουργία πλοήγησης DVD" και "Λειτουργία ανάλυσης".

Βήμα 3 Στη συνέχεια, το αρχείο DVD θα φορτωθεί και θα καταχωριστεί στη διεπαφή του προγράμματος. Μπορείτε επίσης να κάνετε προεπισκόπηση του αρχείου DVD.
Βήμα 4 Κάντε κλικ στο "Προφίλ" και επιλέξτε τη σωστή μορφή που ταιριάζει καλύτερα στο Chromebook σας. Εδώ, μπορείτε να επιλέξετε μορφή MP4, MOV, AVI, 3PG, WEBM ή OGV. Στη συνέχεια, κάντε κλικ στο "Αναζήτηση" και ορίστε το φάκελο εξόδου στον οποίο το προσωρινά αποθηκευμένο ή αντιγραμμένο βίντεο θα αποθηκευτεί προσωρινά.

Επιτρέπεται επίσης να επεξεργαστείτε και να βελτιώσετε το αρχείο DVD.
Κάντε κλικ στο "Enhance" μετά την προσθήκη του DVD σε αυτό το πρόγραμμα. Εδώ, έχετε τέσσερις επιλογές για τη βελτίωση της ποιότητας του DVD σας. Σας επιτρέπεται να αναβαθμίσετε την ανάλυση, να βελτιστοποιήσετε τη φωτεινότητα και την αντίθεση, να αφαιρέσετε τον θόρυβο βίντεο και να μειώσετε την ανακίνηση βίντεο. Μπορείτε να επιλέξετε από τις επιλογές ανάλογα με τις ανάγκες σας.

Κάντε κλικ στο "Εφαρμογή" για να βελτιώσετε την ανάλυση του βίντεο.
Μπορείτε να επεξεργαστείτε το βίντεό σας περιστρέφοντας το αρχείο DVD στη σωστή γωνία.

Αν θέλετε να προσθέσετε εφέ "3D" για το DVD σας, μπορείτε να κάνετε κλικ στο κουμπί "3D" για να προσαρμόσετε τις ρυθμίσεις 3D εδώ.
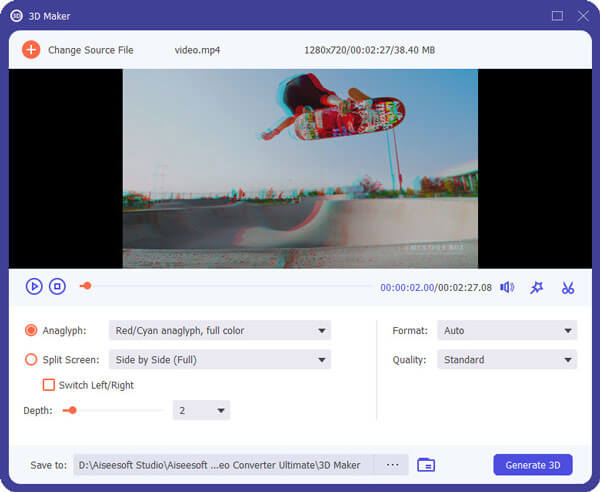
Μπορείτε επίσης να περικόψετε το αρχείο DVD. Αυτό που πρέπει να κάνετε είναι να κάνετε κλικ στο "Περικοπή" για να επιλέξετε τη λειτουργία ζουμ ως "Γραμματοκιβώτιο", "Κέντρο", "Μετακίνηση & σάρωση" ή "Πλήρης" για να απαλλαγείτε από τα ανεπιθύμητα άκρα ή να συλλάβετε τα επιθυμητά μέρη.

Επιτρέπεται να αλλάξετε τα εφέ DVD ρυθμίζοντας την ένταση, τη φωτεινότητα, την αντίθεση, τον κορεσμό, την απόχρωση και άλλα.

υδατογράφημα
Εάν θέλετε να προσθέσετε το δικό σας σήμα στο αρχείο DVD, μπορείτε να κάνετε κλικ στο "Watermark" για να προσθέσετε κείμενο ή εικόνες ως υδατογράφημα στα αρχεία βίντεο.
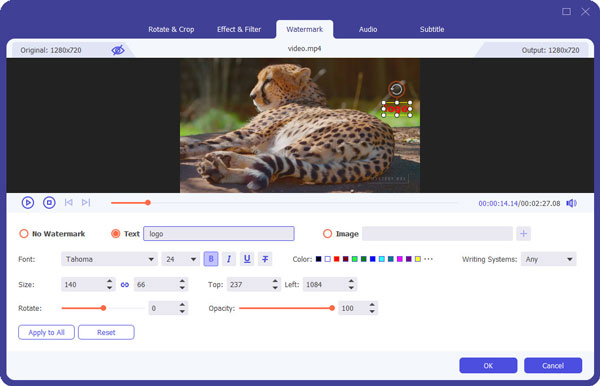
Βήμα 5 Αφού ρυθμιστούν όλα, κάντε κλικ στο κουμπί "Μετατροπή όλων". Περιμένετε μερικά δευτερόλεπτα και μπορείτε να δείτε ότι το βίντεο έχει μετατραπεί επιτυχώς.

Μετά την επιτυχή μετατροπή, θα πρέπει να μεταφέρετε το βίντεο που έχει μετατραπεί στο Chromebook σας.
Το Chromebook μπορεί να διαβάσει CD, CD-RW, DVD, DVD-RW, Blu-ray, Blu-ray RW όταν χρησιμοποιεί εξωτερική μονάδα δίσκου DVD / CD. Επομένως, πριν εγκαταστήσετε συσκευές αναπαραγωγής DVD στο Chromebook σας, θα πρέπει να έχετε μια εξωτερική μονάδα DVD. Θα σας παρουσιάσουμε 3 συσκευές αναπαραγωγής DVD και εξωτερική μονάδα DVD για αναπαραγωγή DVD στο Chromebook.
Το Chromebook δεν υποστηρίζει οπτικούς δίσκους. Ακόμα κι αν έχετε εγκαταστήσει συσκευές αναπαραγωγής DVD εγκατεστημένες στο Chromebook σας, δεν μπορείτε ακόμα να αναπαράγετε δίσκους DVD στο Chromebook σας. Έτσι, θα πρέπει να έχετε μια εξωτερική μονάδα δίσκου DVD με το Chromebook σας.
Υπάρχουν μονάδες DVD που αναφέρονται στο Amazon. Μπορείτε εύκολα να επιλέξετε μία μονάδα DVD για το Chromebook σας. Μπορείτε να επιλέξετε το καλύτερο προϊόν σε αντίθεση με αυτά. Ακολουθούν οι αναλυτικές πληροφορίες σχετικά με το LG Electronics 8X USB 2.0 Super Multi Ultra Slim Portable DVD Writer Drive.
Αυτό το εξωτερικό DVD player LG για Chromebook είναι λεπτό και ελαφρύ και είναι εύκολο στη μεταφορά. Αυτή η εξαιρετικά λεπτή φορητή μονάδα εγγραφής DVD ύψους 14 mm είναι συμβατή με διεπαφή USB 2.0. Οι εγγράψιμες μορφές των δίσκων περιλαμβάνουν CD-ROM, DVD-ROM κ.λπ.

Πλατφόρμα: Windows / Mac / Chromebook
Πλεονεκτήματα: Κάνει εξαιρετική δουλειά για τη διατήρηση της ποιότητας της ηλεκτρονικής απόδοσης της LG, εκτός από την καθαρή μινιμαλιστική του εμφάνιση. Έως 8x ταχύτητα εγγραφής DVDR και ταχύτητα εγγραφής CD 24x.
Μειονεκτήματα: Βασικά όλα τα πλαστικά.
Αν θέλετε να βρείτε άλλες εξωτερικές μονάδες DVD για Chromebook, μπορείτε να τις βρείτε από Amazon, SOUQ, Best Buy κ.λπ.
Σημείωση: Πρέπει να βεβαιωθείτε ότι έχετε ένα πρόγραμμα αναπαραγωγής πολυμέσων για την αναπαραγωγή του δίσκου.
VLC Media Player
VLC Media Player υποστηρίζει διάφορα συστήματα, όπως Windows, Mac OS X, Ubuntu, Android, iOS και Chrome OS. Το VLC media player για το Chrome OS είναι ένα δωρεάν πρόγραμμα αναπαραγωγής πολυμέσων που μπορεί να αναπαράγει τα περισσότερα αρχεία ήχου, βίντεο και DVD ISO. Είναι κατάλληλο για όλα τα είδη χρηστών χωρίς διαφημίσεις και χωρίς αγορές εντός εφαρμογής. Το VLC Media player για το Chrome OS μπορεί να αναπαράγει τα περισσότερα τοπικά αρχεία βίντεο και ήχου, iSO. Υποστηρίζει MKV, MP4, AVI, MOV, Ogg, FLAC, TS, M2TS, Wv και AAC.
Πλεονεκτήματα: Ως δωρεάν πρόγραμμα αναπαραγωγής πολυμέσων για το σύστημα Chrome OS, υποστηρίζει τα περισσότερα τοπικά αρχεία βίντεο και ήχου.
Μειονεκτήματα: Η αναπαραγωγή δεν ήταν σταθερή.
Συσκευές υποστήριξης: Οποιοδήποτε Chromebook ικανό να εκτελεί την πιο πρόσφατη έκδοση του Chrome OS.
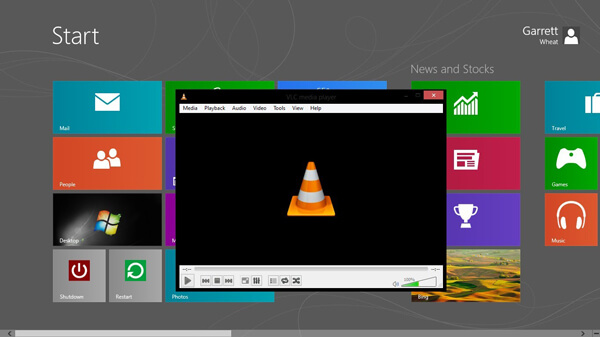
Βήμα 1. Εγκατάσταση και εκκίνηση του VLC για Chrome OS στο Chromebook σας.
Βήμα 2. Εισαγάγετε DVD στο Chromebook σας.
Βήμα 3. Κάντε κλικ στο "Άνοιγμα αρχείου" για να προσθέσετε το δίσκο. Στη συνέχεια, η αναπαραγωγή DVD θα ξεκινήσει στο παράθυρο VLC.
5KPlayer
Εάν εγκαταστήσατε σύστημα Windows στο Chromebook σας, μπορείτε να αναπαράγετε αρχεία DVD με 5KPlayer. Το 5KPlayer είναι μια δωρεάν συσκευή αναπαραγωγής μουσικής βίντεο για Windows ή Mac. Χρησιμοποιείται επίσης για αναπαραγωγή διαφόρων αρχείων, συμπεριλαμβανομένων 4K, HDR, MP4, MKV, AVI, 1080p HD, DVD ISO και άλλων στο Chromebook σας. Αυτό το βολικό πρόγραμμα αναπαραγωγής πολυμέσων σας βοηθά να κατεβάσετε βίντεο στο διαδίκτυο, μουσική στο Chromebook σας.
Πλεονεκτήματα: Αυτό το πραγματικό πρόγραμμα αναπαραγωγής πολυμέσων μπορεί να αναπαράγει διάφορα αρχεία όπως DVD, βίντεο 4K / 1080p / HD. Μπορεί να μεταδώσει ασύρματα βίντεο ήχου μέσω AirPlay & DLNA χωρίς απώλεια ποιότητας.
Μειονεκτήματα: Μπορεί να προκαλεί σύγχυση στους αρχάριους.
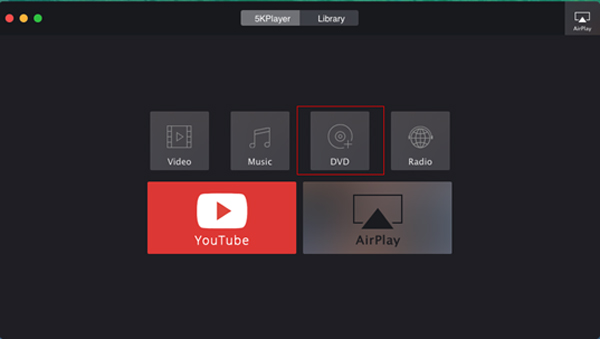
Βήμα 1. Πραγματοποιήστε λήψη και εγκατάσταση του 5KPlayer στο Chromebook σας. Κάντε κλικ στο "DVD" και προσθέστε αρχεία DVD στο Chromebook σας.
Βήμα 2. Επιλέξτε το DVD που θέλετε να παίξετε.
Βήμα 3. Κάντε κλικ στο "Άνοιγμα" για να ξεκινήσετε την αναπαραγωγή DVD.
KMPlayer
Εάν εγκαταστήσατε το σύστημα Windows στο Chromebook σας, μπορείτε να αναπαράγετε αρχεία DVD με το KMPlayer στο Chromebook σας. Το KMPlayer είναι ένα πρόγραμμα αναπαραγωγής πολυμέσων δωρεάν. Υποστηρίζει διάφορες μορφές αρχείων πολυμέσων, όπως AVI, MKV, MP4, WEBM, MOV, WMV, MP3 κ.λπ. Μπορείτε επίσης να αναπαράγετε αρχεία DVD στο Chromebook σας. Όλες οι διαφημίσεις καταργούνται για καλύτερη εμπειρία προβολής.
Πλεονεκτήματα: Ένα δωρεάν και κομψό media player που υποστηρίζει διάφορες μορφές. Επιτρέπει στον χρήστη να οργανώσει μια μουσική βιβλιοθήκη. Επιτρέπει επίσης στους χρήστες να παίζουν μουσική και βίντεο, ακόμη και να εμφανίζουν εικόνες.
Μειονεκτήματα: Είναι πιο αργό από ορισμένα προγράμματα αναπαραγωγής πολυμέσων όπως το VLC.
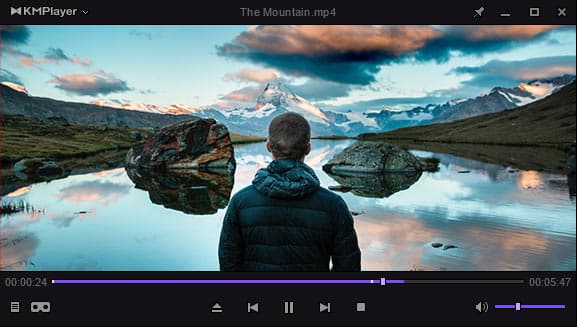
Βήμα 1. Πραγματοποιήστε λήψη και εγκατάσταση του KMPlayer στο Chromebook.
Βήμα 2. Κάντε δεξί κλικ στην κενή περιοχή στο παράθυρο. Επιλέξτε το μενού "Άνοιγμα" και, στη συνέχεια, επιλέξτε "Άνοιγμα φακέλου".
Βήμα 3. Περιηγηθείτε στο φάκελο DVD στο Chromebook σας και κάντε κλικ στο "OK".
Μπορεί να θέλετε να μάθετε: Πώς να εγγράψετε ήχο ή βίντεο στο Chromebook.
Συμπέρασμα
Μέσω αυτών των 4 παραπάνω λύσεων, μπορείτε τελικά να αναπαράγετε αρχεία DVD στο Chrombook σας. Ελπίζουμε να ακολουθήσετε τις προτάσεις μας βήμα προς βήμα. Με αυτές τις ισχυρές συσκευές αναπαραγωγής DVD, μπορείτε να απολαύσετε την ταινία σας στο Chromebook.