Συνήθως, οι παρουσιάσεις Powerpoint αποτελούνται από διαφορετικές διαφάνειες που αντιστοιχούν σε πληροφορίες για να παραδοθούν στο κοινό τους. Με μια εφαρμογή PPT, μπορείτε να επεξεργαστείτε γρήγορα και να δημιουργήσετε μια για μια παρουσίαση που χρειάζεστε. Ωστόσο, για λόγους συμβατότητας, ορισμένες συσκευές δεν μπορούν να ανοίξουν ένα αρχείο PPTX χωρίς τη βοήθεια μιας εφαρμογής τρίτου μέρους, όπως το πρόγραμμα προβολής PPTX. Έτσι, η ανάγκη να μάθουμε πώς να αποθήκευση διαφανειών Powerpoint ως JPEG θα σας ωφελήσει? Δείτε πώς μπορείτε να το κάνετε με τη βοήθεια των παρακάτω μεθόδων.
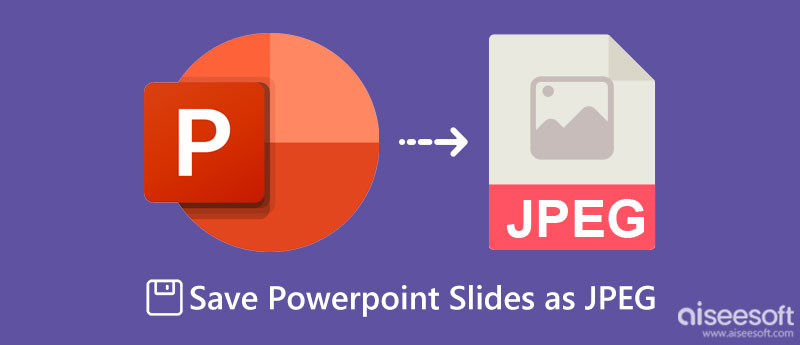
Υπάρχουν επιλογές που μπορείτε να χρησιμοποιήσετε δείτε την παρουσίαση του PowerPoint, αλλά δεν υπάρχει άλλη εφαρμογή που να μπορεί να το αντιμετωπίσει καλύτερα από αυτό Microsoft Powerpoint. Με αυτό, μπορείτε εύκολα να εξαγάγετε τις διαφάνειες μιας παρουσίασης ως JPEG. Έτσι, για να μάθετε πώς να μετατρέψετε το Powerpoint σε JPG, δείτε τα βήματα που περιλαμβάνονται εδώ.
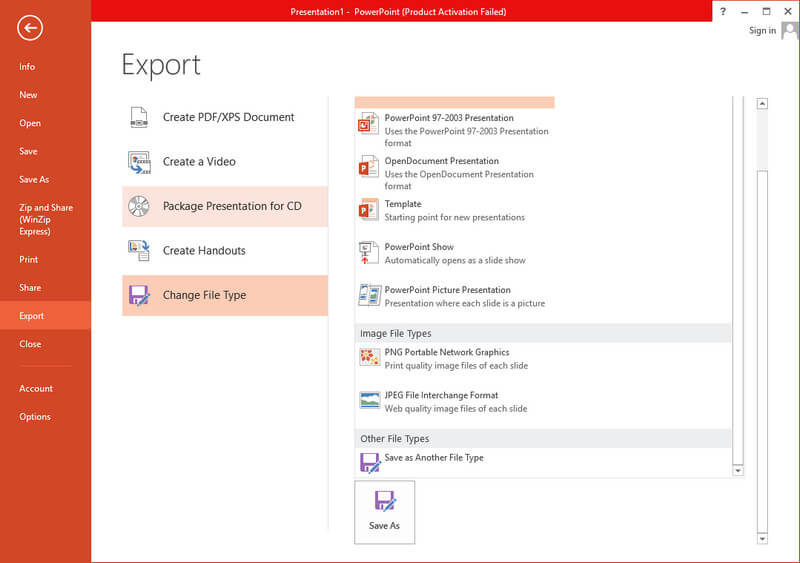
Δεν έχει το Microsoft Powerpoint στη συσκευή σας; Και ακόμα, θέλετε να μετατρέψετε το PPT σε JPG; Σε αυτήν την περίπτωση, καλύτερα να χρησιμοποιήσετε έναν αξιόπιστο μετατροπέα αρχείων που αποθηκεύει την τελική έξοδο ως JPG, το Aiseesoft Free Word JPG Converter Online. Είναι ένας μετατροπέας παρτίδας με μία από τις ταχύτερες διαδικασίες μετατροπής που συνήθως δεν μπορείτε να χρησιμοποιήσετε σε ένα δωρεάν εργαλείο. Αν και η εφαρμογή είναι δωρεάν στη χρήση, εξακολουθεί να μπορεί να είναι η πρώτη επιλογή για τη μετατροπή της μορφής που χρειάζεται. Έτσι, αν ψάχνετε για μετατροπέα, αυτός ο μετατροπέας θα σας προσφέρει την καλύτερη έξοδο JPG παρουσίασης που χρειάζεστε. Μπορείτε να χρησιμοποιήσετε την εφαρμογή ακολουθώντας τα παρακάτω βήματα.
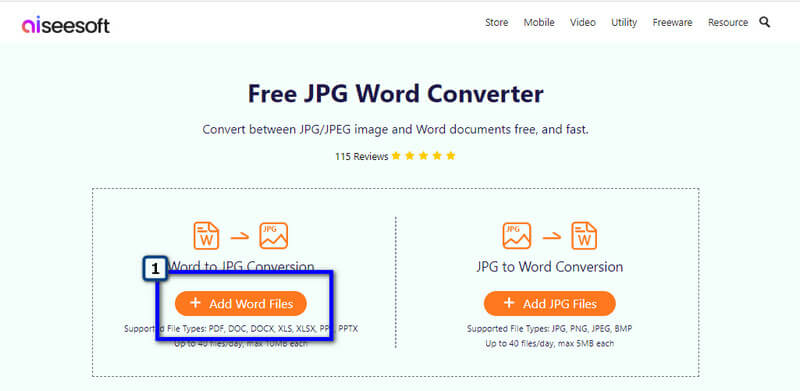
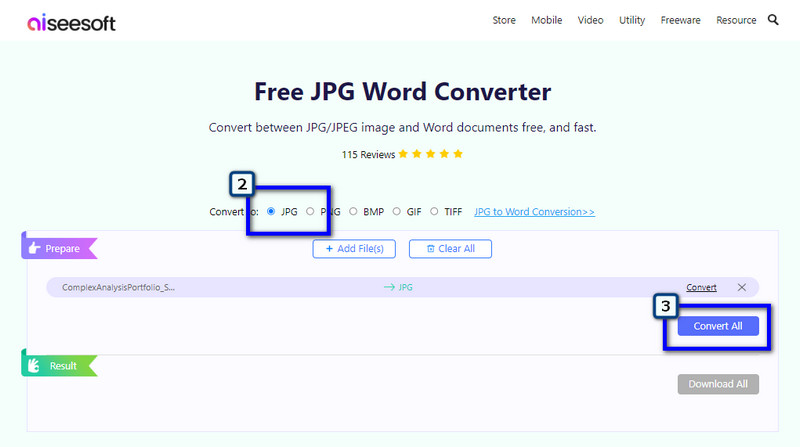
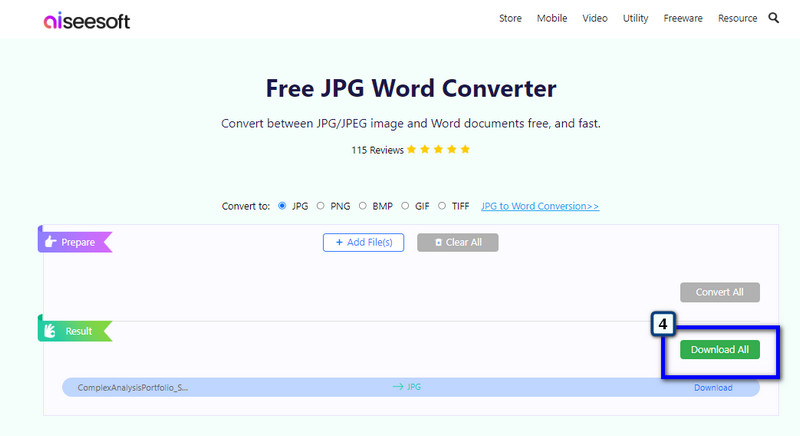
Το πιο προσιτό εργαλείο για την αποθήκευση του Powerpoint σε JPG είναι το εργαλείο αποκοπής ή το πρόγραμμα λήψης οθόνης. Τα Windows και τα Mac διαθέτουν μια προεπιλεγμένη εφαρμογή λήψης οθόνης που μπορεί να τραβήξει μια γρήγορη λήψη σε κάθε διαφάνεια του Powerpoint. Αυτή η μέθοδος μπορεί να είναι η τελευταία σας λύση όταν θέλετε να αποθηκεύσετε μια διαφάνεια ως JPG. Ακολουθήστε τις οδηγίες για την εκτέλεση του στιγμιότυπου οθόνης και αποθηκεύστε το ως JPG.
Για Windows:
Όταν θέλετε να αποθηκεύσετε τη διαφάνεια ως JPG στα Windows, μπορείτε να τραβήξετε ένα γρήγορο στιγμιότυπο και να την επικολλήσετε στο φορητό πρόγραμμα επεξεργασίας γραφικών που είναι αποθηκευμένο σε αυτήν. Θέλετε να μάθετε πώς; Ακολουθήστε τα παρακάτω βήματα.
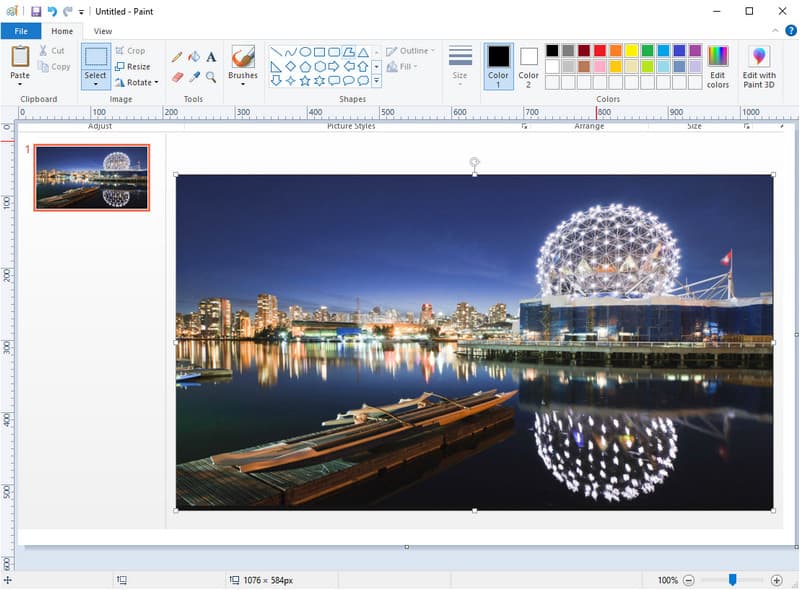
Για Mac:
Σε αντίθεση με τα Windows, το macOS λειτουργεί διαφορετικά κατά τη λήψη στιγμιότυπου οθόνης. Αυτό το σεμινάριο θα σας δείξει τα πλήκτρα εντολών που πρέπει να πατήσετε για να το κάνετε.

Η αποθήκευση του Powerpoint ως JPEG χάνει την ποιότητά του;
Θα υπάρξουν αλλαγές στην ποιότητα αφού μετατρέψετε το PPT σε JPEG, καθώς το JPEG χρησιμοποιεί συμπίεση με απώλειες που συρρικνώνει το μέγεθος αρχείου του JPEG. Αν και υπάρχουν ορισμένες αλλαγές που μπορεί να δείτε μετά τη μετατροπή, δεν υπάρχουν ακόμα σημαντικά προβλήματα με την απώλεια ποιότητας, ακόμη και μετατροπή σε JPG.
Μπορώ να μετατρέψω JPG σε PPTX;
Ναι, μπορείτε να αλλάξετε την επέκταση ενός JPG σε PPTX. Μετά τη μετατροπή, το αρχείο θα μετατραπεί σε μορφή PPTX και θα είναι μια μορφή έτοιμη για παρουσίαση. Ωστόσο, είναι ακόμα καλύτερο να ανεβάσετε τις εικόνες JPEG σε ένα πρόγραμμα που μπορεί να δημιουργήσει μια παρουσίαση, όπως το Microsoft Powerpoint. Προσθέστε πινελιές στην παρουσίαση, όπως μεταβάσεις, επεξεργασία και άλλα, για να βελτιώσετε την παρουσίαση.
Πώς να φτιάξετε μια εντυπωσιακή παρουσίαση PowerPoint;
Λοιπόν, μπορείτε να προσθέσετε κινούμενες μεταβάσεις στην παρουσίαση για να τη μετατρέψετε σε καλύτερη. Αλλά είναι το μόνο που χρειάζεστε για να δημιουργήσετε την καλύτερη παρουσίαση PowerPoint; Μεγιστοποιήστε τα εργαλεία και τις επιλογές που χρησιμοποιείτε και αναζητήστε συμβουλές για να κάνετε μια καλή παρουσίαση PowerPoint.
Συμπέρασμα
Συνολικά, ένας μετατροπέας, ένα εργαλείο αποκοπής και η εξαγωγή μπορεί να είναι αρκετά αποθηκεύστε διαφάνειες στο Powerpoint ως JPG. Δεδομένου ότι υπάρχουν τρεις μέθοδοι, η χρήση του Microsoft PowerPoint είναι μια εξαιρετική επιλογή γιατί είναι πρόγραμμα επεξεργασίας και μπορεί να εξαγάγει τη διαφάνεια ως JPG. Εάν αυτό δεν λειτουργήσει, τότε θα ήταν καλύτερο να δοκιμάσετε να χρησιμοποιήσετε ένα εργαλείο αποκοπής για να τραβήξετε μια γρήγορη λήψη των διαφανειών και να τις επεξεργαστείτε σε ένα πρόγραμμα επεξεργασίας. Είναι ταλαιπωρία; Λοιπόν, θα ήταν καλύτερο να μετατρέψετε τη μορφή σε JPG με τη βοήθεια του διαδικτυακού μετατροπέα. Αυτός ο μετατροπέας λειτουργεί καλύτερα ακόμα και αν ανεβάσετε πολλά αρχεία PPT ή PPTX, επειδή ο διαδικτυακός μετατροπέας υποστηρίζει τη μετατροπή πολλών αρχείων ταυτόχρονα στη μορφή που επιλέγετε.
Είχατε άλλες σχετικές ερωτήσεις σχετικά με αυτό το θέμα; Πληκτρολογήστε και αναφέρετέ το παρακάτω και αφήστε μας να σας βοηθήσουμε να βρείτε την απάντηση στις ερωτήσεις σας. Επιπλέον, μπορείτε να διαβάσετε άλλα σχετικά θέματα για να μάθετε περισσότερες πληροφορίες που θα μπορούσαν να σας βοηθήσουν σύντομα.

Το Video Converter Ultimate είναι εξαιρετικός μετατροπέας βίντεο, πρόγραμμα επεξεργασίας και ενισχυτής για μετατροπή, βελτίωση και επεξεργασία βίντεο και μουσικής σε 1000 μορφές και πολλά άλλα.
100% ασφαλής. Χωρίς διαφημίσεις.
100% ασφαλής. Χωρίς διαφημίσεις.