Ίσως έχετε εικόνες με μεγάλα μεγέθη πολυμέσων που καθιστούν δύσκολη την αποστολή τους σε email ή την κοινή χρήση τους στο διαδίκτυο. Αυτός είναι ο κοινός λόγος για τον οποίο οι άνθρωποι αλλάζουν το μέγεθος των φωτογραφιών. Σκοπός τους είναι να μειώσουν το μέγεθος της φωτογραφίας για να διευκολύνουν την κοινή χρήση τους στο διαδίκτυο ή μέσω email. Η αλλαγή μεγέθους σάς επιτρέπει να αλλάξετε τη διάσταση της εικόνας χωρίς να περικόψετε ή να κόψετε τίποτα.
Ευτυχώς, δεν χρειάζεστε ένα συγκεκριμένο πρόγραμμα για να χειριστείτε αυτήν την εργασία. Εάν έχετε εγκαταστήσει ένα PowerPoint στον υπολογιστή σας, αυτή η εφαρμογή θα πρέπει να είναι αρκετή. Το διάβασες σωστά. Ένας άλλος τρόπος χρήσης του PowerPoint είναι η αλλαγή μεγέθους φωτογραφιών. Τούτου λεχθέντος, θα δείξουμε τη διαδικασία πώς να αλλάξετε το μέγεθος μιας εικόνας στο PowerPoint. Διαβάστε παρακάτω για να μάθετε περισσότερα και να λάβετε τις απαραίτητες πληροφορίες.
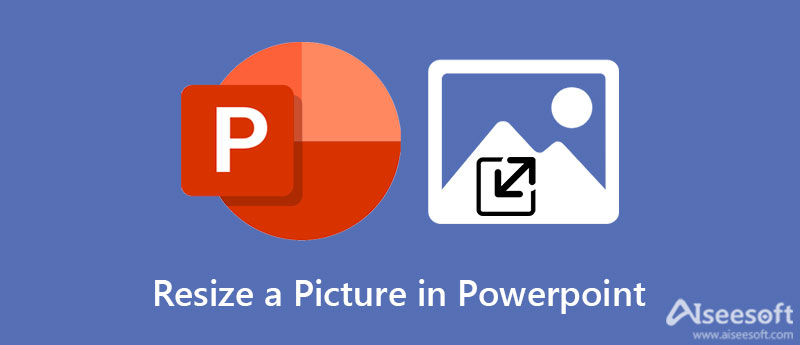
Γνωρίζουμε καλά προϊόντα της Microsoft όπως το MS PowerPoint. Γνωρίζουμε επίσης πόσο δημοφιλείς είναι οι δυνατότητές τους για επαγγελματικούς και προσωπικούς σκοπούς. Ένας έξυπνος τρόπος για να χρησιμοποιήσετε αυτό το πρόγραμμα είναι να αλλάξετε το μέγεθος των φωτογραφιών. Ναι, εκτός από την πραγματοποίηση παρουσιάσεων, μπορείτε να αλλάξετε το μέγεθος των φωτογραφιών σας χρησιμοποιώντας το εργαλείο περικοπής και να προσαρμόσετε το ύψος και το πλάτος ή την αναλογία διαστάσεων. Μπορείτε επίσης να χρησιμοποιήσετε αυτό το πρόγραμμα για να επεξεργαστείτε τις φωτογραφίες σας διαχωρίζοντας το θέμα από το φόντο.
Επιπλέον, μπορείτε να χρησιμοποιήσετε την επιλογή διόρθωσης χρώματος ή να εφαρμόσετε καλλιτεχνικά εφέ. Εάν ενδιαφέρεστε να μάθετε πώς να αλλάζετε το μέγεθος των εικόνων σε πολλές διαφάνειες στο PowerPoint, μπορείτε να ανατρέξετε στα παρακάτω βήματα.
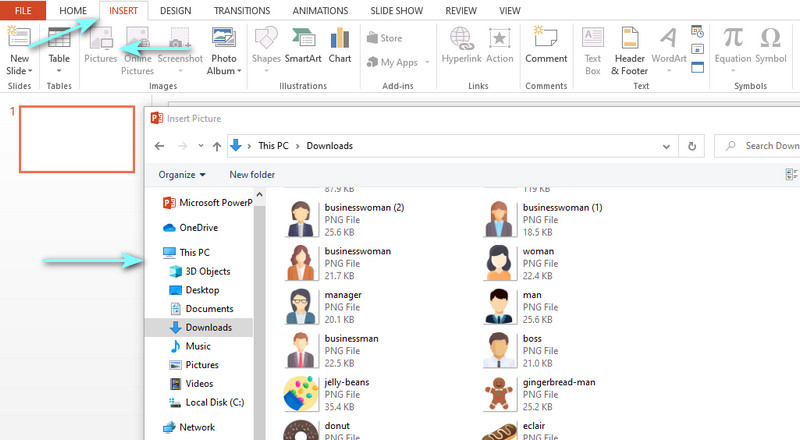
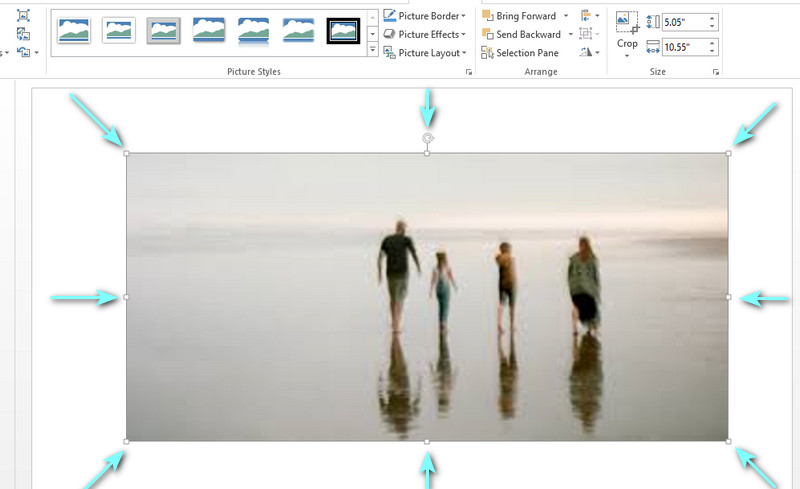
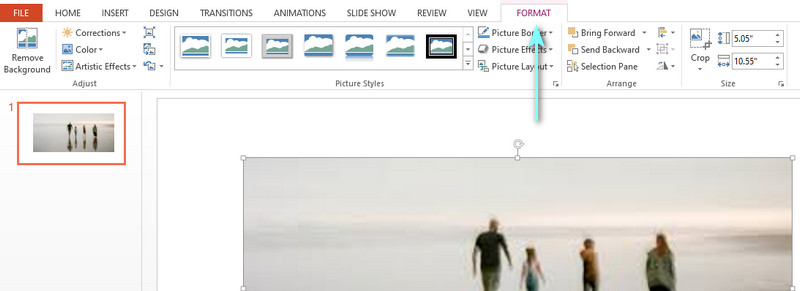
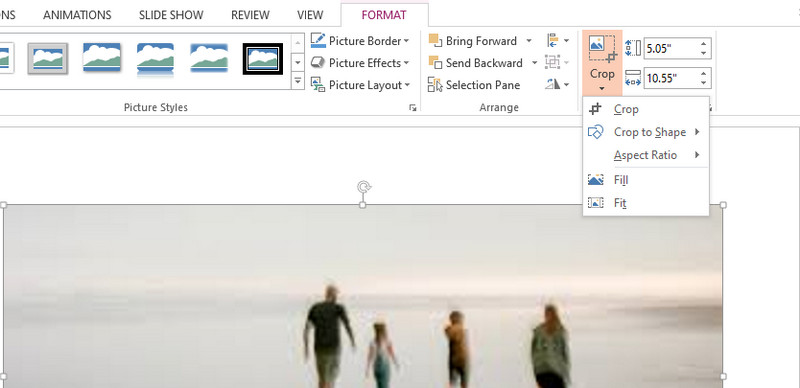
Το PowerPoint είναι μια από τις καλύτερες εναλλακτικές εφαρμογές για αλλαγή μεγέθους φωτογραφιών. Από την άλλη πλευρά, είναι καλύτερο να μάθετε για τα πλεονεκτήματα και τα μειονεκτήματα του προγράμματος. Μέχρι τότε, θα ξέρετε τι να περιμένετε κατά τη χρήση του προγράμματος. Χωρίς περαιτέρω καθυστέρηση, ελέγξτε τα πλεονεκτήματα και τα μειονεκτήματα της χρήσης του PowerPoint για αλλαγή μεγέθους φωτογραφιών.
Πλεονεκτήματα της χρήσης του PowerPoint για αλλαγή μεγέθους φωτογραφιών
PROS
CONS
Αν ψάχνετε για ένα απλό αλλά αποτελεσματικό εργαλείο για την αλλαγή μεγέθους και τη βελτιστοποίηση των φωτογραφιών, μπορείτε να βασιστείτε Aiseesoft Image Upscaler Online. Αυτό το εργαλείο λειτουργεί καλά με φωτογραφίες που είναι θολές μετά την αλλαγή του μεγέθους μιας φωτογραφίας. Κατά μία έννοια, μπορείτε να επαναφέρετε το χαμένο χρώμα ή την ευκρίνεια της φωτογραφίας χρησιμοποιώντας αυτό το πρόγραμμα. Επιπλέον, μεγεθύνει μικρές εικόνες χωρίς να τις παραμορφώνει.
Δεδομένου ότι είναι ένα διαδικτυακό πρόγραμμα, δεν χρειάζεται να εγκαταστήσετε ένα πρόγραμμα. Μπορείτε να το χρησιμοποιήσετε οποιαδήποτε στιγμή, οπουδήποτε, υπό την προϋπόθεση ότι είστε συνδεδεμένοι στο διαδίκτυο. Εκτός από αυτό, το εργαλείο σας προσφέρει διάφορα εργαλεία μεγέθυνσης για καλύτερη ποιότητα εικόνας. Μπορείτε να εφαρμόσετε επίπεδο μεγέθυνσης έως και 800% σύμφωνα με τις απαιτήσεις σας. Το καλύτερο μέρος είναι ότι η τεχνολογία τεχνητής νοημοσύνης εφαρμόζεται για τη διευκόλυνση των χρηστών.
Τώρα, ακολουθεί μια βήμα προς βήμα οδηγίες για το πώς να αλλάξετε το μέγεθος μιας εικόνας στο PowerPoint.
Ξεκινήστε ανοίγοντας το πρόγραμμα περιήγησης που προτιμάτε στον υπολογιστή σας. Από τη γραμμή διευθύνσεων του προγράμματος περιήγησής σας, πληκτρολογήστε τον σύνδεσμο του εργαλείου για να εισέλθετε στην κύρια σελίδα του.
Από την κύρια σελίδα, θα πρέπει να δείτε ένα κουμπί μεταφόρτωσης. Κάνε κλικ στο Ανέβασμα εικόνας και θα εμφανιστεί ο εξερευνητής αρχείων σας. Προαιρετικά, μπορείτε να ρυθμίσετε εκ των προτέρων το επίπεδο μεγέθυνσης. Τώρα, επιλέξτε και κάντε διπλό κλικ στη φωτογραφία-στόχο σας για μεταφόρτωση.
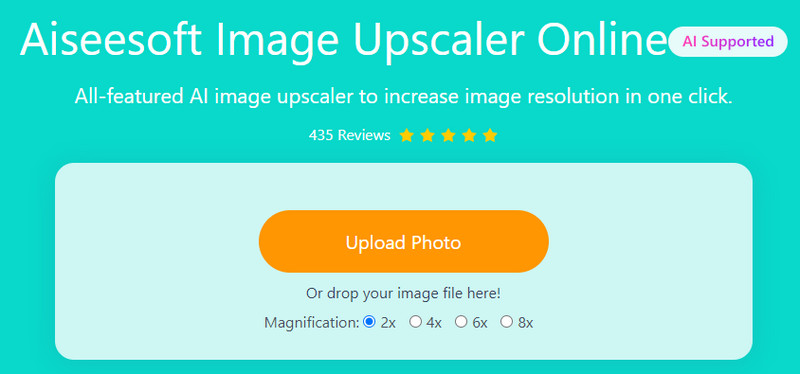
Μετά τη φόρτωση της φωτογραφίας στο πρόγραμμα, θα αναβαθμιστεί αυτόματα ανάλογα με τη μεγέθυνση που έχετε ορίσει. Εάν δεν είστε ικανοποιημένοι, μπορείτε να προσαρμόσετε τη μεγέθυνση μέχρι να έχετε το επιθυμητό αποτέλεσμα.
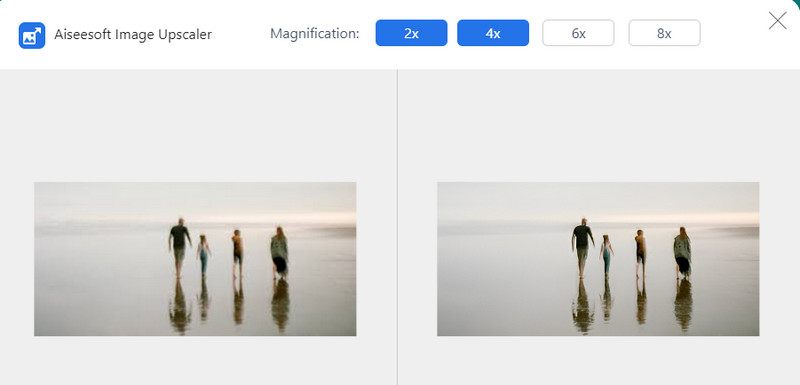
Μόλις είστε ευχαριστημένοι με το αποτέλεσμα της φωτογραφίας σας, πατήστε το Αποθήκευση κουμπί στην κάτω δεξιά γωνία του προγράμματος επεξεργασίας. Η φωτογραφία θα ληφθεί αυτόματα στον υπολογιστή σας. Για να το κάνετε προεπισκόπηση, απλώς μεταβείτε στο Λήψη φάκελο του υπολογιστή σας.

Πώς να αλλάξετε το μέγεθος των εικόνων σε πολλές διαφάνειες στο PowerPoint;
Εκκινήστε την εφαρμογή στον υπολογιστή σας και προσθέστε μια φωτογραφία ανά διαφάνεια του PowerPoint. Μετά από αυτό, αλλάξτε το μέγεθος κάθε φωτογραφίας από κάθε διαφάνεια. Όταν τελειώσετε, μεταβείτε στην ενότητα Εξαγωγή από το μενού Αρχείο. Στη συνέχεια, επιλέξτε μια μορφή, ορίστε μια διαδρομή αποθήκευσης και επιλέξτε Όλες οι διαφάνειες από το πλαίσιο διαλόγου που θα εμφανιστεί.
Πώς μπορώ να αποφύγω την παραμόρφωση της φωτογραφίας κατά την αλλαγή του μεγέθους της;
Η μόνη αιτία παραμόρφωσης κατά την αλλαγή του μεγέθους μιας φωτογραφίας στο PowerPoint είναι όταν χρησιμοποιείτε τις ενδιάμεσες λαβές της φωτογραφίας για αλλαγή μεγέθους. Ως εκ τούτου, να χρησιμοποιείτε πάντα τις γωνιακές λαβές της φωτογραφίας για να διατηρείτε τις αναλογίες και να διατηρείτε το κέντρο στην ίδια θέση. Μπορείτε επίσης να εφαρμόσετε αυτήν τη μέθοδο σε Word και Excel.
Μπορώ να διατηρήσω την αρχική ποιότητα της φωτογραφίας αφού αλλάξω το μέγεθός της στο PowerPoint;
Ναί. Με την προϋπόθεση ότι δεν υπάρχει δραστική αλλαγή στη φωτογραφία, μπορείτε να διατηρήσετε την ποιότητα της φωτογραφίας. Ωστόσο, πες εσύ μεγάλωσε μια εικόνα που είναι πολύ μικρό, δεν υπάρχει καμία εγγύηση ότι η ποιότητα διατηρείται.
Συμπέρασμα
Το PowerPoint δεν είναι μόνο ένα πρόγραμμα για την πραγματοποίηση παρουσιάσεων. Μπορείτε επίσης να χρησιμοποιήσετε αυτό το πρόγραμμα για να επεξεργαστείτε φωτογραφίες, παρέχοντάς σας δυνατότητες αλλαγής μεγέθους και περικοπής φωτογραφιών. Επομένως, μπορείτε να ανατρέξετε στο παραπάνω περιεχόμενο εάν θέλετε να μάθετε πώς να αλλάξετε το μέγεθος μιας εικόνας στο PowerPoint. Επιπλέον, εξετάζεται ένα πρόσθετο πρόγραμμα για να σας βοηθήσει να αναβαθμίσετε τις φωτογραφίες σας.
Αλλαγή ανάλυσης εικόνας
Αυξήστε την ανάλυση εικόνας στο iPhone Αύξηση ανάλυσης εικόνας Μετατρέψτε την ανάλυση εικόνας από χαμηλή σε υψηλή σε απευθείας σύνδεση Αυξήστε την ανάλυση εικόνας στο Photoshop Αύξηση ανάλυσης φωτογραφιών Δωρεάν online Κάντε τη φωτογραφία να γίνει HD Αλλαγή ανάλυσης εικόνας στο Android Αναβάθμιση εικόνας σε 4K
Το Video Converter Ultimate είναι εξαιρετικός μετατροπέας βίντεο, πρόγραμμα επεξεργασίας και ενισχυτής για μετατροπή, βελτίωση και επεξεργασία βίντεο και μουσικής σε 1000 μορφές και πολλά άλλα.
100% ασφαλής. Χωρίς διαφημίσεις.
100% ασφαλής. Χωρίς διαφημίσεις.