Όσο για το iOS 11, φέρνει πολλές χρήσιμες λειτουργίες, ειδικά για την εγγραφή οθόνης iOS 11. Για να είμαστε πιο συγκεκριμένοι, όλα τα έξυπνα τηλέφωνα Apple με iOS 11 επιτρέπει στους χρήστες να εγγράφουν δωρεάν βίντεο οθόνης με ήχο. Ναι, μπορείτε να κάνετε εγγραφή οθόνης σε iPhone 8, iPhone 8 Plus και iPhone X μέσω iOS 11.
Έτσι, μπορείτε να καταγράψετε όλες τις δραστηριότητες στη συσκευή σας iOS εύκολα με εγγραφή οθόνης. Για παράδειγμα, μπορείτε να εγγράψετε ένα σεμινάριο για να δείξετε σε άλλους πώς να χρησιμοποιούν ένα νέο πρόγραμμα.
Υποστηρίζεται επίσης για την εγγραφή της οθόνης του iPhone σας. Με άλλα λόγια, μπορείτε να κάνετε προβολή οθόνης όλων των αρχείων βίντεο και ήχου για περαιτέρω χρήσεις.
Από αυτό το άρθρο, μπορείτε να λάβετε 2 εύκολους τρόπους για την οθόνη εγγραφής στο iOS 11 με ή χωρίς υπολογιστή.
Τώρα, ας διαβάσουμε μαζί για να καταλάβουμε πώς να εγγράψουμε την οθόνη του iOS 11 βήμα προς βήμα.

Εγγραφή οθόνης iOS 11
Εάν είναι η πρώτη φορά που εγγράφετε οθόνη iPhone, πρέπει πρώτα να ενεργοποιήσετε τη δυνατότητα εγγραφής οθόνης iOS 11. Έτσι, την επόμενη φορά που θέλετε να εγγράψετε την οθόνη του iPhone σας, μπορείτε να ενεργοποιήσετε αυτή τη λειτουργία γρήγορα.
Βήμα 1 Ενεργοποίηση λειτουργίας εγγραφής οθόνης iOS 11
Ανοίξτε την εφαρμογή "Ρυθμίσεις" στη συσκευή σας iOS. Επιλέξτε "Κέντρο Ελέγχου" από τη λίστα. Αργότερα, μεταβείτε στην ενότητα "Προσαρμογή στοιχείων ελέγχου". Πατήστε το πράσινο εικονίδιο προσθήκης πριν από την "Εγγραφή οθόνης" για να το προσθέσετε στο Control enter. Ως αποτέλεσμα, μπορείτε να λάβετε ένα κόκκινο εικονίδιο μείον κοντά στην "Εγγραφή οθόνης". Μην το πατήσετε εκτός αν θέλετε να απενεργοποιήσετε την εγγραφή οθόνης iOS 11.
Βήμα 2 Πατήστε το κουμπί εγγραφής οθόνης
Σύρετε από το κουμπί της οθόνης iPhone ή iPad. Μπορείτε να δείτε το εικονίδιο εγγραφής οθόνης που προστέθηκε πρόσφατα κοντά στην κάτω αριστερή γωνία. Πατήστε αυτό το εικονίδιο για να ξεκινήσετε την εγγραφή της οθόνης iOS 11.
Βήμα 3 Εγγραφή οθόνης με ήχο iOS 11
Θα σας ζητηθεί εάν θα εγγραφείτε στην οθόνη στο iOS 11 με ήχο. Για να γίνουμε πιο συγκεκριμένοι, μπορείτε να ενεργοποιήσετε ή να απενεργοποιήσετε την επιλογή "Ήχος μικροφώνου" στο κάτω μέρος. Εάν το κουμπί του μικροφώνου γίνει κόκκινο, υποδηλώνει ότι το βίντεο της οθόνης έχει καταγραφεί με ήχο. Αργότερα, επιλέξτε "Έναρξη εγγραφής" στην οθόνη.
Βήμα 4 Διακοπή εγγραφής οθόνης στο iOS 11
Μετά την αντίστροφη μέτρηση των 3 δευτερολέπτων, η δραστηριότητα της οθόνης σας θα καταγραφεί. Όταν θέλετε να σταματήσετε την εγγραφή, μπορείτε να κατευθυνθείτε στο Κέντρο ελέγχου. Πατήστε το κόκκινο εικονίδιο για να σταματήσετε την εγγραφή στο iOS 11.
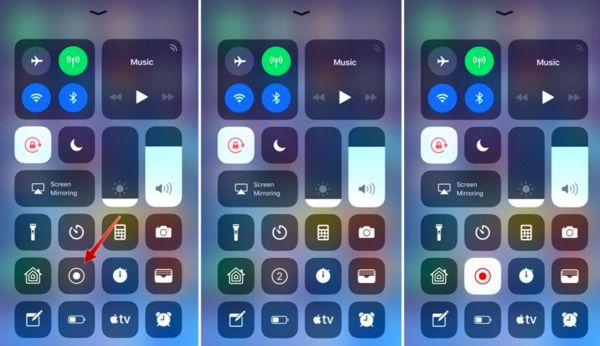
Το εγγεγραμμένο βίντεο οθόνης θα αποθηκευτεί στο Camera Roll από προεπιλογή. Έτσι, μπορείτε να ανοίξετε την εφαρμογή "Φωτογραφίες" για πρόσβαση στο αρχείο εγγραφής οθόνης. Αργότερα, μπορείτε να στείλετε αυτό το βίντεο ως συνήθως μέσω email ή μεταφορά βίντεο από το iPhone στον υπολογιστή για αναπαραγωγή ή περαιτέρω επεξεργασία.
Τι γίνεται αν η λειτουργία εγγραφής οθόνης iOS 11 δεν λειτουργεί; Υπάρχει εναλλακτικός τρόπος λήψης βίντεο οθόνης από το iPhone;
Φυσικά, μπορείτε να αντικατοπτρίσετε την οθόνη του iPhone σας στον υπολογιστή για εγγραφή οθόνης. Αυτό το διάστημα, Aiseesoft οθόνη εγγραφής μπορεί να είναι η πρώτη σας επιλογή.
Μπορείτε να εγγράψετε βίντεο συνεχούς ροής, gameplay, φροντιστήριο, κλήσεις Skype και όλες τις δραστηριότητες στην οθόνη σε υψηλή ανάλυση.
Επιπλέον, το λογισμικό καταγραφής οθόνης σάς επιτρέπει να τραβάτε στιγμιότυπα οθόνης κατά την εγγραφή βίντεο iOS 11. Σε σύγκριση με την προεπιλεγμένη λειτουργία εγγραφής οθόνης iOS 11, μπορείτε να λάβετε πολλά φίλτρα επεξεργασίας κατά τη διάρκεια και μετά τη διαδικασία.
Λόγω της διαισθητικής διεπαφής του, ακόμη και οι αρχάριοι μπορούν να εγγράψουν βίντεο και στιγμιότυπα οθόνης γρήγορα. Λοιπόν, μπορείτε επίσης να εγγράψετε την οθόνη άλλων ψηφιακών συσκευών με το Aiseesoft Screen Recorder. Έτσι, εάν δεν καταφέρετε να κάνετε εγγραφή οθόνης στο iPhone iOS 11, μπορείτε να αντικατοπτρίσετε την οθόνη iOS για να λάβετε μια νέα λύση.
Εάν θέλετε να προβάλετε εγγραφή σε συσκευή Apple iOS 11, πρέπει πρώτα να αντικατοπτρίσετε την οθόνη στον υπολογιστή σας. Υπάρχουν πολλές εφαρμογές καθρέφτη οθόνης στις οποίες μπορείτε να κατευθυνθείτε. Σε σύγκριση με τα κοινά, AirPlay είναι μια καλή επιλογή για εσάς. Είναι εντελώς δωρεάν και εύκολο στη χρήση.
Βήμα 1 Εντοπίστε το Κέντρο Ελέγχου
Ενεργοποιήστε το iPhone ή το iPad σας. Πρέπει να βεβαιωθείτε ότι οι δύο συσκευές συνδέονται στο ίδιο δίκτυο Wi-Fi. Αυτό έχει μεγάλη σημασία. Αργότερα, σύρετε προς τα πάνω από το κάτω μέρος της συσκευής σας iOS, μπορείτε να αποκτήσετε πρόσβαση στο Κέντρο ελέγχου. Για χρήστες iPhone X, πρέπει να σύρετε προς τα κάτω από την επάνω δεξιά γωνία.
Βήμα 2 Οθόνη καθρέφτη iOS 11 με AirPlay
Εφόσον χρησιμοποιείτε την έκδοση iOS 11, μπορείτε να λάβετε μια επιλογή με το όνομα "Screen Mirroring". Πατήστε αυτό το εικονίδιο για να δείτε όλες τις διαθέσιμες συσκευές. Τώρα επιλέξτε το όνομα του υπολογιστή σας ή το Apple TV στη λίστα. Ίσως χρειαστεί να εισαγάγετε τον κωδικό πρόσβασης για να προχωρήσετε. Νωρίτερα, μπορείτε να δείτε την αντικατοπτρισμένη οθόνη του iPhone στον υπολογιστή σας.
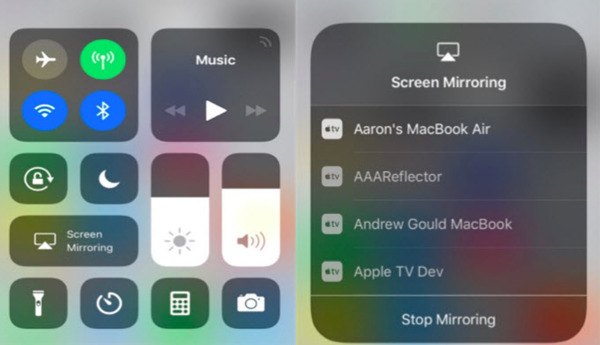
Συμβουλές
1. Είναι εντάξει, εάν αντιμετωπίζετε μικρές καθυστερήσεις κατά τον κατοπτρισμό της οθόνης του iPhone με το AirPlay. Ωστόσο, εάν χρειάζεται πολύς χρόνος, τότε πρέπει πρώτα να ελέγξετε τη σύνδεση Wi-Fi ή την ταχύτητα. Απενεργοποιήστε άλλες ψηφιακές συσκευές που χρησιμοποιούν την ίδια ασύρματη σύνδεση.
2. Ορισμένοι χρήστες παραπονούνται ότι η οθόνη του iPhone δεν αντικατοπτρίζεται πλήρως. Υπάρχει μόνο μια τετράγωνη εικόνα με μαύρες μπάρες. Λοιπόν, η διαφορετική επίλυση προκαλεί κυρίως αυτό το πρόβλημα.
Τώρα, πρέπει να προβάλετε την εγγραφή iOS 11 σε υπολογιστή με Aiseesoft Screen Recorder. Μπορείτε να εγγράψετε βίντεο οθόνης iPhone χωρίς χρονικό περιορισμό.
Βήμα 1 Εκτέλεση εγγραφής οθόνης
Δωρεάν λήψη και εγκατάσταση του Aiseesoft Screen Recorder στον υπολογιστή σας με Windows ή Mac. Μπορείτε να κατευθυνθείτε στον επίσημο ιστότοπο του για να λάβετε την πιο πρόσφατη έκδοση. Όταν εκκινείτε το Screen Recorder μετά την εγκατάσταση, μπορείτε να επιλέξετε "Video Recorder" για να εισέλθετε στην ενότητα εγγραφής οθόνης.
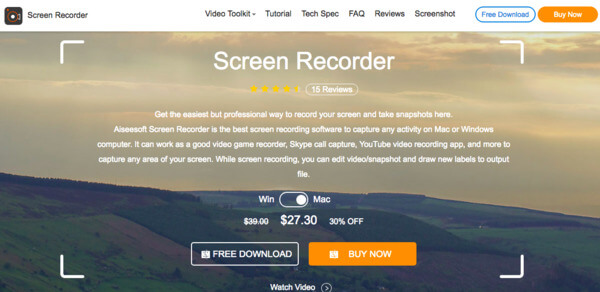
Βήμα 2 Καταγράψτε την οθόνη του iPhone σας
Ρυθμίστε ελεύθερα την περιοχή εγγραφής οθόνης με το ποντίκι σας. Επιλέξτε εάν θέλετε να εγγράψετε βίντεο με ήχο συστήματος ή μικρόφωνο. Απλώς ορίστε την πηγή ήχου που θέλετε να εγγράψετε. Ενεργοποιήστε τη συγκεκριμένη επιλογή ενεργοποίησης-απενεργοποίησης στην κατάσταση "Ενεργοποίηση".
Μετά από όλες τις προετοιμασίες, κάντε κλικ στο εικονίδιο "REC" για να ξεκινήσει η εγγραφή οθόνης του iOS 11 στον υπολογιστή σας.
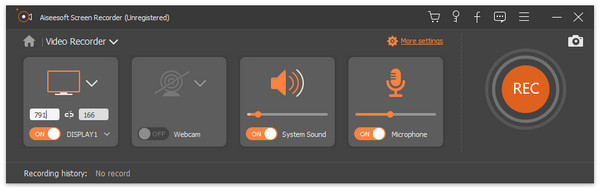
Βήμα 3 Λήψη στιγμιότυπου κατά την εγγραφή (προαιρετικό)
Μπορείτε να τραβήξετε ένα στιγμιότυπο οθόνης κατά τη διάρκεια ή μετά την εγγραφή οθόνης ελεύθερα. Εάν θέλετε να κάνετε στιγμιότυπο οθόνης κατά την εγγραφή, μπορείτε να σχεδιάσετε την περιοχή απευθείας. Τη στιγμή που απελευθερώνετε το ποντίκι, το στιγμιότυπο οθόνης που τραβήχτηκε θα αποθηκευτεί αυτόματα στον προεπιλεγμένο φάκελο προορισμού.
Επιπλέον, μπορείτε να προσθέσετε κείμενο, δρομέα, υδατογράφημα, κύκλο και άλλα αυτοκόλλητα στο στιγμιότυπο οθόνης.
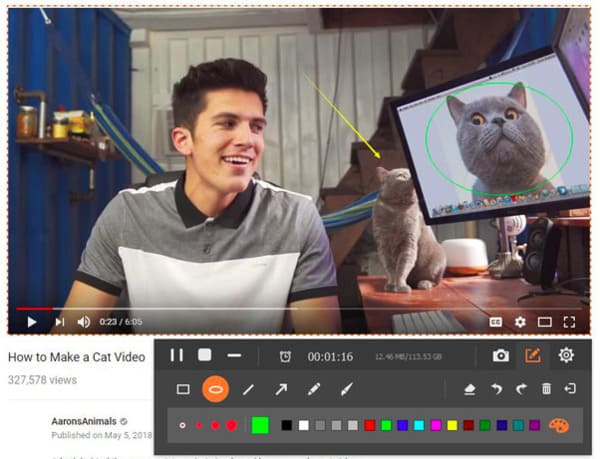
Βήμα 4 Εξαγωγή του εγγεγραμμένου βίντεο οθόνης iOS
Το Screen Recorder σάς επιτρέπει να κάνετε παύση, συνέχιση και διακοπή ολόκληρης της διαδικασίας εγγραφής οθόνης iPhone χωρίς χρονικό περιορισμό. Έτσι, μπορείτε να εγγράψετε πολλά βίντεο κλιπ μαζί.
Όταν τελειώσει η εγγραφή οθόνης iOS 11, μπορείτε να λάβετε ένα παράθυρο προεπισκόπησης. Ελέγξτε το εγγεγραμμένο βίντεο και εφαρμόστε εφέ βίντεο, εάν χρειάζεται. Επιτέλους, μπορείτε να μοιραστείτε ή να αποθηκεύσετε το αρχείο εγγραφής βίντεο.
Σημείωση: Λοιπόν, η προεπιλεγμένη μορφή εξόδου βίντεο είναι MP4 και το MP3 είναι η προεπιλεγμένη μορφή εξόδου ήχου. Όσον αφορά τη μορφή στιγμιότυπου οθόνης, το PNG είναι η προεπιλεγμένη επιλογή. Εάν θέλετε να αλλάξετε τις ρυθμίσεις εξόδου, μπορείτε να κάνετε κλικ στην επιλογή "Ρυθμίσεις" στην επάνω δεξιά γωνία για να λάβετε διάφορες επιλογές. Υποστηρίζεται επίσης για την προσαρμογή των προτιμήσεων των πλήκτρων πρόσβασης και άλλων προσωπικών ρυθμίσεων.
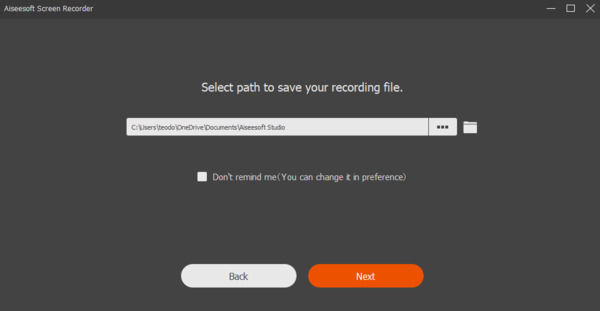
Είναι αλήθεια ότι μπορείτε να καταγράψετε την οθόνη iPhone ή iPad χρησιμοποιώντας δύο παραπάνω μεθόδους. Τότε έρχεται η ερώτηση, ποια είναι η καλύτερη επιλογή για εγγραφή οθόνης iPhone ή iPad; Με άλλη λέξη, σε ποια περίπτωση θα πρέπει να εκτελέσετε το Aiseesoft Screen Recorder;
Για να επιλύσετε αυτό το πρόβλημα, μπορείτε να λάβετε τη λεπτομερή σύγκριση από τις ακόλουθες παραγράφους.
| Εγγραφή οθόνης στο iOS 11 | Εγγραφή οθόνης iPhone / iPad με συσκευή εγγραφής οθόνης Aiseesoft | |
|---|---|---|
| Τιμή | Δωρεάν | Πληρωμή (Δωρεάν δοκιμή) |
| Συμβατότητα | iPhone, iPad και iPod touch με έκδοση iOS 11 (Χωρίς υπολογιστή) | Windows / Mac (Υποστήριξη όλων των εκδόσεων iOS, συμπεριλαμβανομένου του iOS 12.) |
| Επεξεργασία βίντεο | X | √ (Προσθήκη βέλους, κειμένου, γραμμής, ορθογωνίου, έλλειψης κ.λπ.) |
| Ηχογράφηση συστήματος | X | √ |
| Παύση και συνέχιση της εγγραφής οθόνης iOS | X | √ |
| Προσθέστε εξωτερικό κομμάτι ήχου και υπότιτλους | X | √ |
| Μοιραστείτε απευθείας το εγγεγραμμένο βίντεο | X | √ |
| Μορφή βίντεο εξόδου | MP4 | MP4, WMV, MOV, AVI, GIF, TS κ.λπ. |
Ακολουθούν ορισμένα συμπεράσματα μετά τη σύγκριση από τον παραπάνω πίνακα. Μπορείτε επίσης να το θεωρήσετε ως μάχη μεταξύ της εγγραφής οθόνης iOS 11 και της εγγραφής οθόνης Aiseesoft. Και οι δύο λύσεις είναι καλές. Μπορείτε να επιλέξετε το συγκεκριμένο με βάση την πραγματική σας ζήτηση. Λοιπόν, τα ακόλουθα είναι μειονεκτήματα της εγγραφής οθόνης στο iOS 11. Απλώς διαβάστε και ελέγξτε.
Αν και μπορείτε να κάνετε εγγραφή οθόνης iOS 11 χωρίς υπολογιστή δωρεάν, δεν μπορείτε να λάβετε πολλά εργαλεία εγγραφής και επεξεργασίας οθόνης. Πρέπει να απευθυνθείτε σε άλλους επεξεργαστές βίντεο για βοήθεια.
Η προεπιλεγμένη λειτουργία εγγραφής οθόνης iOS δεν λειτουργεί σε όλες τις εκδόσεις iOS. Εάν θέλετε να εγγράψετε οθόνη σε iOS 10 και πριν, θα πρέπει να χρησιμοποιήσετε μια εφαρμογή καταγραφής οθόνης για να λύσετε το πρόβλημα.
Όταν εγγράφετε οθόνη iPhone στο iOS 11, δεν μπορείτε να θέσετε σε παύση το βίντεο για περαιτέρω εγγραφή. Υπάρχει μόνο ένα εικονίδιο "Διακοπή" που παρέχεται από τη λειτουργία εγγραφής οθόνης iOS 11. Ευτυχώς, το Aiseesoft Screen Recorder επιτρέπει στους χρήστες να κάνουν εγγραφή στην οθόνη του iOS 11 χωρίς χρονικό περιορισμό. Μπορείτε επίσης να ρυθμίσετε έναν χρονοδιακόπτη ώστε να καταγράφει έξυπνα την οθόνη σε μια καθορισμένη περίοδο.
Το εγγεγραμμένο βίντεο της οθόνης του iPhone σας θα αποθηκευτεί στις Φωτογραφίες από προεπιλογή. Επομένως, πρέπει να κατευθυνθείτε στις Φωτογραφίες στο iPhone για να βρείτε πρώτα το εγγεγραμμένο αρχείο βίντεο. Επιπλέον, η εγγραφή οθόνης iOS 11 δεν έχει προτιμήσεις για τη μορφή εξόδου, την ποιότητα και άλλες ρυθμίσεις.
Συνολικά, μπορείτε να λάβετε περισσότερες επιλογές από το Aiseesoft Screen Recorder. Αυτά είναι όλα για τον τρόπο εγγραφής οθόνης στο iOS 11 με ή χωρίς υπολογιστή. Εάν έχετε οποιαδήποτε πρόταση ή ερώτηση, απλά μη διστάσετε να επικοινωνήσετε μαζί μας ή να αφήσετε μηνύματα στα σχόλια παρακάτω. Είμαστε στην ευχάριστη θέση να σας βοηθήσουμε να λύσετε οποιοδήποτε πρόβλημα όποτε χρειαστείτε.