Η αποτύπωση και η κοινή χρήση των πιο συναρπαστικών στιγμών σας έχει γίνει αναπόσπαστο κομμάτι της εμπειρίας. Το Steam, η πλατφόρμα τυχερών παιχνιδιών συνώνυμη με την καινοτομία, προσφέρει μια εκτενή βιβλιοθήκη παιχνιδιών και παρέχει ισχυρά εργαλεία στους παίκτες για να απαθανατίσουν τους θριάμβους τους. Έχετε θαυμάσει ποτέ τα εκπληκτικά βίντεο παιχνιδιού και αναρωτηθήκατε πώς το κάνουν αυτό; Λοιπόν, μην αναρωτιέστε πια.
Ελάτε μαζί μας καθώς εξερευνούμε τα εργαλεία στο Steam, ξεκλειδώνοντας τη δυνατότητα να δημιουργήσετε συναρπαστικά πλάνα παιχνιδιού που θα μαγέψουν το κοινό σας. Είτε ονειρεύεστε να γίνετε διάσημος streamer, να μοιραστείτε το παιχνίδι σας με φίλους ή να διατηρήσετε τις πιο επικές στιγμές σας για τους επόμενους, αυτό το άρθρο θα σας δώσει τη δυνατότητα να κάνετε ακριβώς αυτό. Μαθαίνω πώς να καταγράψετε το παιχνίδι στο Steam χρησιμοποιώντας την καλύτερη συσκευή εγγραφής οθόνης για παιχνίδια και πολλά άλλα.
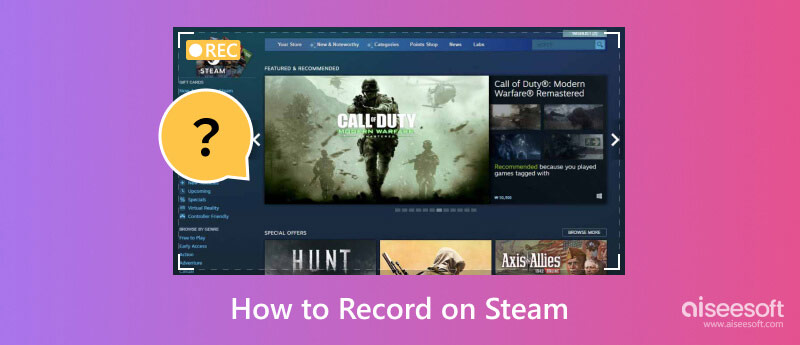
Aiseesoft οθόνη εγγραφής είναι ένα ευέλικτο λογισμικό λήψης οθόνης παιχνιδιών που επιτρέπει στους χρήστες να καταγράφουν οποιαδήποτε δραστηριότητα στις οθόνες του υπολογιστή τους μαζί με ήχο συστήματος ή ήχο μικροφώνου. Μπορεί επίσης να καταγράψει πλήρη οθόνη, συγκεκριμένα παράθυρα ή προσαρμοσμένες περιοχές στην οθόνη. Επιπλέον, προσφέρει βασικά εργαλεία επεξεργασίας για την επεξεργασία του εγγεγραμμένου βίντεο μετά τη λήψη. Επομένως, εάν θέλετε να μάθετε πώς να εγγράφετε βίντεο στο Steam, ακολουθήστε τα βήματα ανάλογα.
100% ασφαλής. Χωρίς διαφημίσεις.
100% ασφαλής. Χωρίς διαφημίσεις.
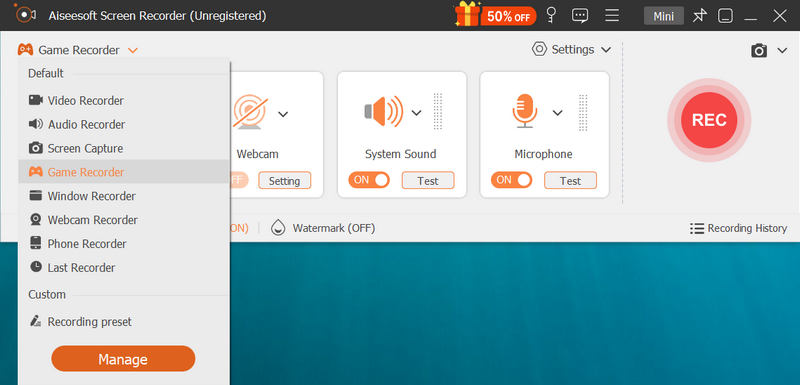
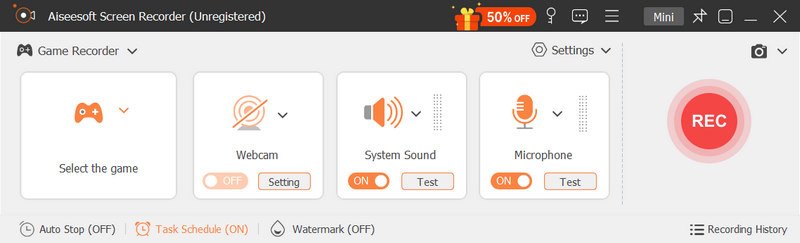

Δωρεάν συσκευή εγγραφής οθόνης Aiseesoft Online είναι η συσκευή εγγραφής οθόνης web που θα χρειαστείτε ποτέ. Το εργαλείο ιστού μπορεί να καταγράψει άλλη δραστηριότητα εκτός του προγράμματος περιήγησης, πράγμα που σημαίνει ότι μπορείτε επίσης να το χρησιμοποιήσετε για την εγγραφή παιχνιδιών στο Steam. Σε σύγκριση με την προηγούμενη, αυτή η ηλεκτρονική συσκευή εγγραφής οθόνης είναι άμεση και δεν χρειάζεται λήψη λογισμικού για να μπορέσετε να τη χρησιμοποιήσετε. Ωστόσο, η εφαρμογή θα απαιτεί μια σταθερή σύνδεση στο διαδίκτυο για να τη χρησιμοποιήσει στην καλύτερη περίπτωση και αφήνει ένα υδατογράφημα στο τέλος. Επομένως, εάν θέλετε να μάθετε πώς να κάνετε οθόνη εγγραφής στο Steam με τη βοήθεια αυτού, ακολουθήστε τα παρακάτω βήματα.
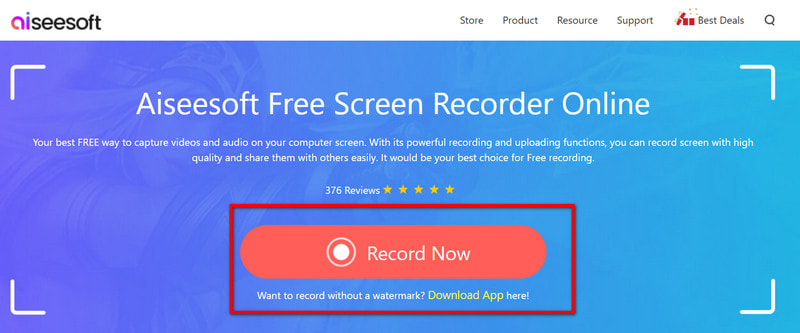
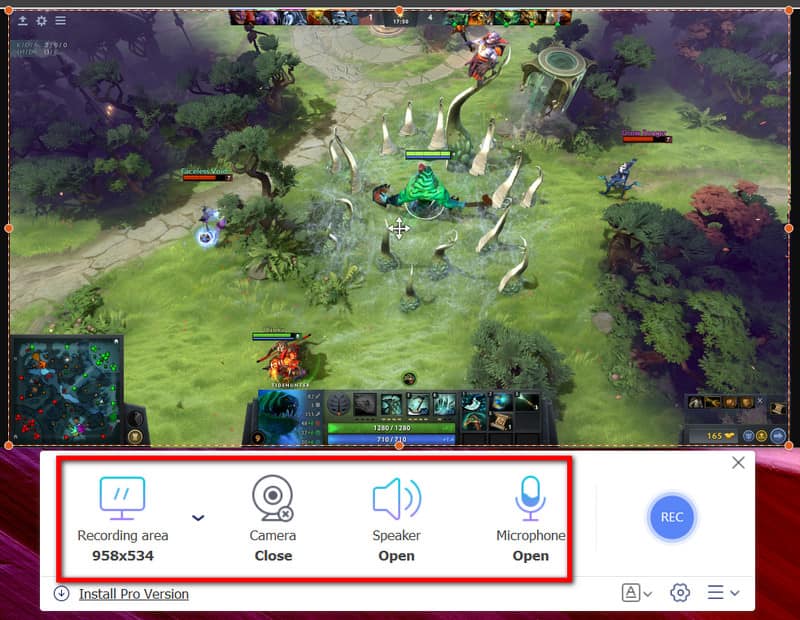
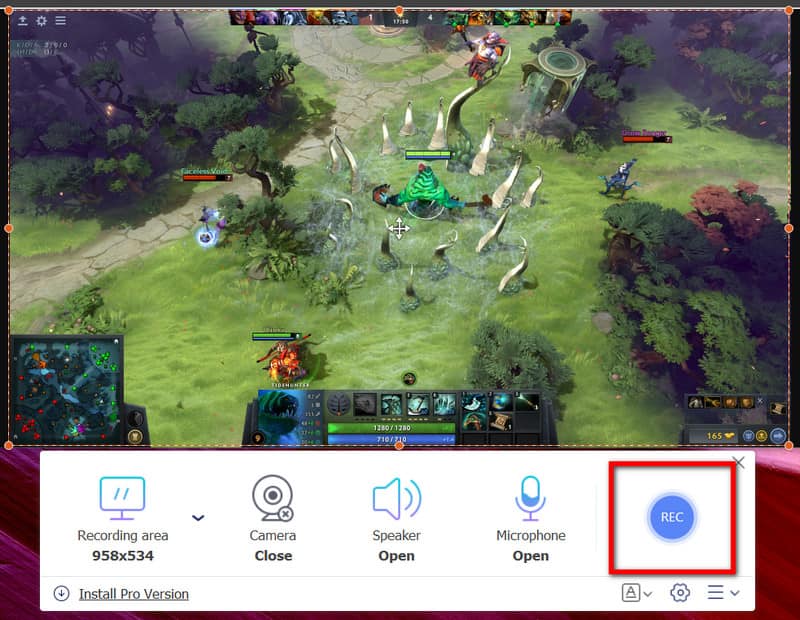
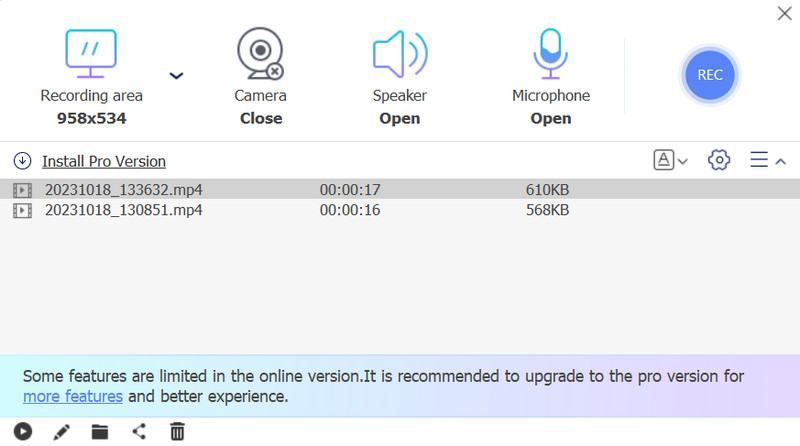
Μπάρα παιχνιδιών στα Windows είναι μια ενσωματωμένη δυνατότητα στα Windows 10 και νεότερες εκδόσεις, σχεδιασμένη ειδικά για παίκτες. Επιτρέπει στους παίκτες να καταγράφουν στιγμιότυπα οθόνης και να καταγράφουν βίντεο παιχνιδιού ενώ παίζουν παιχνίδια σε λειτουργία παραθύρου ή πλήρους οθόνης. Επίσης, περιλαμβάνει λειτουργίες ζωντανής μετάδοσης, επιτρέποντας στους παίκτες να μεταδίδουν το παιχνίδι τους απευθείας σε πλατφόρμες όπως το Mixer. Ακολουθήστε τα παρακάτω βήματα για να μάθετε πώς να χρησιμοποιείτε αυτό το πρόγραμμα εγγραφής οθόνης Stream στα Windows.
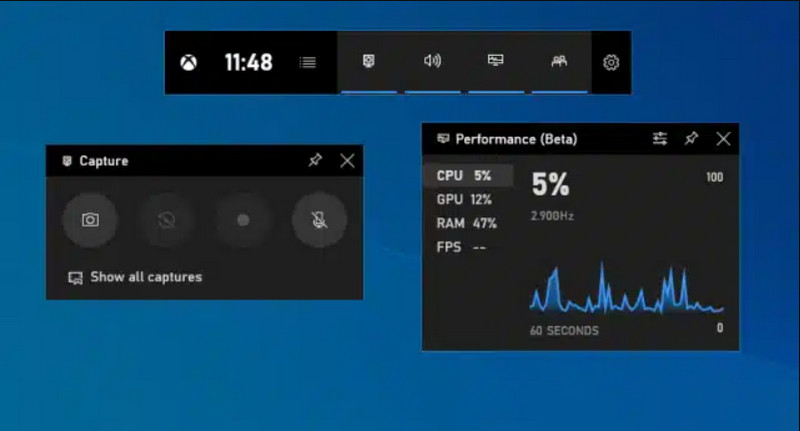
Πώς καταγράφετε το τελευταίο gameplay στον υπολογιστή;
Μπορείτε να χρησιμοποιήσετε τη δυνατότητα εγγραφής στο παρασκήνιο στη γραμμή παιχνιδιών Xbox στα Windows 10 για να καταγράψετε το τελευταίο παιχνίδι σε υπολογιστή, πατώντας το πλήκτρο Windows + G και κάνοντας κλικ στο εικονίδιο του ρολογιού για να καταγράψετε τα τελευταία 30 δευτερόλεπτα του παιχνιδιού.
Έχει το Steam λογισμικό εγγραφής;
Ναι, το Steam έχει μια ενσωματωμένη δυνατότητα εγγραφής που σας επιτρέπει να καταγράφετε gameplay. Μπορείτε να χρησιμοποιήσετε την επικάλυψη Steam για να τραβήξετε στιγμιότυπα οθόνης και βίντεο κατά τη διάρκεια του παιχνιδιού. Το Steam προσφέρει επίσης βασικά εργαλεία επεξεργασίας βίντεο για εγγεγραμμένα βίντεο.
Το Steam καταγράφει ήχο;
Ναι, το Steam μπορεί να εγγράψει ήχο μαζί με βίντεο κατά τη διάρκεια του παιχνιδιού. Μπορείτε να διαμορφώσετε τις ρυθμίσεις του Steam για εγγραφή ήχου συστήματος ή ήχου εξωτερικού μικροφώνου κατά τη λήψη βίντεο.
Πού αποθηκεύονται τα στιγμιότυπα οθόνης του Steam;
Από προεπιλογή, τα στιγμιότυπα οθόνης steam αποθηκεύονται σε έναν συγκεκριμένο φάκελο στον υπολογιστή σας. Στα Windows, το όνομα της διαδρομής είναι C:\Program Files (x86)\Steam\userdata\ \760\απομακρυσμένο\ \ στιγμιότυπα οθόνης. Ενώ βρίσκεστε σε Mac, ~/Βιβλιοθήκη/Υποστήριξη εφαρμογών/Steam/userdata/ /760/mote/ /στιγμιότυπα οθόνης. Σε Linux, ~/.local/share/Steam/userdata/ /760/mote/ /στιγμιότυπα οθόνης. Απλώς αλλάξτε το YourSteamID με τον μοναδικό σας αριθμό Steam ID και το AppID ως τον αριθμό αναγνωριστικού παιχνιδιού για τον οποίο τραβήξατε τα στιγμιότυπα οθόνης. Αυτό είναι όπου αποθηκεύονται τα στιγμιότυπα οθόνης του Steam.
Μπορώ να εγγράψω παιχνίδι με φίλους σε παιχνίδια για πολλούς παίκτες στο Steam;
Ναι, μπορείτε να καταγράψετε παιχνίδι με φίλους σε παιχνίδια για πολλούς παίκτες στο Steam. Η δυνατότητα εγγραφής καταγράφει όλα όσα εμφανίζονται στην οθόνη σας, συμπεριλαμβανομένου του παιχνιδιού για πολλούς παίκτες. Βεβαιωθείτε ότι έχετε τις απαραίτητες άδειες και σέβεστε τις οδηγίες απορρήτου κατά την εγγραφή με άλλους.
Συμπέρασμα
Πώς να κάνετε εγγραφή στο Steam? Από προεπιλογή, μπορείτε να πατήσετε το καθορισμένο πλήκτρο συντόμευσης για την εγγραφή βίντεο, το F11. Εκτός από αυτό, μπορείτε επίσης να χρησιμοποιήσετε το λογισμικό εγγραφής παιχνιδιών τρίτων που προσθέσαμε εδώ, το οποίο σας επιτρέπει να πραγματοποιείτε εγγραφή οθόνης ενώ παίζετε στο Steam. Ακολουθήστε το σεμινάριο που προστέθηκε σε κάθε εργαλείο για να εκτελέσετε την εγγραφή οθόνης στον υπολογιστή σας αποτελεσματικά.
Εάν έχετε άλλες ερωτήσεις σχετικά με αυτό το άρθρο, αναφέρετέ τις στην παρακάτω ενότητα. θα τους απαντήσουμε σύντομα.

Το Aiseesoft Screen Recorder είναι το καλύτερο λογισμικό εγγραφής οθόνης για την καταγραφή οποιασδήποτε δραστηριότητας όπως διαδικτυακά βίντεο, κλήσεις κάμερας web, παιχνίδι σε Windows / Mac.
100% ασφαλής. Χωρίς διαφημίσεις.
100% ασφαλής. Χωρίς διαφημίσεις.