Κάθε φορά που αντιμετωπίζετε τεχνολογικά προβλήματα με το iPad σας, η καλύτερη λύση που μπορείτε να κάνετε για την αντιμετώπιση προβλημάτων της συσκευής είναι να ενεργοποιήσετε το λειτουργία ανάκτησης iPad. Με αυτήν τη λειτουργία, μπορείτε να αντιμετωπίσετε τα περισσότερα ζητήματα που σχετίζονται με το λογισμικό που εμποδίζουν τη συνολική λειτουργικότητα της συσκευής. Στις επόμενες ενότητες του άρθρου μας, θα εμβαθύνουμε στα σενάρια όπου είναι απαραίτητη η ενεργοποίηση της λειτουργίας ανάκτησης και τι πρέπει να κάνετε πριν ενεργοποιήσετε τη λειτουργία. Επιπλέον, προσθέσαμε πληροφορίες σχετικά με το πού έχει κολλήσει η λειτουργία ανάκτησης στο iPad σας και την καλύτερη λύση για να το λύσετε όταν συμβεί.
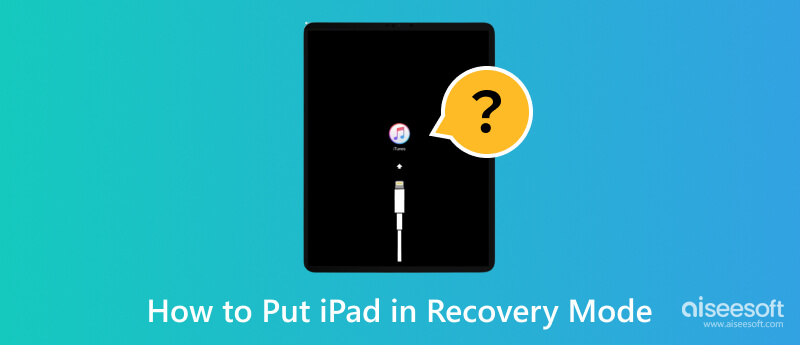
Λειτουργία Recovery iPad είναι μια εξειδικευμένη κατάσταση κατά την οποία το iPad OS σας αλληλεπιδρά με λογισμικό υπολογιστή όπως το iTunes ή το Finder για την αντιμετώπιση προβλημάτων και την επίλυση πολύπλοκων προβλημάτων λογισμικού. Όταν η αντιμετώπιση προβλημάτων που χρησιμοποιείτε συνήθως αποτυγχάνει να λύσει το πρόβλημα, αυτή η λειτουργία μπορεί να γίνει χρήσιμη τώρα. Με την ενεργοποίηση αυτής της λειτουργίας, ανοίγετε σε νέες δυνατότητες πιο προηγμένων λύσεων που μπορούν να καταστρέψουν την απόδοση της συσκευής σας από διάφορες δυσλειτουργίες και δυσλειτουργίες.
Υπάρχουν πολλά σενάρια όπου η τοποθέτηση του iPad σας σε αυτήν τη λειτουργία έχει αποδειχθεί ευεργετική, όπως τα πράγματα που αναφέραμε παρακάτω:
Όταν ενημερώνετε το iPad, το οποίο έχει κολλήσει κατά τη διάρκεια μιας ενημέρωσης λογισμικού και δεν ενημερώνει σωστά το υλικολογισμικό, αυτή η λειτουργία παρέχει έναν τρόπο επαναφοράς της συσκευής σε λειτουργική κατάσταση.
Όταν το iPad επανεκκινείται συνεχώς και κολλάει στο λογότυπο της Apple, η λειτουργία ανάκτησης μπορεί να σας βοηθήσει να σπάσετε αυτόν τον βρόχο και να επαναφέρετε τη συσκευή σας σε καλό δρόμο.
Οποτεδήποτε Η οθόνη αφής του iPad σταματά να λειτουργεί ή δεν ανταποκρίνεται, μπορείτε να ενεργοποιήσετε αυτήν τη λειτουργία για να επιχειρήσετε επιδιορθώσεις που δεν είναι δυνατές υπό κανονικές συνθήκες.
Εάν το λειτουργικό σύστημα ή τα βασικά στοιχεία λογισμικού καταστραφούν στο iPad, δεν μπορείτε να απολαύσετε τη χρήση της συσκευής, καθώς θα αντιμετωπίζετε προβλήματα κατά καιρούς. Αλλά με τη λειτουργία ανάκτησης, μπορείτε να διευκολύνετε την επανεγκατάσταση ή την αποκατάσταση του λογισμικού συστήματος εύκολα.
Προφανώς, όταν ορίζεται κωδικός πρόσβασης σε μια συσκευή, μη εξουσιοδοτημένο προσωπικό δεν μπορεί να έχει πρόσβαση σε αυτόν. Ομοίως, όταν έχετε ξεχάσατε τον κωδικό πρόσβασης στο iPad σας, μπορείτε να ενεργοποιήσετε τη λειτουργία ανάκτησης για να επαναφέρετε τη συσκευή και να ορίσετε έναν νεότερο κωδικό πρόσβασης.
Τώρα που καταλάβαμε τα ευεργετικά χαρακτηριστικά που μπορούμε να αποκτήσουμε κάθε φορά που ενεργοποιούμε αυτήν τη λειτουργία, το επόμενο μέρος θα εξηγήσει πώς να θέσετε το iPad σε λειτουργία ανάκτησης. Εάν ενδιαφέρεστε, ρίξτε μια ματιά στον τρόπο ενεργοποίησης και απενεργοποίησης αυτής της λειτουργίας στο iPad σας.
Η ενεργοποίηση της λειτουργίας ανάκτησης στο iPad σας περιλαμβάνει το πάτημα ενός συγκεκριμένου κουμπιού για δράση. Η διαδικασία σάς επιτρέπει να δημιουργήσετε μια σύνδεση μεταξύ της συσκευής σας και ενός υπολογιστή που εκτελεί iTunes ή Finder για αντιμετώπιση προβλημάτων ή επαναφορά. Δείτε πώς να το κάνετε:
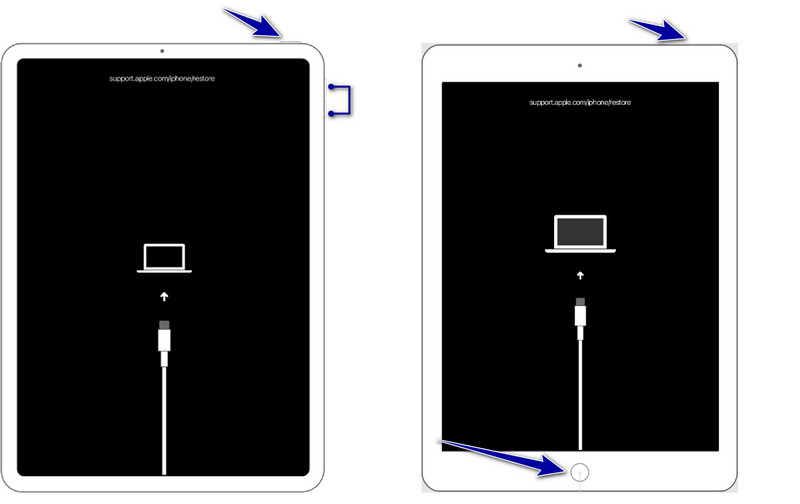
Μοντέλα iPad με κουμπιά Home:
Ενώ το πιέζετε, κρατήστε το Αρχική και Power κουμπιά ταυτόχρονα μέχρι να εμφανιστεί το λογότυπο της Apple. Συνεχίστε να κρατάτε πατημένα και τα δύο κουμπιά μέχρι να εμφανιστεί η οθόνη Recover Mode στο iPad σας.
Μοντέλα iPad χωρίς κουμπιά Home:
Πατήστε και απελευθερώστε το όγκου Up κουμπώστε γρήγορα και κάντε την ίδια ενέργεια με το ΜΕΙΩΣΗ ΕΝΤΑΣΗΣ κουμπί. Κρατήστε ακόμα το Πάνω ή Πλαϊνό κουμπί μέχρι να εμφανιστεί η οθόνη λειτουργίας ανάκτησης.
Η έξοδος από τη λειτουργία ανάκτησης είναι μια απλή διαδικασία και δεν απαιτεί υπερβολική προσπάθεια. για να κατανοήσετε πώς να βγάλετε ένα iPad από τη λειτουργία ανάκτησης, ακολουθήστε τα παρακάτω βήματα.
Πώς να βγάλετε το iPad από τη λειτουργία ανάκτησης
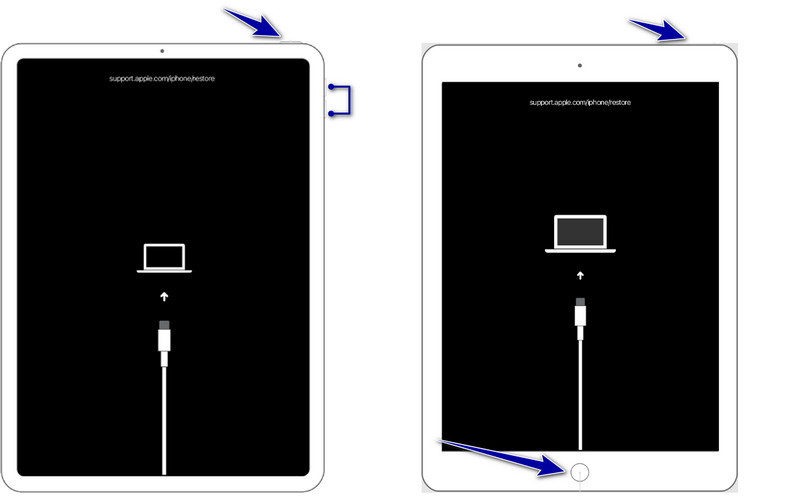
iPad με κουμπί Home:
Πατήστε και κρατήστε πατημένο το Αρχική και το κουμπί Power μέχρι να εμφανιστεί το λογότυπο της συσκευής σας στην οθόνη. Μετά από αυτό, αφήστε το κουμπί και το iPad σας θα επανεκκινηθεί κανονικά.
iPad χωρίς κουμπί Home:
Ομοίως, πατήστε και αφήστε γρήγορα το όγκου Up και ΜΕΙΩΣΗ ΕΝΤΑΣΗΣ κουμπιά, αλλά μην τα πατάτε ταυτόχρονα. Στη συνέχεια, κρατήστε το Η Κορυφαία or Πλευρά κουμπί μέχρι να εμφανιστεί το λογότυπο στην οθόνη σας. αφήστε το κουμπί και η συσκευή θα επανεκκινηθεί ως συνήθως.
Παρά το γεγονός ότι είναι ένα απαραίτητο χαρακτηριστικό που προστέθηκε στο iPad, υπάρχουν πιθανοί κίνδυνοι απώλειας δεδομένων όταν εκτελείτε συγκεκριμένες ενέργειες όταν είναι ενεργοποιημένο. Κατά τη διάρκεια αυτής της περιόδου, μπορείτε να πραγματοποιήσετε επαναφορά εργοστασιακών ρυθμίσεων, να ενημερώσετε το λογισμικό ή να επανεγκαταστήσετε ένα νέο υλικολογισμικό, το οποίο μπορεί να έχει ως αποτέλεσμα τη διαγραφή των δεδομένων που είναι αποθηκευμένα στη συσκευή σας. Είναι ένα ζωτικής σημασίας αντίμετρο που πρέπει πριν ενεργοποιήσετε τη λειτουργία ανάκτησης στο iPad δημιουργήστε ένα αντίγραφο ασφαλείας των δεδομένων iPad, και μπορείτε να το κάνετε αυτό με τη βοήθεια του καλύτερου εργαλείου της αγοράς.
Σε αντίθεση με τον συνηθισμένο τρόπο δημιουργίας αντιγράφων ασφαλείας, τον τρόπο iTunes και iCloud, με το Δημιουργία αντιγράφων ασφαλείας και επαναφορά δεδομένων Aiseesoft iOS, μπορείτε να επιλέξετε επιλεκτικά ποια αρχεία θέλετε να δημιουργήσετε αντίγραφα ασφαλείας και να επαναφέρετε. Παρόλο που είναι μια εφαρμογή τρίτου κατασκευαστή, μπορείτε ακόμα να εξασφαλίσετε τη δημιουργία αντιγράφων ασφαλείας εδώ, καθώς μπορείτε να προσθέσετε κρυπτογράφηση, ώστε να μην μπορεί κανείς να αποκτήσει πρόσβαση, ειδικά εάν δεν είναι εξουσιοδοτημένος.
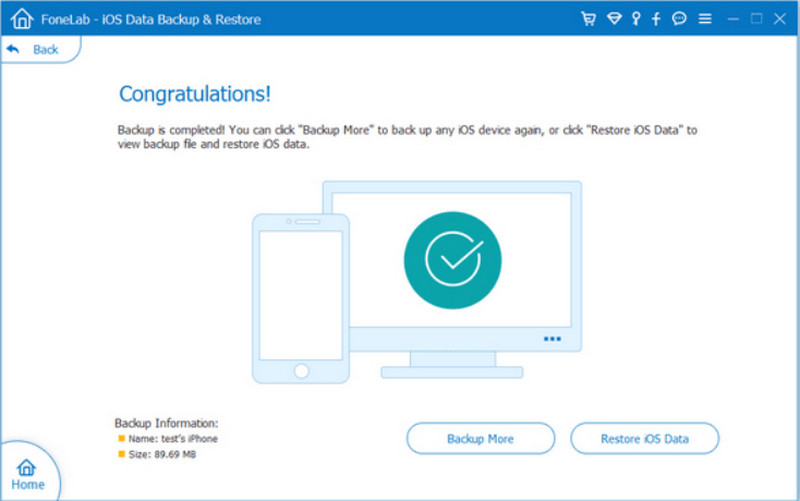
Εκτός από αυτό, όλα τα αρχεία που είναι αποθηκευμένα στο iPad σας και μόλις επαναφέρετε το αντίγραφο ασφαλείας που δημιουργήσατε εδώ δεν θα αντικατασταθούν, πράγμα που σημαίνει ότι εάν υπάρχει ένα αρχείο με το ίδιο όνομα, θα συνυπάρχουν στον αποθηκευτικό χώρο σας. Καλύτερα να κατεβάσετε αυτήν την εφαρμογή τώρα κάνοντας κλικ στο κατάλληλο κουμπί λήψης που παρουσιάζουμε παρακάτω.
100% ασφαλής. Χωρίς διαφημίσεις.
100% ασφαλής. Χωρίς διαφημίσεις.
Ο ευκολότερος τρόπος αντιμετώπισης προβλημάτων είναι όταν το iPad έχει κολλήσει σε λειτουργία ανάκτησης. Όλοι γνωρίζουν ότι είναι ένα απλό κόλπο, αλλά αν είστε νέοι σε αυτό, μπορείτε να ακολουθήσετε τα παρακάτω βήματα.
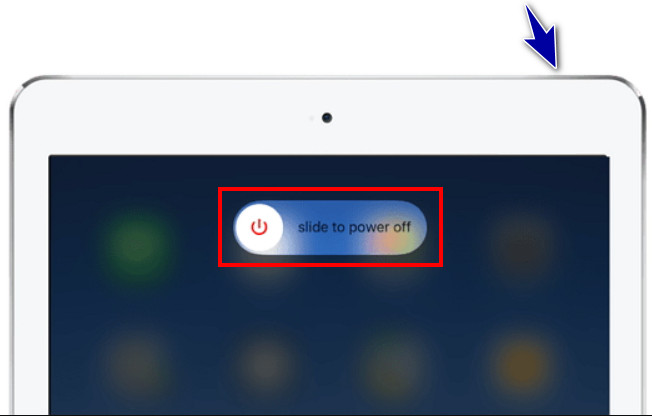
Η προηγούμενη προσπάθειά σας να βγείτε από τη λειτουργία ανάκτησης θα μπορούσε να ήταν πιο επιτυχημένη, ειδικά αν έπρεπε να κατανοήσετε τα βήματα για να την απενεργοποιήσετε πλήρως. Βεβαιωθείτε ότι έχετε αντιγράψει τα βήματα σωστά γιατί αν όχι, τότε δεν θα πετύχετε.
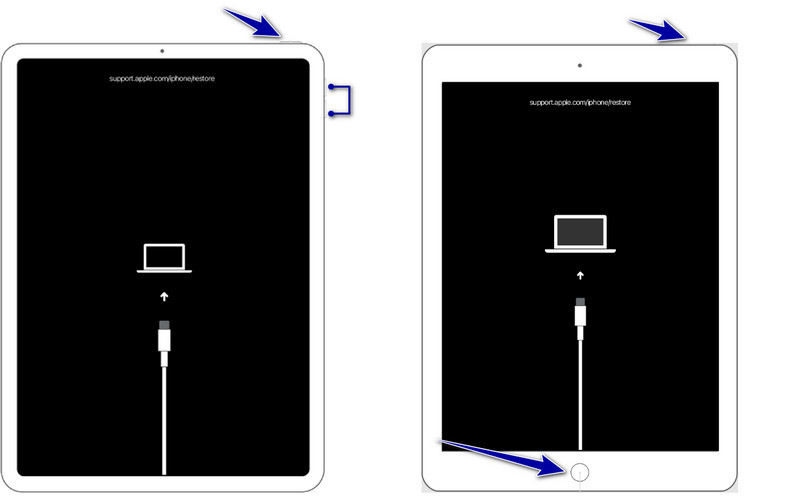
Για iPad με κουμπί Home:
Πατήστε και κρατήστε πατημένο το Αρχική και Power κουμπιά μέχρι να εμφανιστεί το λογότυπο της Apple.
Για iPad χωρίς κουμπί Home:
Πιέστε και αποφορτίστε όγκου Up, Τότε ΜΕΙΩΣΗ ΕΝΤΑΣΗΣ, και τέλος, διατηρήστε το Power κουμπί μέχρι να εμφανιστεί το λογότυπο της Apple
Είναι απαραίτητο να διασφαλίσετε ότι έχετε εγκατεστημένη την πιο πρόσφατη έκδοση του iTunes ή του Finder στον υπολογιστή σας. Επειδή η νεότερη έκδοση έχει ευρεία υποστήριξη και διορθώνει δυσλειτουργίες και σφάλματα σε σύγκριση με την παλαιότερη έκδοση, για να λύσετε το πρόβλημα, μπορείτε να συνδέσετε το iPad στον υπολογιστή και να ελέγξετε εάν το λογισμικό σας ζητά να ενημερώσετε. Εάν συμβαίνει αυτό, ακολουθήστε τις οδηγίες για ενημέρωση κάνοντας κλικ στην επιλογή Εγκατάσταση τώρα όταν εμφανιστεί ένα αναδυόμενο πλαίσιο.
Εάν η επαναφορά της συσκευής με το iTunes ή το Finder δεν λειτούργησε όπως αναμενόταν, μπορείτε να χρησιμοποιήσετε τη λειτουργία ανάκτησης για να επαναφέρετε το iPad σας στην κανονική του κατάσταση, πράγμα που σημαίνει ότι όλα τα υπάρχοντα δεδομένα θα διαγραφούν οριστικά. Γι' αυτό πρέπει να δημιουργήσετε ένα αντίγραφο ασφαλείας. Εάν η λειτουργία ανάκτησης iPad δεν λειτουργεί και δεν μπορείτε να την απενεργοποιήσετε, ακολουθήστε τα παρακάτω βήματα.
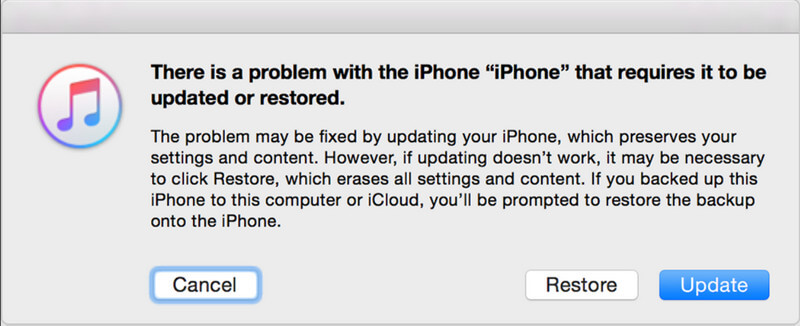
Πώς βγάζετε το iPad από τη λειτουργία ανάκτησης; Ανάκτηση συστήματος Aiseesoft iOS είναι ένα εξειδικευμένο εργαλείο πολλαπλών χρήσεων που μπορείτε να χρησιμοποιήσετε όταν το iPad σας έχει κολλήσει σε οποιαδήποτε λειτουργία, συμπεριλαμβανομένης της λειτουργίας ανάκτησης. Ο πρωταρχικός σκοπός της εφαρμογής είναι να ενεργεί και να διορθώνει ζητήματα που σχετίζονται με το iOS με την αποκλειστική λειτουργία επιδιόρθωσης προβλημάτων. Έτσι, εάν θέλετε να επαναφέρετε τη συσκευή σας στη βέλτιστη λειτουργικότητά της, αυτός είναι ο σύμμαχος που θα χρειαστείτε ποτέ. Μάθετε πώς να χρησιμοποιείτε την εφαρμογή αντιγράφοντας τα βήματα που ακολουθούν εδώ.
100% ασφαλής. Χωρίς διαφημίσεις.
100% ασφαλής. Χωρίς διαφημίσεις.
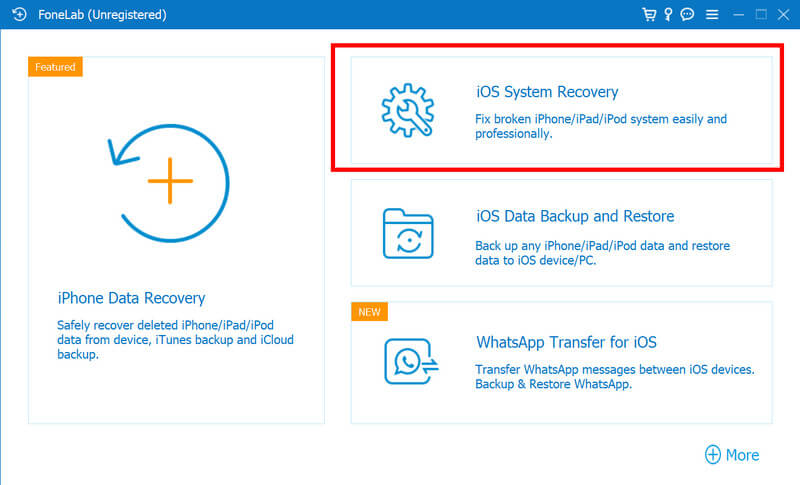
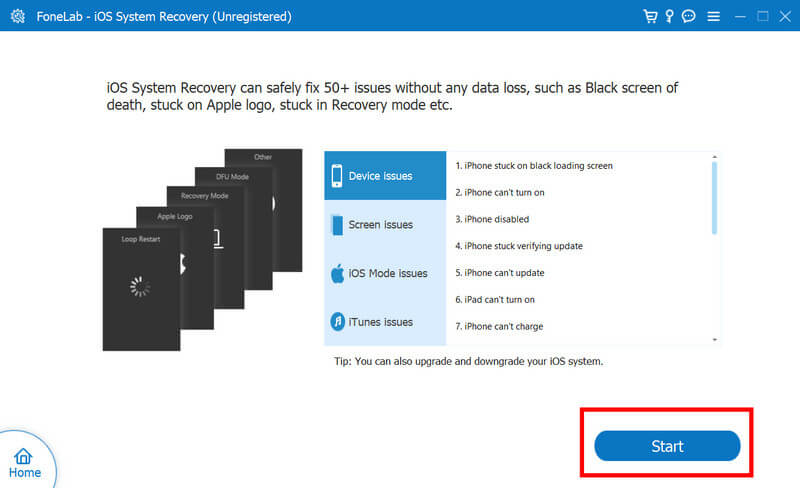
Γιατί δεν μπαίνει σε λειτουργία ανάκτησης;
Επειδή δεν ακολουθήσατε τον σωστό συνδυασμό κουμπιών για να θέσετε το iPad σας σε λειτουργία, η θύρα USB και το καλώδιο φόρτισης δεν λειτουργούν και υπάρχει πρόβλημα υλικού, με αποτέλεσμα να μην μπορείτε να μπείτε σε λειτουργία ανάκτησης.
Πώς βάζετε το iPad σε λειτουργία ανάκτησης όταν είναι απενεργοποιημένο;
Πρέπει να συνδέσετε το απενεργοποιημένο iPad σας στον υπολογιστή χρησιμοποιώντας ένα καλώδιο USB και να ανοίξετε το iTunes ή το Finder. Κρατήστε πατημένα τα κουμπιά Αρχική σελίδα ή Μείωση έντασης ήχου ταυτόχρονα σε μοντέλα Face ID και κουμπιά λειτουργίας μέχρι να εμφανιστεί η οθόνη λειτουργίας ανάκτησης.
Πώς βγάζετε το iPod από τη λειτουργία ανάκτησης;
Όταν συμβαίνουν δύσκολες περιπτώσεις, μπορείτε να εκτελέσετε αναγκαστική επανεκκίνηση, να χρησιμοποιήσετε το iTunes ή το Finder ή να χρησιμοποιήσετε το Aiseesoft System Recovery. Εάν θέλετε ένα λεπτομερές σεμινάριο για το πώς να το κάνετε, μπορείτε να διαβάσετε το μέρος 4 αυτού του άρθρου.
Πώς αναγκάζετε το iPod σε λειτουργία ανάκτησης;
Δεν υπάρχει κανένας δυναμικός τρόπος να θέσετε το iPod σας σε λειτουργία ανάκτησης, πράγμα που σημαίνει ότι ο μόνος τρόπος είναι να ακολουθήσετε τη γενική μέθοδο.
Είναι η λειτουργία ανάκτησης η μόνη λύση για το ζήτημα του iPad;
Εκτός από τη λειτουργία ανάκτησης στο iPad, μπορείτε να επανεκκινήσετε τη συσκευή ή να χρησιμοποιήσετε επαγγελματικό λογισμικό όπως το Aiseesoft iOS System Recovery για να επιλύσετε προβλήματα χωρίς να το θέσετε σε λειτουργία ανάκτησης.
Συμπέρασμα
Πώς βάζετε το iPad σε λειτουργία ανάκτησης? Λοιπόν, προσθέσαμε ένα πλήρες σεμινάριο για το πώς να το κάνετε και μπορείτε να ακολουθήσετε τα βήματα για να το ενεργοποιήσετε. Όταν τελειώσετε, μπορείτε να ακολουθήσετε τον επόμενο οδηγό για την απενεργοποίησή του, αλλά πριν από αυτό, θα χρειαστεί να δημιουργήσετε αντίγραφα ασφαλείας δεδομένων με το Aiseesoft iOS Data Backup & Restore. Εάν αντιμετωπίσατε πρόβλημα με τη λειτουργία ανάκτησης που έχει κολλήσει, η χρήση του Aiseesoft System Recovery είναι η καλύτερη λύση.

Διορθώστε το σύστημά σας iOS στο φυσιολογικό σε διάφορα ζητήματα, όπως κολλήστε στη λειτουργία DFU, τη λειτουργία ανάκτησης, τη λειτουργία ακουστικών, το λογότυπο της Apple κ.λπ. στο κανονικό χωρίς απώλεια δεδομένων.
100% ασφαλής. Χωρίς διαφημίσεις.
100% ασφαλής. Χωρίς διαφημίσεις.