Το iPad εξασφάλισε τη θέση του ως μια επαναστατική συσκευή με κομψό σχεδιασμό και πιο ισχυρές δυνατότητες από τις περισσότερες φορητές συσκευές. Πράγματι, έχει επαναπροσδιορίσει τον τρόπο με τον οποίο αλληλεπιδρούμε με άλλους στον ψηφιακό κόσμο. Ακόμη και οι πιο σύγχρονες συσκευές μπορούν να αντιμετωπίσουν το μερίδιό τους στις προκλήσεις. Σε αυτό το άρθρο, θα διερευνήσουμε τα προβλήματα που μπορούν να διαταράξουν τη φιλικότητα προς το χρήστη αυτής της συσκευής, όπως το άγγιγμα που δεν ανταποκρίνεται, η σπασμένη οθόνη, οι αινιγματικές λευκές κουκκίδες, οι ανησυχητικές κίτρινες αποχρώσεις και τα αινίγματα περιστροφής. Όχι μόνο αυτό, θα σας δώσουμε επίσης ένα Επισκευή οθόνης iPad μέθοδος για να το διορθώσετε, επομένως θα χρειαστεί να διαβάσετε προσεκτικά αυτό το άρθρο.
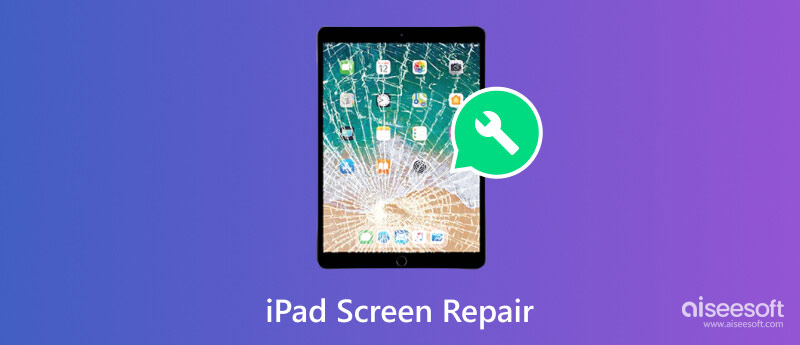
Υπάρχουν περιπτώσεις που η οθόνη αφής του iPad δεν λειτουργεί λόγω βρωμιάς, λαδιού ή υπολειμμάτων που έχουν συσσωρευτεί στην οθόνη, καθώς επηρεάζει την ευαισθησία στην αφή. Μπορείτε να το σκουπίσετε από την οθόνη σας χρησιμοποιώντας ένα πανί μικροϊνών για να σκουπίσετε τη βρωμιά και να κάνετε τη διαδικασία απαλά. Επαναλάβετε τη διαδικασία μέχρι να εμφανιστεί ένας ορατός λεκές στην οθόνη σας.
Χαμήλωσε το. Κρατήστε πατημένο το επάνω κουμπί στη συνέχεια μέχρι να εμφανιστεί το λογότυπο της Apple για επανεκκίνηση της συσκευής.
Όταν πέσει το iPad σας και η οθόνη σας έχει υποστεί φυσική ζημιά, μπορεί να οδηγήσει σε προβλήματα ευαισθησίας στην αφή. Εξαιτίας αυτού, δεν μπορείτε να χρησιμοποιήσετε σωστά το iPad, ειδικά όταν το υλικό είναι κατεστραμμένο. Όταν η οθόνη του iPad δεν ανταποκρίνεται στην αφή, ελέγξτε για τυχόν ρωγμές, σπασμένα γυαλιά ή περιοχές όπου η οθόνη μπορεί να έχει υποστεί ζημιά και, στη συνέχεια, διαβάστε το μέρος 2 για να μάθετε πώς να την αντικαταστήσετε.
Εκτός από τον φυσικό έλεγχο της συσκευής, μπορείτε επίσης να ενημερώσετε το υλικολογισμικό του iOS σας στην πιο πρόσφατη έκδοση, καθώς αυτό το πρόβλημα μπορεί να προκύψει λόγω σφαλμάτων ή δυσλειτουργιών. Τούτου λεχθέντος, ορίστε πώς μπορείτε ενημερώστε τα iPad λογισμικό.
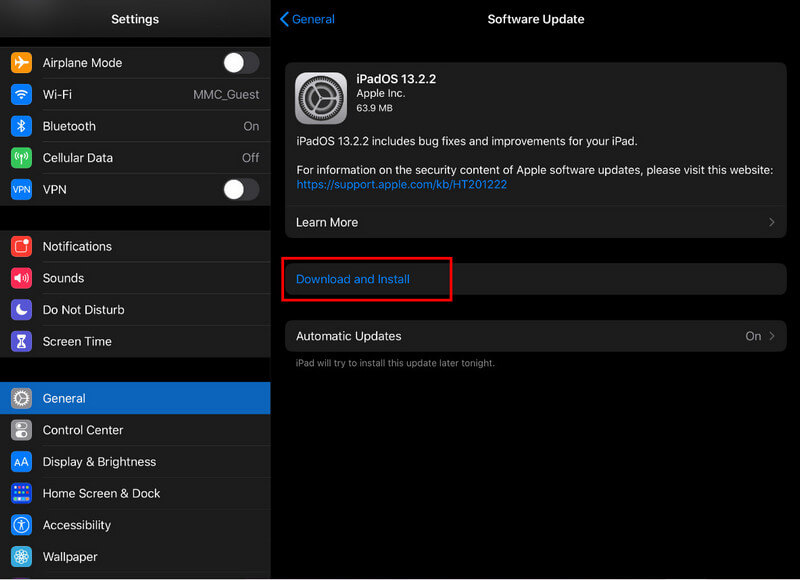
Μια απλή επανεκκίνηση μπορεί να διορθώσει το πρόβλημα της οθόνης του iPad, καθώς μπορεί να ανανεώσει το λογισμικό αντιμετωπίζοντας μικρές δυσλειτουργίες. Μπορείτε να ακολουθήσετε τα παρακάτω βήματα για να δείξετε πώς να το κάνετε.
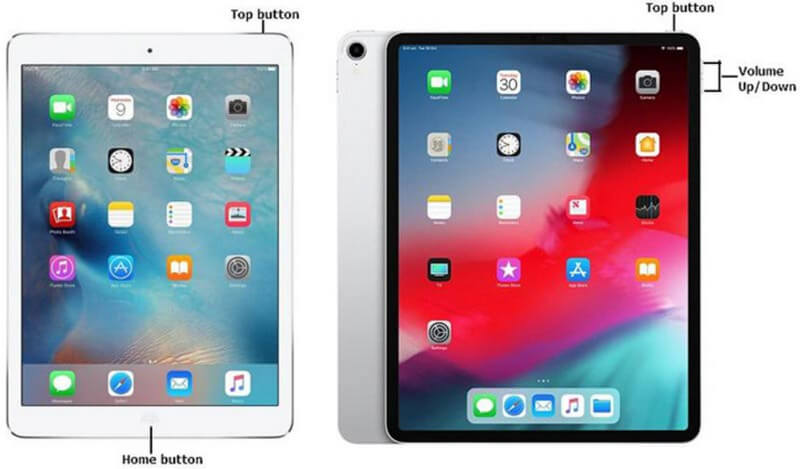
Για iPad με κουμπί Home:
Πατήστε παρατεταμένα το κουμπί λειτουργίας στο επάνω μέρος του iPad σας μέχρι να εμφανιστεί στην οθόνη σας το ρυθμιστικό Slide to Power Off. Σύρετε το ρυθμιστικό για να απενεργοποιήσετε τη συσκευή. Αφού απενεργοποιηθεί, κρατήστε ξανά το κουμπί μέχρι να εμφανιστεί το λογότυπο της Apple, υποδεικνύοντας ότι η συσκευή επανεκκινείται.
Για iPad χωρίς κουμπί Home (iPad Pro 2018 ή νεότερο):
Πατήστε και αφήστε γρήγορα το κουμπί αύξησης της έντασης ήχου και, στη συνέχεια, κάντε την ίδια ενέργεια στο V
Ανάκτηση συστήματος Aiseesoft iOS είναι μια δημοφιλής λύση που χρησιμοποιούν πολλοί για την επίλυση διαφορετικών προβλημάτων σε iPhone και iPad. Με αυτό, μπορείτε να επαναφέρετε αμέσως το iPad και να κάνετε λήψη ενός νεότερου υλικολογισμικού εάν το πρόβλημα βρίσκεται στο σύστημά σας. Μάθετε πώς να διορθώσετε την οθόνη αφής του iPad που δεν αγγίζει ακολουθώντας τα παρακάτω βήματα που ακολουθούν.
100% ασφαλής. Χωρίς διαφημίσεις.
100% ασφαλής. Χωρίς διαφημίσεις.
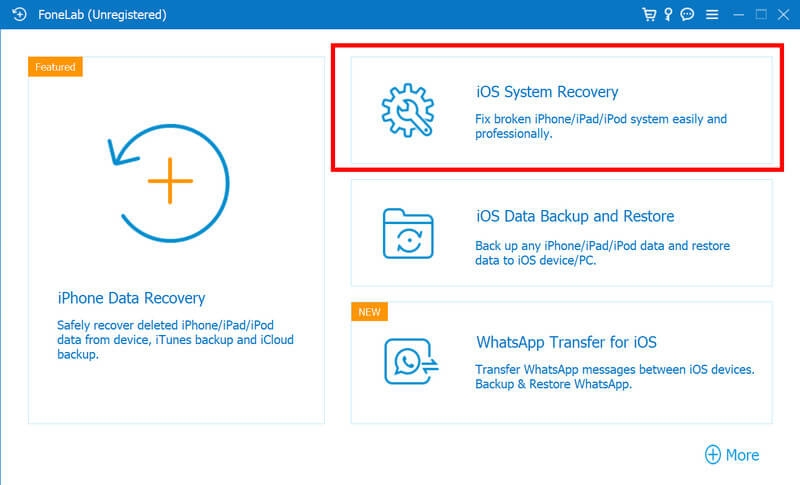
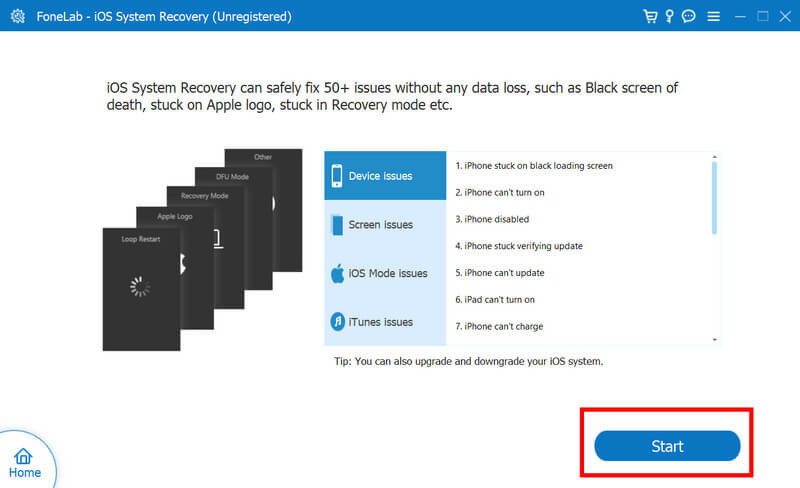
Εδώ, θα σας μάθουμε πώς να αντιμετωπίζετε μια σπασμένη οθόνη iPad και να την αλλάζετε ξανά σε εξαιρετική οθόνη. Πριν προχωρήσετε, κάθε εργαλείο που χρειάζεστε αναφέρεται στα βήματα. Επιπλέον, θα χρειαστείτε επίσης την καθοδήγηση του ειδικού εάν υπάρχουν περιττά πράγματα που θα συμβούν.
Αντί να το κάνετε μόνοι σας, είναι πολύ καλύτερο να καλέσετε έναν ειδικό για να διορθώσει τη ραγισμένη οθόνη του iPad. Είναι πιο ασφαλές με αυτόν τον τρόπο, αλλά θα ξοδέψετε περισσότερα χρήματα από τη μέθοδο που έχουμε εισαγάγει.
Όταν αντιμετωπίζετε μια λευκή κουκκίδα στην οθόνη του iPad, αυτό σημαίνει ότι ένα νεκρό pixel απέτυχε να εμφανίσει κανένα χρώμα. ΕΝΑ Η λευκή κουκκίδα εμφανίζεται στα iPad λόγω κοινής αποτυχίας υλικού, ανεπιτυχών ενημερώσεων λογισμικού ή jailbreak. Δεδομένου ότι πρόκειται για ένα πρόβλημα που μπορεί να συμβεί στην άκρη σας, θα παρέχουμε τώρα ένα σεμινάριο για την άμεση επίλυσή του.
Ξεκινήστε μια επαναφορά λογισμικού κρατώντας πατημένο το κουμπί Sleep/Wake μέχρι να εμφανιστεί το ρυθμιστικό στην οθόνη σας. Απενεργοποιήστε το και μετά ενεργοποιήστε το ξανά. Αυτή η απλή ενέργεια θα διορθώσει μικρές δυσλειτουργίες.
Κατεβάστε μια εφαρμογή που μπορεί να εκτελέσει δοκιμές χρωμάτων στο iPad σας. Με αυτό, μπορείτε να ελέγξετε αν η λευκή κουκκίδα παραμένει σε όλα τα χρώματα και μπορεί να σας βοηθήσει να εντοπίσετε νεκρά pixel. Εκτός από αυτό, μπορείτε επίσης να χρησιμοποιήσετε εφαρμογές που αλλάζουν γρήγορα χρώματα στην οθόνη, κάτι που μερικές φορές μπορεί να διεγείρει το pixel να επιστρέψει στην κανονική του λειτουργία.
Εφαρμόστε πίεση στην πληγείσα περιοχή με ένα μαλακό πανί ή τα άκρα των δακτύλων. Μερικές φορές, μια λευκή κουκκίδα συμβαίνει λόγω μιας μικρής φυσικής απόφραξης που μπορεί να επιλυθεί με ήπια πίεση. Μην πιέζετε πολύ την κατεστραμμένη περιοχή γιατί υπάρχει πιθανότητα να εξαπλωθεί στην οθόνη σας.
Το να συναντήσετε μια κιτρινωπή απόχρωση μπορεί να είναι μια οπτική διαταραχή, ειδικά εάν παρακολουθείτε, παίζετε ή κάνετε κάτι με το iPad σας. Μην ανησυχείτε, γιατί θα ξεκινήσουμε ένα ταξίδι όπου μπορείτε να επαναφέρετε τα φυσικά του χρώματα. Μάθετε τις μεθόδους που μπορείτε να χρησιμοποιήσετε όταν εμφανίζεται η κίτρινη οθόνη του iPad Pro.
Μερικές φορές, το πρόβλημα είναι γιατί φαίνεται κιτρινωπό λόγω των συνθηκών φωτισμού γύρω σας. Ο φωτισμός περιβάλλοντος μπορεί να δώσει μια κιτρινωπή απόχρωση στην οθόνη και ο καλύτερος τρόπος για να το διορθώσετε είναι μεταβαίνοντας σε ένα περιβάλλον χωρίς υπερβολικό φως. Αλλά αν το πρόβλημα παραμένει, ακολουθήστε τις παρακάτω μεθόδους.
Το iPad Pro έχει μια λειτουργία όπως το Night Shift και το True Tone που μπορεί να επηρεάσει την πραγματική θερμοκρασία χρώματος της συσκευής. Αλλά μπορεί επίσης να οδηγήσει σε κίτρινη οθόνη. Για να απενεργοποιήσετε αυτές τις λειτουργίες, ανοίξτε την εφαρμογή Ρυθμίσεις και μεταβείτε στην επιλογή Οθόνη και φωτεινότητα. Απενεργοποιήστε το Night shift και προσαρμόστε τις ρυθμίσεις True Tone για να δείτε αν έχει αφαιρεθεί η κίτρινη απόχρωση.
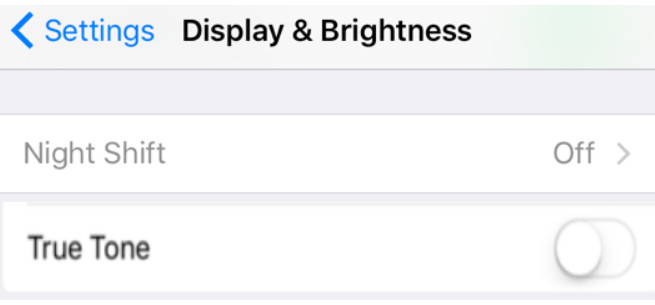
Όταν ενεργοποιούνται τα έγχρωμα φίλτρα, μπορεί να οδηγήσει σε αποχρωματισμό, καθώς η οθόνη του iPad σας θα εμφανίζεται ως κίτρινη οθόνη. Μπορείτε να αλλάξετε το χρώμα στην κανονική του κατάσταση μεταβαίνοντας στις Ρυθμίσεις, Προσβασιμότητα και Μέγεθος οθόνης και κειμένου. Μέσα σε αυτό, μεταβείτε στα Φίλτρα χρωμάτων και πατήστε το για να απενεργοποιήσετε αυτές τις λειτουργίες.
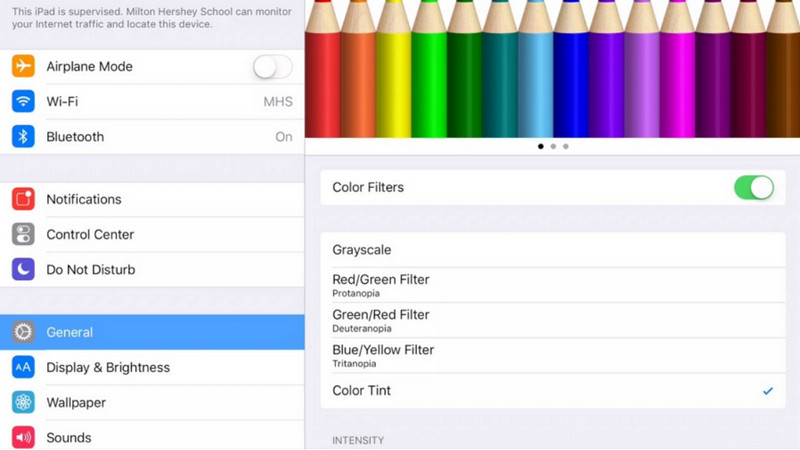
Ομοίως, η ρύθμιση θερμοκρασίας χρώματος του iPad Pro μπορεί να είναι το κύριο πρόβλημα για τον οποίο συμβαίνει αυτό. Μπορείτε να το αλλάξετε μεταβαίνοντας στις Ρυθμίσεις, Οθόνη & Φωτεινότητα και Θερμοκρασία χρώματος. Εδώ, μπορείτε να ρυθμίσετε χειροκίνητα το ρυθμιστικό θερμοκρασίας χρώματος για να μειώσετε την κιτρινωπή απόχρωση στην οθόνη σας.
Το iPad μπορεί να προσαρμόσει τον προσανατολισμό της οθόνης, προσθέτοντας κομψότητα στην ψηφιακή σας εμπειρία. Ωστόσο, μπορεί να είναι αποπροσανατολιστικό όταν η περιστροφή της οθόνης δεν μετακινείται ούτε ίντσα. Όταν η οθόνη του iPad δεν περιστρέφεται, μπορείτε να κάνετε τις μεθόδους που προστέθηκαν εδώ.
Ξεκινήστε ελέγχοντας το κλείδωμα περιστροφής της οθόνης. Σύρετε προς τα πάνω από το κάτω μέρος της οθόνης ή προς τα κάτω από την επάνω δεξιά γωνία για iPad χωρίς κουμπί Home για πρόσβαση στο Κέντρο Ελέγχου. Βεβαιωθείτε ότι το εικονίδιο κλειδώματος περιστροφής δεν είναι ενεργοποιημένο. Η ενεργοποίηση ή απενεργοποίηση αυτού μπορεί μερικές φορές να επιλύσει το πρόβλημα.
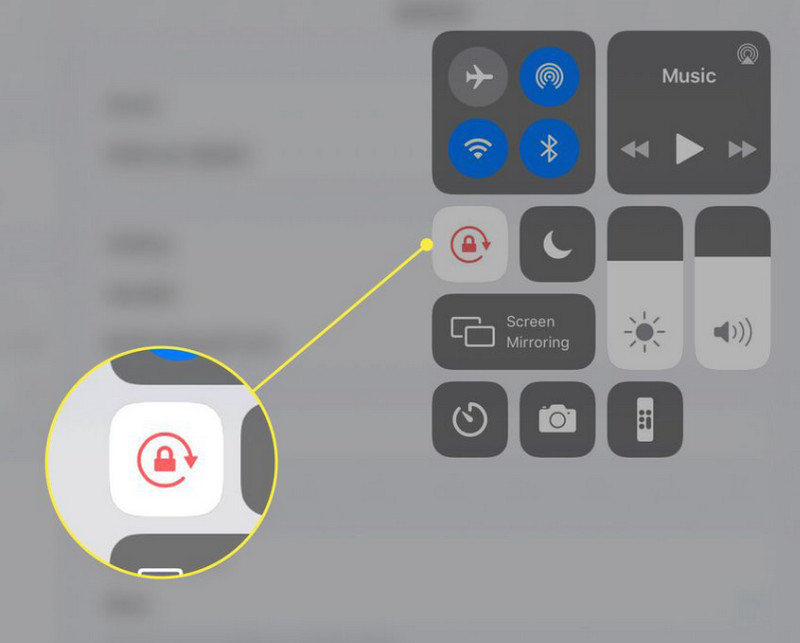
Ενεργοποιήστε προσωρινά το Κλείδωμα Προσανατολισμού Πορτραίτου. Εάν το iPad σας έχει κολλήσει σε οριζόντια λειτουργία, αυτή η ενέργεια μπορεί να το επαναφέρει στην αναγνώριση αλλαγών προσανατολισμού. Μεταβείτε στο Κέντρο Ελέγχου και πατήστε το εικονίδιο κλειδώματος περιστροφής.
Ποιες είναι οι γραμμές στην οθόνη του iPad;
Οι γραμμές σε μια οθόνη iPad υποδεικνύουν ένα πρόβλημα που συμβαίνει στην οθόνη σας, από μικρές δυσλειτουργίες έως προβλήματα υλικού. Μπορείτε να επανεκκινήσετε το iPad σας εάν αυτό οφείλεται σε κάποιο τεχνικό σφάλμα. Αλλά είναι καλύτερα να επικοινωνήσετε με την Υποστήριξη της Apple εάν πρόκειται για κάτι σοβαρό, όπως πρόβλημα υλικού.
Τι είναι η πράσινη οθόνη του iPad;
Η πράσινη απόχρωση σε μια οθόνη iPad μπορεί να υποδεικνύει ένα πρόβλημα οθόνης που επηρεάζει την ακρίβεια χρώματος της οθόνης στο iPad. Εφόσον πρόκειται για πρόβλημα, πρέπει να αντιμετωπίσετε το πρόβλημα ελέγχοντας εάν είναι ενεργοποιημένες κάποιες λειτουργίες προσαρμογής χρώματος.
Τι είναι μια κόκκινη οθόνη iPad;
Η Κόκκινη οθόνη iPad υποδηλώνει πρόβλημα με το υλικό, το λογισμικό ή το στοιχείο οθόνης της συσκευής. Όταν το iPad σας εμφανίζει μια κόκκινη οθόνη, σημαίνει ότι υπάρχει σημαντικό πρόβλημα σε σύγκριση με μια πράσινη οθόνη σε ένα iPad. Η πιθανότητα μπορεί να οφείλεται σε προβλήματα υλικού, ζητήματα GPU, φυσική βλάβη, προβλήματα υλικολογισμικού ή λογισμικού, υπερθέρμανση και χαλαρή εσωτερική σύνδεση.
Τι είναι η δυσλειτουργία της οθόνης του iPad;
Όταν υπάρχει μια ακανόνιστη οπτική παραμόρφωση ή ανωμαλίες στην οθόνη του iPad σας, αντιμετωπίζετε πρόβλημα στην οθόνη του iPad. Αυτές οι δυσλειτουργίες μπορούν να εκδηλωθούν με διάφορους τρόπους, όπως τρεμόπαιγμα, αναβοσβήνει, τεχνουργήματα, γραμμές, παραμορφώσεις χρώματος, πάγωμα ή άλλες ασυνήθιστες οπτικές συμπεριφορές.
Τι βήματα μπορώ να κάνω εάν η οθόνη του iPad μου είναι παγωμένη;
Εάν σας Η οθόνη του iPad είναι παγωμένη, πραγματοποιήστε μια σκληρή επαναφορά πατώντας παρατεταμένα τα κουμπιά Sleep/Wake και Home ή τα κουμπιά Volume Down για νεότερα μοντέλα μέχρι να εμφανιστεί το λογότυπο. Θα πρέπει να επανεκκινήσει τη συσκευή.
Συμπέρασμα
Είναι σας Η οθόνη του iPad έχει παγώσει και δεν μπορεί να σαρώσει? Εδώ, περιλαμβάνουμε έναν οδηγό αντιμετώπισης προβλημάτων που μπορείτε να ακολουθήσετε κάθε φορά που αντιμετωπίζετε αυτό το πρόβλημα. Ακόμα κι αν δεν είστε έμπειροι σε αυτά τα προβλήματα, μπορείτε να ακολουθήσετε τα βήματα ανάλογα.
Επιδιόρθωση ζητήματος iPad
1.1 Επιδιόρθωση οθόνης iPad 1.2 Διόρθωση μαύρης οθόνης iPad 1.3 Διόρθωση μπλε οθόνης iPad 1.4 Διόρθωση παγώματος iPad 1.5 Διορθώστε το iPad Stuck on Apple Logo 1.6 Διορθώστε το iPad Running Slow 1.7 Διορθώστε το iPad Storage Full 1.8 Ξεχάστε τον κωδικό πρόσβασης iPad
Διορθώστε το σύστημά σας iOS στο φυσιολογικό σε διάφορα ζητήματα, όπως κολλήστε στη λειτουργία DFU, τη λειτουργία ανάκτησης, τη λειτουργία ακουστικών, το λογότυπο της Apple κ.λπ. στο κανονικό χωρίς απώλεια δεδομένων.
100% ασφαλής. Χωρίς διαφημίσεις.
100% ασφαλής. Χωρίς διαφημίσεις.