Πολλοί άνθρωποι έχουν τους ήχους του υπολογιστή τους καθώς και τη φωνή που παίζεται από προεπιλογή με το Skype και το μισούν μέχρι θανάτου, αλλά μπορεί να είναι πολύ χρήσιμο για άλλους ανθρώπους. Ενώ είναι αποτελεσματικό κατά τη φωνητική επικοινωνία Skype, το μικρόφωνο του υπολογιστή σας δημιουργεί μια αναποτελεσματική πηγή μετάδοσης όταν βρίσκεται σε αντίθεση με άλλο ηχείο. Για να μοιραστείτε την αναπαραγωγή ήχου κατά τη διάρκεια μιας κλήσης Skype, είναι πιο αποτελεσματικό να επαναδιαμορφώσετε τις ρυθμίσεις εισόδου ήχου του συστήματός σας, ώστε οι φίλοι σας στο Skype να καταλήξουν να ακούνε ό, τι ακούτε μέσω των ηχείων του υπολογιστή σας.
Η αναπαραγωγή ήχου μέσω Skype μπορεί να είναι εκπληκτικά απλή εφόσον ακολουθείτε τα σωστά μαθήματα. Στο ακόλουθο άρθρο, θα σας δείξουμε πώς να αναπαράγετε ήχο υπολογιστή μέσω Skype.
Από προεπιλογή, οι συσκευές ήχου δεν γεφυρώνουν τον ήχο του συστήματος στη ροή μικροφώνου. Αυτό μπορεί να επιτευχθεί είτε με λογισμικό είτε με υλικό. Εάν θέλετε να το κάνετε μέσω λογισμικού, θα πρέπει να χρησιμοποιήσετε την επιλογή στερεοφωνικής μίξης ή είναι ισοδύναμη εάν το υποστηρίζει η συσκευή ήχου σας. Εάν όχι, θα πρέπει να βρείτε λογισμικό εικονικού ήχου τρίτου μέρους που θα σας επιτρέψει να κάνετε το ίδιο πράγμα.
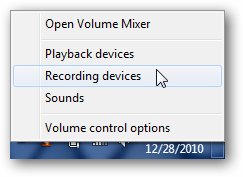
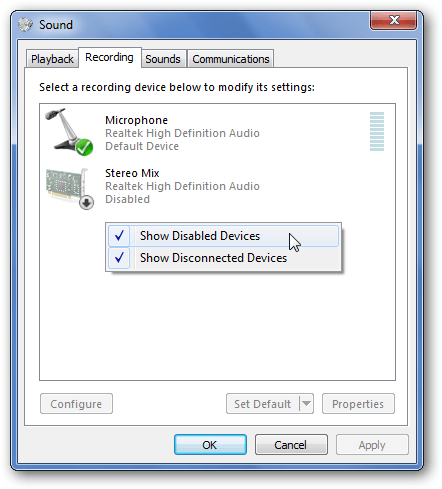
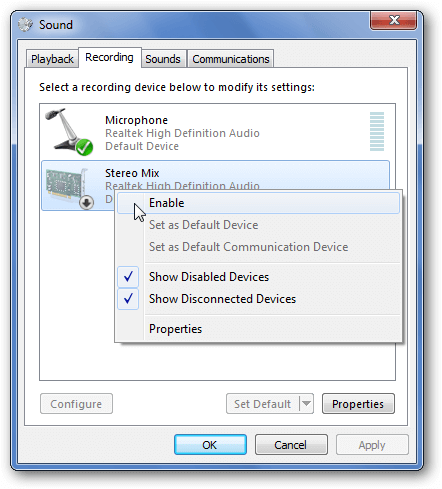
Μόλις το κάνετε αυτό, μεταβείτε στις ρυθμίσεις ήχου Skype (Εργαλεία / Επιλογές) και ορίστε το Μικρόφωνο σε Stereo Mix.
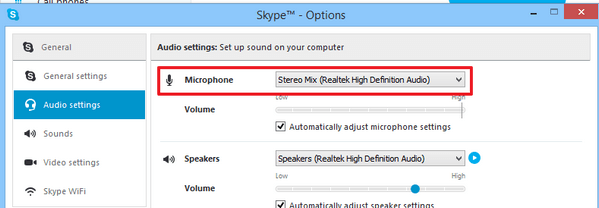
Στη συνέχεια, καλέστε το άλλο πάρτι Skype και ξεκινήστε την αναπαραγωγή ήχου στον τοπικό υπολογιστή. Το άλλο άκρο της κλήσης Skype θα ακούσει τη μουσική.
Εκτός από τη λύση υλικού, μπορείτε επίσης να στραφείτε σε μια χρήσιμη εφαρμογή που ονομάζεται VoiceMeeter. Η εφαρμογή ήχου Donationware VoiceMeeter είναι το εργαλείο που θα χρειαστείτε για να παίξετε υπολογιστή μέσω Skype, η εφαρμογή είναι ένας εικονικός μίκτης ήχου με τρεις εισόδους (δύο υλικό, ένα λογισμικό) και τρεις εξόδους και τα συνδυάζει μέσω δύο λεωφορείων.
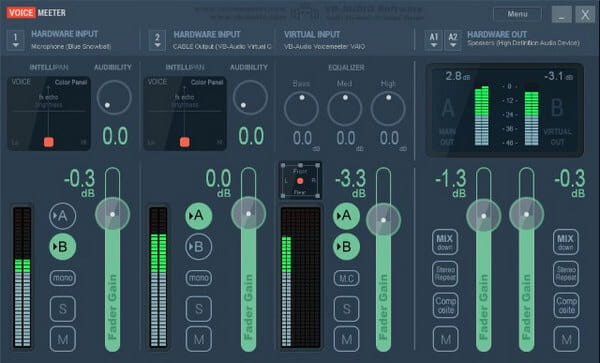
Για να ξεκινήσετε την κοινή χρήση ήχου μέσω μιας κλήσης Skype, θα πρέπει να ρυθμίσετε σωστά το VoiceMeeter. Μετά την εγκατάσταση, φορτώστε την εφαρμογή και συνδέστε τα ακουστικά και τα μικρόφωνα. Εκκινήστε επίσης το Skype και βεβαιωθείτε ότι έχετε ένα πρόγραμμα αναπαραγωγής πολυμέσων έτοιμο για δοκιμή ενός κομματιού ήχου για κοινή χρήση. Στη συνέχεια, επιλέξτε τη συσκευή παρακολούθησης, προσθέστε το μικρόφωνό σας και ορίστε τον μετρητή φωνής ως την προεπιλεγμένη συσκευή αναπαραγωγής.
Για να συνεχίσετε τη συνάντηση Skype VoiceMeeter, θα χρειαστείτε μια επιπλέον εφαρμογή εγκατεστημένη για να βοηθήσετε το VoiceMeeter να βάλει τον ήχο εκεί που θέλετε. Μεταβείτε στη διεύθυνση www.vb-cable.com και κατεβάστε το εικονικό καλώδιο VB-AUDIO, ένα άλλο εργαλείο δωρεάς. Η βασική διαμόρφωση του VoiceMeeter είναι πλέον σε ισχύ, οπότε ήρθε η ώρα να συνδυάσετε το Skype.
1. Γιατί το Skype αναλαμβάνει τον ήχο μου;
Αυτό συμβαίνει επειδή τα Windows εντοπίζουν εισερχόμενες κλήσεις Skype ως δραστηριότητα επικοινωνίας. Εάν θέλετε να παραμείνετε η πραγματική ένταση του ήχου σας, μπορείτε να προσαρμόσετε τις ρυθμίσεις από την καρτέλα επικοινωνίας των ιδιοτήτων ήχου των Windows.
2. Πώς μπορώ να αλλάξω τις ρυθμίσεις ήχου μου στο Skype;
Βρείτε και κάντε κλικ στο εικονίδιο με το γρανάζι από το παράθυρο Skype. Μεταβείτε στα Εργαλεία> Ρυθμίσεις συσκευής ήχου ή Ρυθμίσεις συσκευής βίντεο. Από τις ρυθμίσεις της συσκευής ήχου, μπορείτε να επιλέξετε το μικρόφωνο ή το ηχείο που θέλετε να χρησιμοποιήσετε.
3. Μπορώ να εγγράψω βιντεοκλήσεις Skype στον υπολογιστή μου;
Ναί. Με το Aiseesoft Screen Recorder μπορείτε εγγραφή κλήσεων βίντεο Skype Με ευκολία. Ανοίξτε τη συσκευή εγγραφής οθόνης και επιλέξτε τη λειτουργία εγγραφής βίντεο. Ενεργοποιήστε τις επιλογές ήχου συστήματος και μικροφώνου. Στη συνέχεια, κάντε κλικ στο κουμπί REC για να ξεκινήσετε την εγγραφή των βιντεοκλήσεων Skype.
Με όλα αυτά, τώρα είστε έτοιμοι να ξεκινήσετε να πραγματοποιείτε κλήσεις Skype σε μεμονωμένες ή πολλές επαφές. Ενώ μιλάτε, θα μπορείτε να αναπαράγετε κλιπ ήχου στον υπολογιστή σας που θα αποστέλλονται μέσω του VoiceMeeter και θα αναμιγνύονται στον ήχο του μικροφώνου σας και, στη συνέχεια, στην εικονική είσοδο που έχετε ρυθμίσει στο Skype.
Audio Player
1.1 Audio Player
1.3 Αναπαραγωγή ήχου υψηλής ανάλυσης
1.4 Sirius XM Player
1.6 FLAC Player
1.7 WAV Player
1.8 AMR Player
1.9 OGG Player

Το Aiseesoft Screen Recorder είναι το καλύτερο λογισμικό εγγραφής οθόνης για την καταγραφή οποιασδήποτε δραστηριότητας όπως διαδικτυακά βίντεο, κλήσεις κάμερας web, παιχνίδι σε Windows / Mac.
100% ασφαλής. Χωρίς διαφημίσεις.
100% ασφαλής. Χωρίς διαφημίσεις.