Η προσθήκη φόντου εικόνας στην παρουσίασή σας στο PowerPoint μπορεί να βελτιώσει την οπτική της ελκυστικότητα και να προσελκύσει το κοινό σας. Είτε χρησιμοποιείτε μια επαγγελματική φωτογραφία, ένα καλλιτεχνικό σχέδιο ή ακόμα και μια προσωπική εικόνα, ένα σωστά επιλεγμένο φόντο μπορεί να δώσει τον τόνο για ολόκληρη την παρουσίασή σας. Αυτή η ανάρτηση παρέχει έναν λεπτομερή οδηγό για πώς να κάνετε μια εικόνα φόντο στο PowerPoint, βήμα προς βήμα, ανεξάρτητα από την έκδοση του λογισμικού σας.
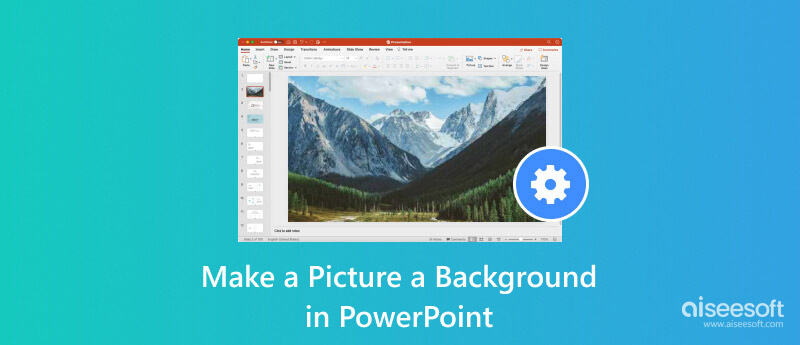
Οι παρουσιάσεις PowerPoint είναι ένα ισχυρό εργαλείο για την ανταλλαγή πληροφοριών και ιδεών. Ωστόσο, ένα απλό λευκό φόντο μπορεί να κάνει την παρουσίασή σας να φαίνεται βαρετή και αντιεπαγγελματική. Η προσθήκη μιας εικόνας στις διαφάνειές σας ως φόντο είναι ένας πολύ καλός τρόπος για να προσθέσετε οπτικό ενδιαφέρον και να κάνετε την παρουσίασή σας πιο ελκυστική.
Υπάρχουν δύο κύριοι τρόποι για να κάνετε μια εικόνα φόντο στο PowerPoint. Μπορείτε να εισαγάγετε την εικόνα απευθείας στη διαφάνεια ή να χρησιμοποιήσετε τη λειτουργία Μορφοποίηση φόντου.
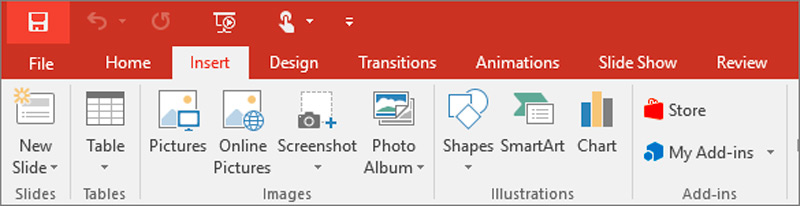
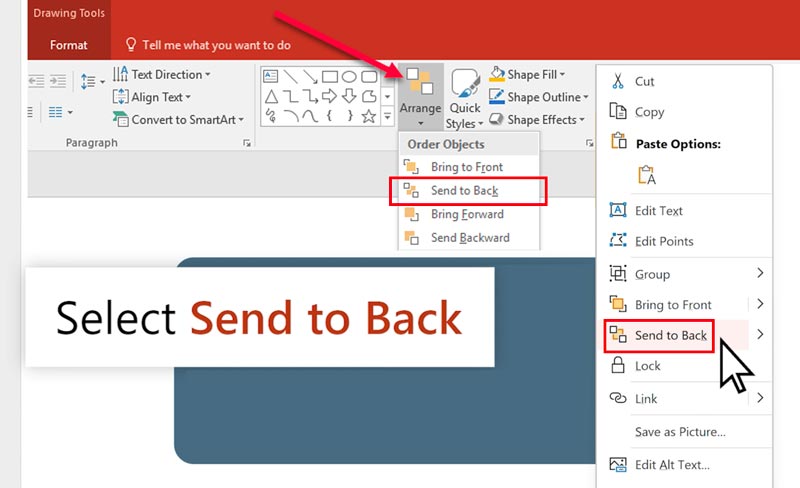
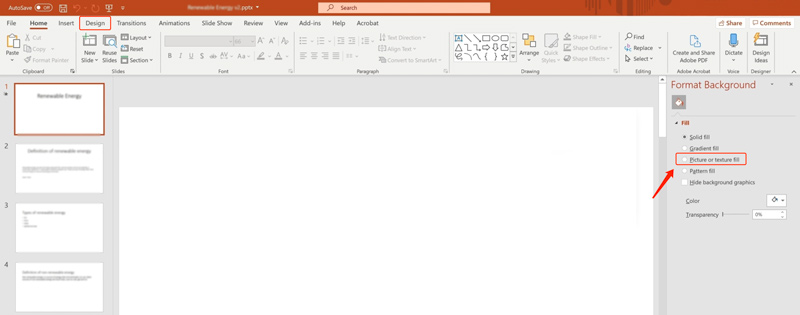
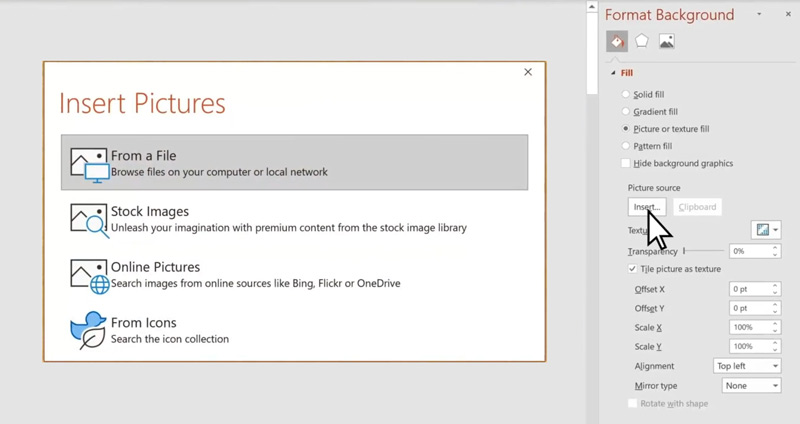
Αφού προσθέσετε ένα φόντο εικόνας, μπορείτε να το προσαρμόσετε περαιτέρω χρησιμοποιώντας τις διαθέσιμες επιλογές στο Μορφοποίηση φόντου παράθυρο, όπως Fit, Transparency, Crop, Color και Artistic Effects.
Βελτιώστε τον οπτικό αντίκτυπο της παρουσίασής σας και προσελκύστε το κοινό σας με εκπληκτικές εικόνες φόντου. Ακολουθούν ορισμένες χρήσιμες συμβουλές που θα σας βοηθήσουν να επεξεργαστείτε αποτελεσματικά τις εικόνες φόντου του PowerPoint.
Επιλέξτε μια εικόνα που είναι σχετική με το θέμα της παρουσίασής σας και βοηθά στην ενίσχυση του μηνύματός σας. Βεβαιωθείτε ότι η εικόνα είναι υψηλής ανάλυσης και αρκετά καθαρή ώστε να είναι ορατή ακόμα και όταν προβάλλεται σε μεγάλη οθόνη. Εάν χρησιμοποιείτε μια εικόνα με πολλές λεπτομέρειες, μπορεί να θέλετε να μειώσετε τη διαφάνεια της εικόνας, ώστε να μην παρεμβαίνει στο κείμενο στις διαφάνειές σας. Επίσης, θα πρέπει να δώσετε προσοχή στα χρώματα, το στυλ και τα πνευματικά δικαιώματα.
Προτού προσθέσετε μια εικόνα στην παρουσίασή σας στο PowerPoint ως φόντο, καλύτερα να την επεξεργαστείτε και να βελτιστοποιήσετε την ποιότητά της. Βελτιώστε τη διαύγεια και τη ζωντάνια της εικόνας προσαρμόζοντας τις ρυθμίσεις φωτεινότητας και αντίθεσης. Προσαρμόστε τη διαφάνεια της εικόνας για να επιτρέψετε την ορατότητα του περιεχομένου της διαφάνειας χωρίς να χάσετε την επίδραση του φόντου. Επίσης, μπορείτε να εφαρμόσετε καλλιτεχνικά εφέ για να αποκτήσετε ένα μοναδικό οπτικό στυλ.
Μπορείτε να αποκτήσετε πρόσβαση και να χρησιμοποιήσετε διάφορες επιλογές επεξεργασίας για εικόνες φόντου από το παράθυρο Μορφοποίηση φόντου. Επίσης, μπορείτε να βασιστείτε σε κάποιους διαδικτυακούς επεξεργαστές εικόνων ή επαγγελματικό λογισμικό για να επεξεργαστείτε τις φωτογραφίες σας. Εδώ, μπορείτε να χρησιμοποιήσετε το Aiseesoft με όλες τις δυνατότητες AI Photo Editor για να επεξεργαστείτε την εικόνα σας και να βελτιώσετε την ποιότητα.
100% ασφαλής. Χωρίς διαφημίσεις.
100% ασφαλής. Χωρίς διαφημίσεις.

Κάντε προεπισκόπηση της παρουσίασής σας σε διαφορετικές συσκευές για να διασφαλίσετε ότι οι προστιθέμενες εικόνες φόντου εμφανίζονται βέλτιστα. Αποφύγετε τα υπερβολικά ακατάστατα φόντα που αποσπούν την προσοχή από το περιεχόμενο της παρουσίασης.
Πώς μπορώ να τοποθετήσω μια εικόνα πίσω από το κείμενο στο PowerPoint;
Κάντε δεξί κλικ στην εικόνα και επιλέξτε την επιλογή Αποστολή προς Πίσω για να την τοποθετήσετε πίσω από το κείμενο στο PowerPoint. Μπορείτε επίσης να αποκτήσετε πρόσβαση στην επιλογή Αποστολή προς Πίσω από το επάνω κουμπί Τακτοποίηση.
Πώς μπορώ να συνδυάσω κείμενο και εικόνες στο PowerPoint;
Υπάρχουν διάφοροι τρόποι για να συνδυάσετε αποτελεσματικά κείμενο και εικόνες στο PowerPoint. Για παράδειγμα, μπορείτε να δημιουργήσετε μια εικόνα ως φόντο στο PowerPoint και στη συνέχεια να προσαρμόσετε τη διαφάνεια της εικόνας. Επίσης, μπορείτε να εισαγάγετε μια εικόνα ως ξεχωριστό αντικείμενο, να την τοποθετήσετε πίσω από το κείμενο και, στη συνέχεια, να εφαρμόσετε επιλογές αναδίπλωσης κειμένου.
Ποιο είναι το μέγεθος μιας διαφάνειας του PowerPoint;
Το προεπιλεγμένο μέγεθος μιας διαφάνειας του PowerPoint δεν έχει καθοριστεί και μπορεί να ποικίλλει ανάλογα με την έκδοση του λογισμικού που χρησιμοποιείτε και την αναλογία διαστάσεων που έχετε επιλέξει. Τα δύο πιο κοινά μεγέθη είναι ο λόγος διαστάσεων 4:3 και ο λόγος διαστάσεων 16:9. Μπορείτε επίσης να προσαρμόσετε το μέγεθος των διαφανειών σας μεταβαίνοντας στην καρτέλα Σχεδίαση και κάνοντας κλικ στο Μέγεθος διαφάνειας. Αυτή η επιλογή σάς δίνει μια ποικιλία τυπικών μεγεθών για να διαλέξετε. Επίσης, μπορείτε να ορίσετε ένα προσαρμοσμένο πλάτος και ύψος σε ίντσες ή pixel.
Συμπέρασμα
Αυτή η ανάρτηση μοιράζεται δύο απλές μεθόδους κάντε μια εικόνα φόντο στο PowerPoint. Μπορείτε να βελτιώσετε την οπτική ελκυστικότητα και να προσελκύσετε το κοινό σας προσθέτοντας ένα φόντο εικόνας στην παρουσίασή σας.

Μεγεθύνετε και αναβαθμίστε εικόνες έως και 4K σε παρτίδες γρήγορα με ευρεία υποστήριξη για διάφορες μορφές εικόνας.
100% ασφαλής. Χωρίς διαφημίσεις.
100% ασφαλής. Χωρίς διαφημίσεις.