Τα smartphone μας περιέχουν πολλές σημαντικές πληροφορίες, από φωτογραφίες και βίντεο έως επαφές και μηνύματα. Είναι σημαντικό να δημιουργείτε τακτικά αντίγραφα ασφαλείας των iPhone και των τηλεφώνων Android μας. Ωστόσο, η διαδικασία εξαγωγής αντιγράφων ασφαλείας του τηλεφώνου σας μπορεί μερικές φορές να προκαλεί σύγχυση. Αυτή η ανάρτηση παρέχει έναν περιεκτικό οδηγό για το πώς να εξαγάγετε αντίγραφα ασφαλείας iPhone και τηλεφώνου Android αποτελεσματικά.
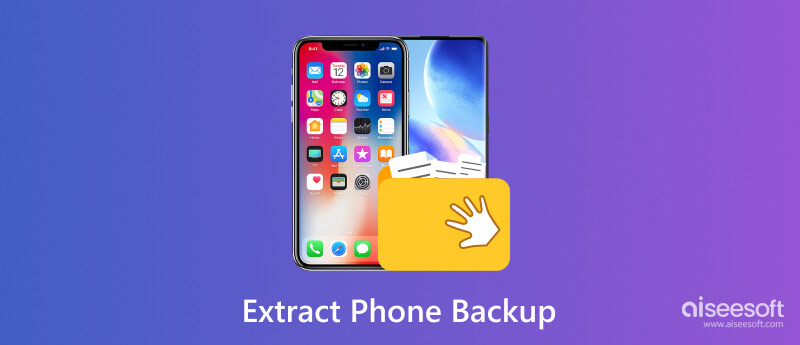
Η εξαγωγή δεδομένων από ένα αντίγραφο ασφαλείας iPhone μπορεί να διαφέρει ανάλογα με τη μέθοδο που έχετε επιλέξει. Ακολουθούν λεπτομερή βήματα για την εξαγωγή δεδομένων από ένα αντίγραφο ασφαλείας του iPhone χρησιμοποιώντας τρεις διαφορετικές μεθόδους: iTunes, Finder (σε macOS Catalina ή νεότερη έκδοση) και λογισμικό τρίτου κατασκευαστή.
Ανοίξτε το iTunes και συνδέστε το iPhone σας. Όταν εντοπιστεί, κάντε κλικ στο iPhone κουμπί. Κάντε κλικ στο Επαναφορά αντιγράφων ασφαλείας κάτω από το κουμπί Αντίγραφα ασφαλείας Ενότητα. Επιλέξτε το αντίγραφο ασφαλείας που θέλετε από τη λίστα και κάντε κλικ Επαναφορά.
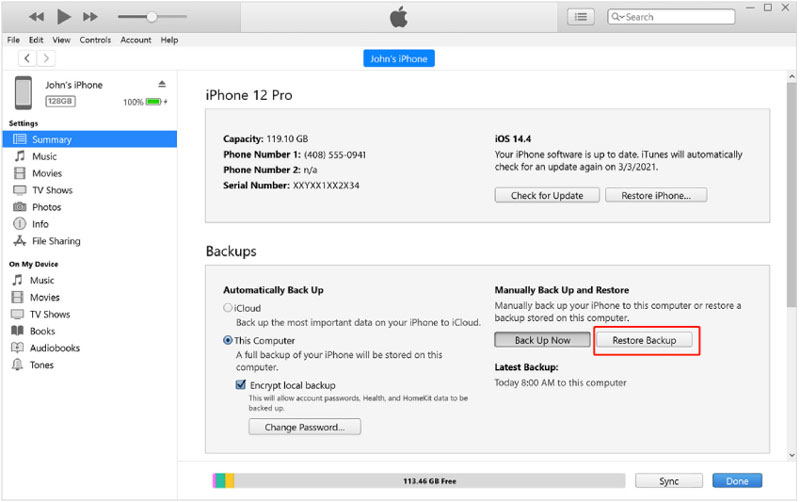
Συνδέστε το iPhone σας σε Mac που εκτελεί macOS Catalina ή νεότερη έκδοση. Ανοιξε Finder και επιλέξτε το iPhone σας στην ενότητα Τοποθεσίες της αριστερής πλευρικής γραμμής. Κάντε κλικ στο General καρτέλα και επιλέξτε Επαναφορά αντιγράφων ασφαλείας. Επιλέξτε το συγκεκριμένο αντίγραφο ασφαλείας που χρειάζεστε από τη λίστα και κάντε κλικ OK.
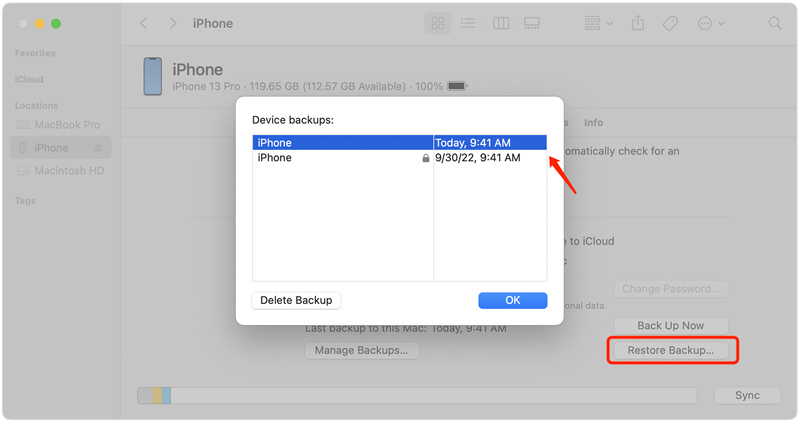
Είτε θέλετε να εξαγάγετε φωτογραφίες, επαφές, μηνύματα, βίντεο, δεδομένα εφαρμογών κ.λπ., από το αντίγραφο ασφαλείας του iPhone σας, μπορείτε να χρησιμοποιήσετε το Aiseesoft με όλες τις δυνατότητες Αποκατάσταση στοιχείων iPhone. Υποστηρίζει όλα τα αρχεία iOS που χρησιμοποιούνται συνήθως και μπορεί να τα εξαγάγει από τα αντίγραφα ασφαλείας του iCloud και του iTunes.

Λήψεις
100% ασφαλής. Χωρίς διαφημίσεις.
100% ασφαλής. Χωρίς διαφημίσεις.
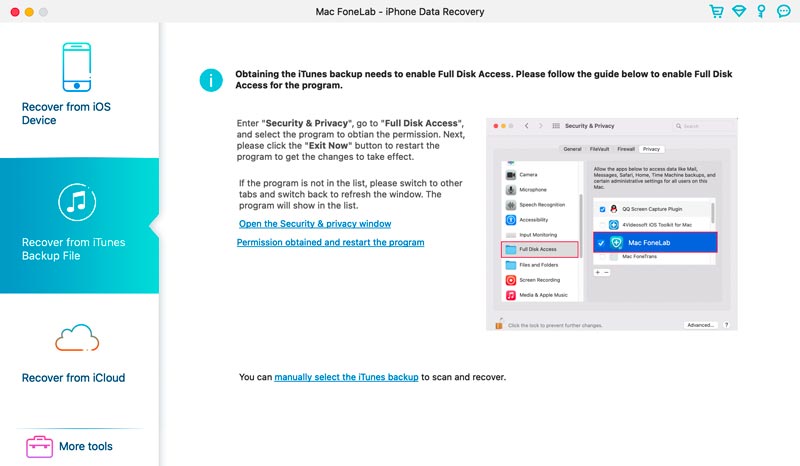
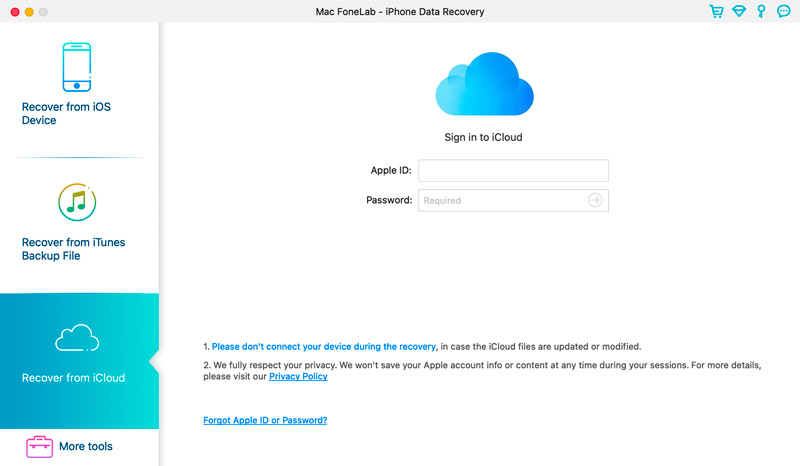
Η εξαγωγή δεδομένων από ένα αντίγραφο ασφαλείας Android μπορεί να είναι απίστευτα χρήσιμη κατά την ανάκτηση επαφών, μηνυμάτων ή οποιωνδήποτε άλλων δεδομένων που μπορεί να έχουν χαθεί ή διαγραφεί κατά λάθος. Αυτό το μέρος θα σας καθοδηγήσει στα βήματα για την εξαγωγή δεδομένων από ένα αντίγραφο ασφαλείας Android.
100% ασφαλής. Χωρίς διαφημίσεις.
100% ασφαλής. Χωρίς διαφημίσεις.
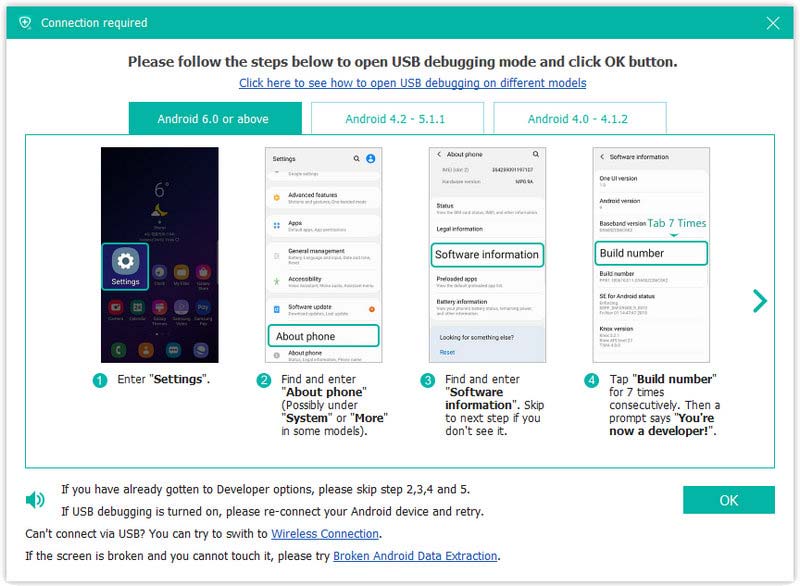

Πώς μπορώ να κατεβάσω το αντίγραφο ασφαλείας του iPhone στον σκληρό μου δίσκο;
Για να κατεβάσετε το αντίγραφο ασφαλείας του iPhone στον σκληρό σας δίσκο, συνδέστε το iPhone στον υπολογιστή σας και ξεκινήστε το iTunes. Κάντε κλικ στο κουμπί iPhone και μεταβείτε στη Σύνοψη. Κάντε κλικ στο Back Up Now για να δημιουργήσετε ένα νέο αντίγραφο ασφαλείας του iPhone σας. Μόλις ολοκληρωθεί η δημιουργία αντιγράφων ασφαλείας, μεταβείτε στη διεύθυνση ~/Library/Application Support/MobileSync/Backup/ στο Mac σας ή στο C:\Users\[Username]\AppData\Roaming\Apple Computer\MobileSync\Backup\ στα Windows για να εντοπίσετε το αρχείο αντιγράφου ασφαλείας . Στη συνέχεια, αντιγράψτε το φάκελο αντιγράφων ασφαλείας στη θέση που θέλετε στον σκληρό σας δίσκο.
Πώς μπορώ να εξαγάγω όλα τα δεδομένα από το iPhone μου;
Για να εξαγάγετε όλα τα δεδομένα του iPhone σας, μπορείτε να βασιστείτε στην προτεινόμενη Aiseesoft Αποκατάσταση στοιχείων iPhone. Μπορεί να αναλύσει και να παραθέσει όλα τα αρχεία iOS στο iPhone σας. Μπορείτε εύκολα να τα προβάλετε, να τα επιλέξετε και να τα αντιγράψετε στον υπολογιστή σας ή σε άλλη συσκευή iOS.
Πώς εξάγετε αντίγραφο ασφαλείας Android από το Google Drive;
Μεταβείτε στην εφαρμογή Google Drive για να εξαγάγετε ένα αντίγραφο ασφαλείας Android από το Google Drive. Πατήστε στο εικονίδιο μενού για να ανοίξετε το πλαϊνό μενού. Κάντε κύλιση προς τα κάτω και πατήστε Αντίγραφα ασφαλείας. Θα δείτε μια λίστα με τα αντίγραφα ασφαλείας της συσκευής σας Android. Επιλέξτε το αντίγραφο ασφαλείας που θέλετε να εξαγάγετε. Πατήστε Λήψη για να ξεκινήσει η διαδικασία. Μπορείτε να αποκτήσετε πρόσβαση στα αρχεία αντιγράφων ασφαλείας Android μόλις γίνει λήψη του αντιγράφου ασφαλείας στο τηλέφωνό σας.
Συμπέρασμα
Η τακτική δημιουργία αντιγράφων ασφαλείας του iPhone και του τηλεφώνου Android είναι απαραίτητη για τη διαφύλαξη πολύτιμων δεδομένων. Αυτή η ανάρτηση έχει μιλήσει κυρίως για πώς να εξαγάγετε αντίγραφα ασφαλείας τηλεφώνου. Ακολουθώντας τον παραπάνω οδηγό, μπορείτε να εξαγάγετε αποτελεσματικά τα αντίγραφα ασφαλείας σας και να διασφαλίσετε ότι τα δεδομένα σας παραμένουν ασφαλή και προσβάσιμα.

Το καλύτερο λογισμικό ανάκτησης δεδομένων iPhone, επιτρέποντας στους χρήστες να ανακτούν με ασφάλεια τα χαμένα δεδομένα iPhone / iPad / iPod από τη συσκευή iOS, το iTunes / iCloud backup.
100% ασφαλής. Χωρίς διαφημίσεις.
100% ασφαλής. Χωρίς διαφημίσεις.